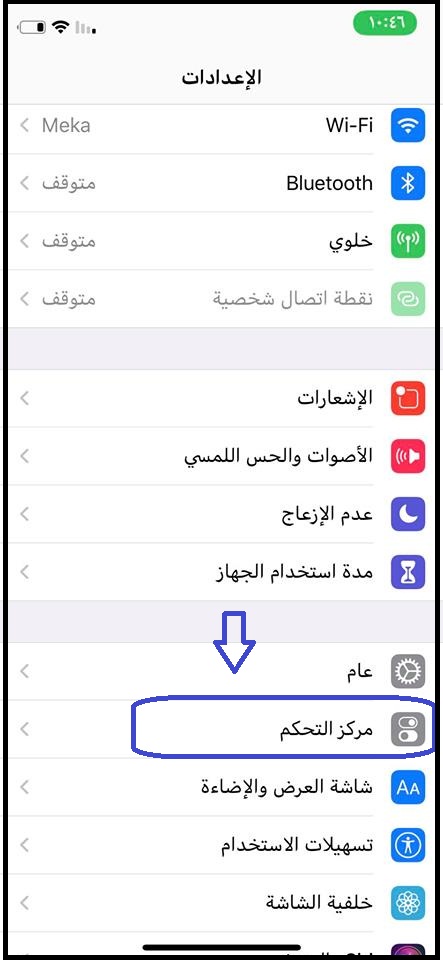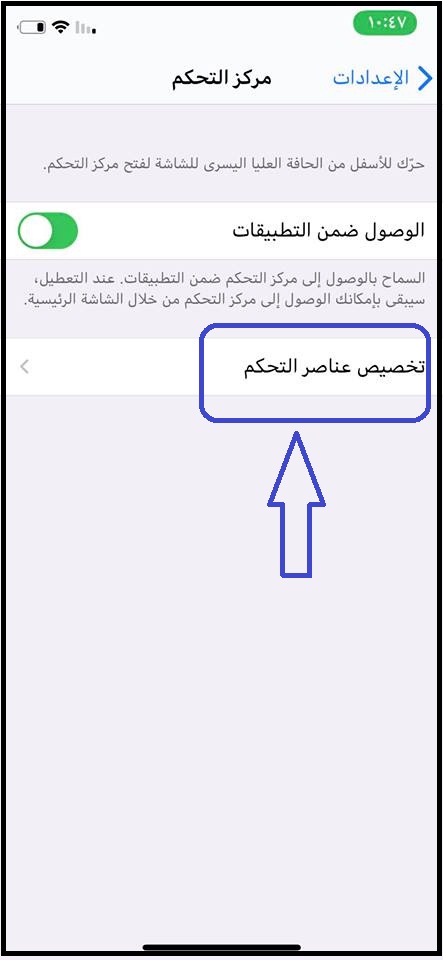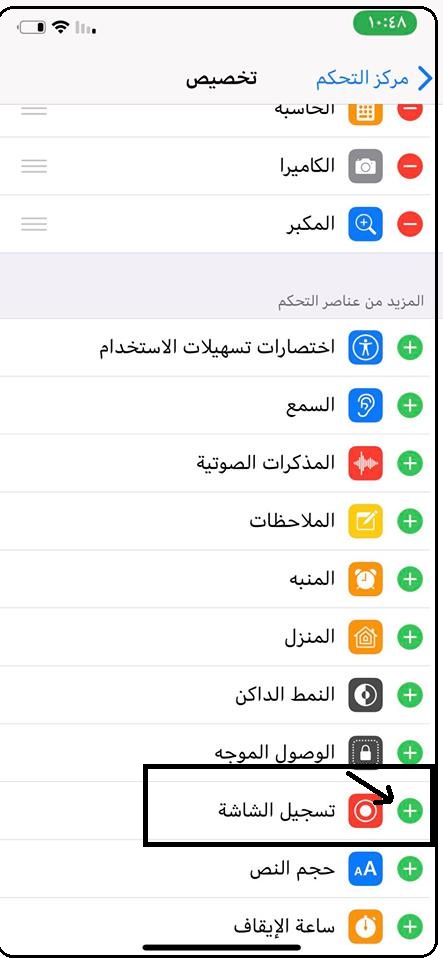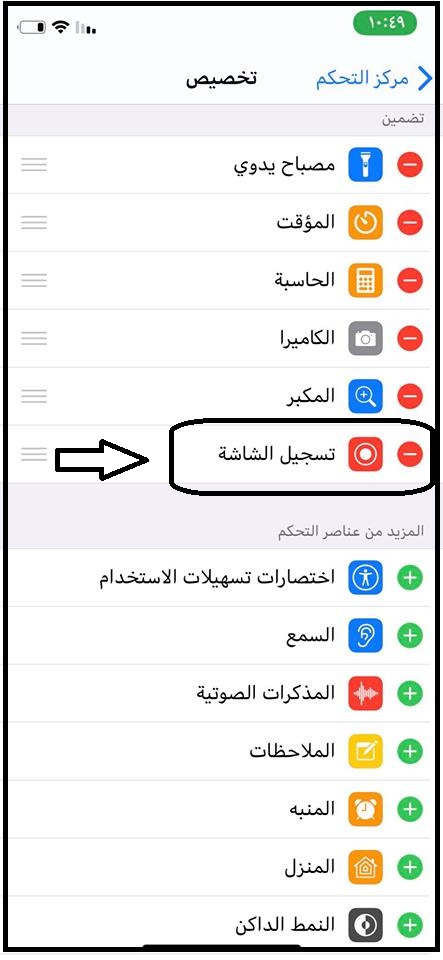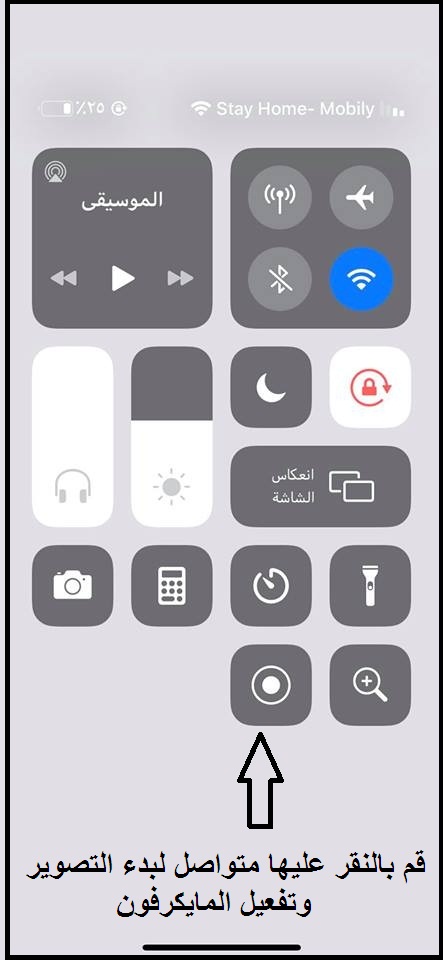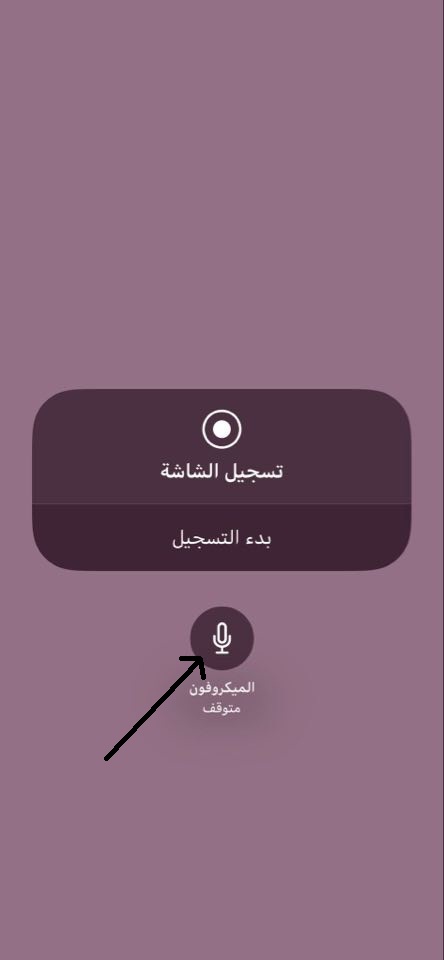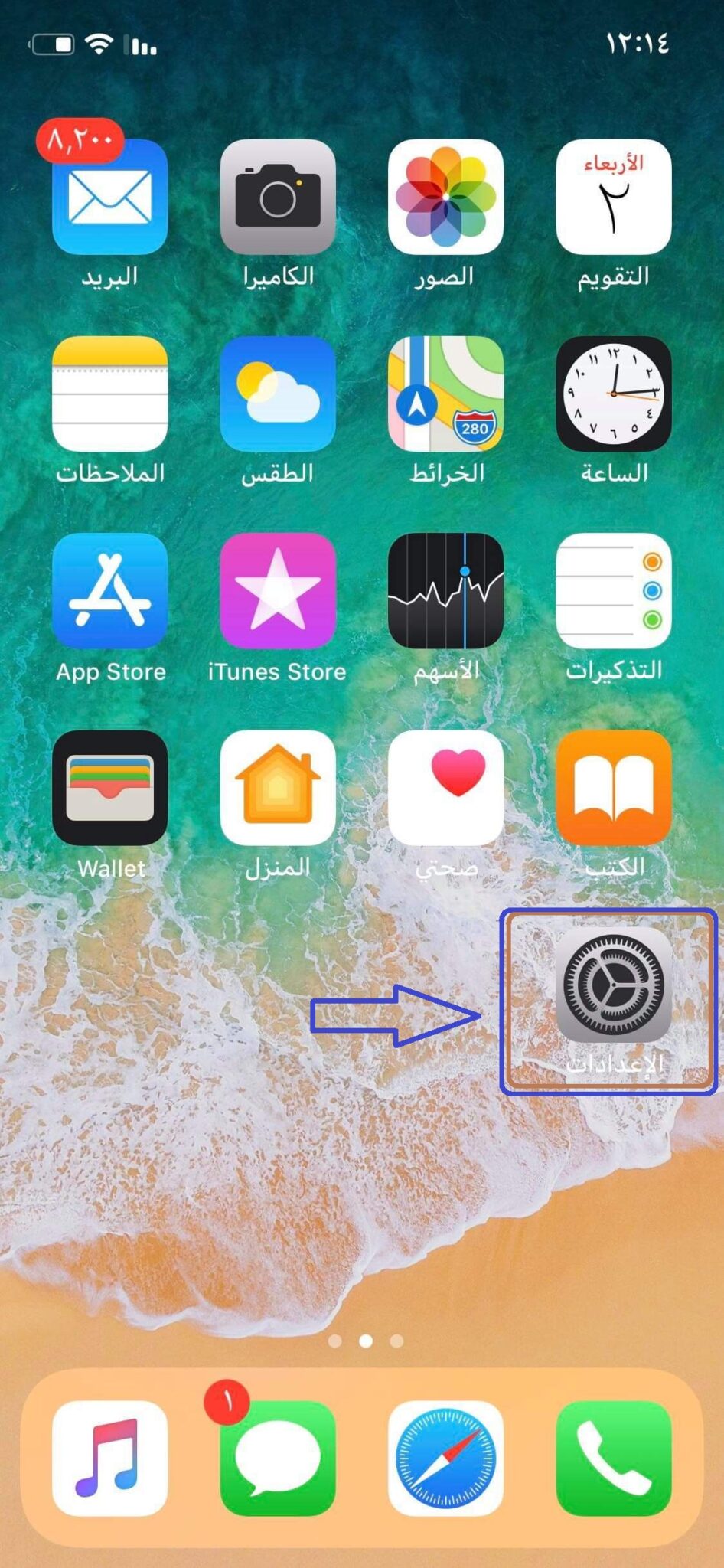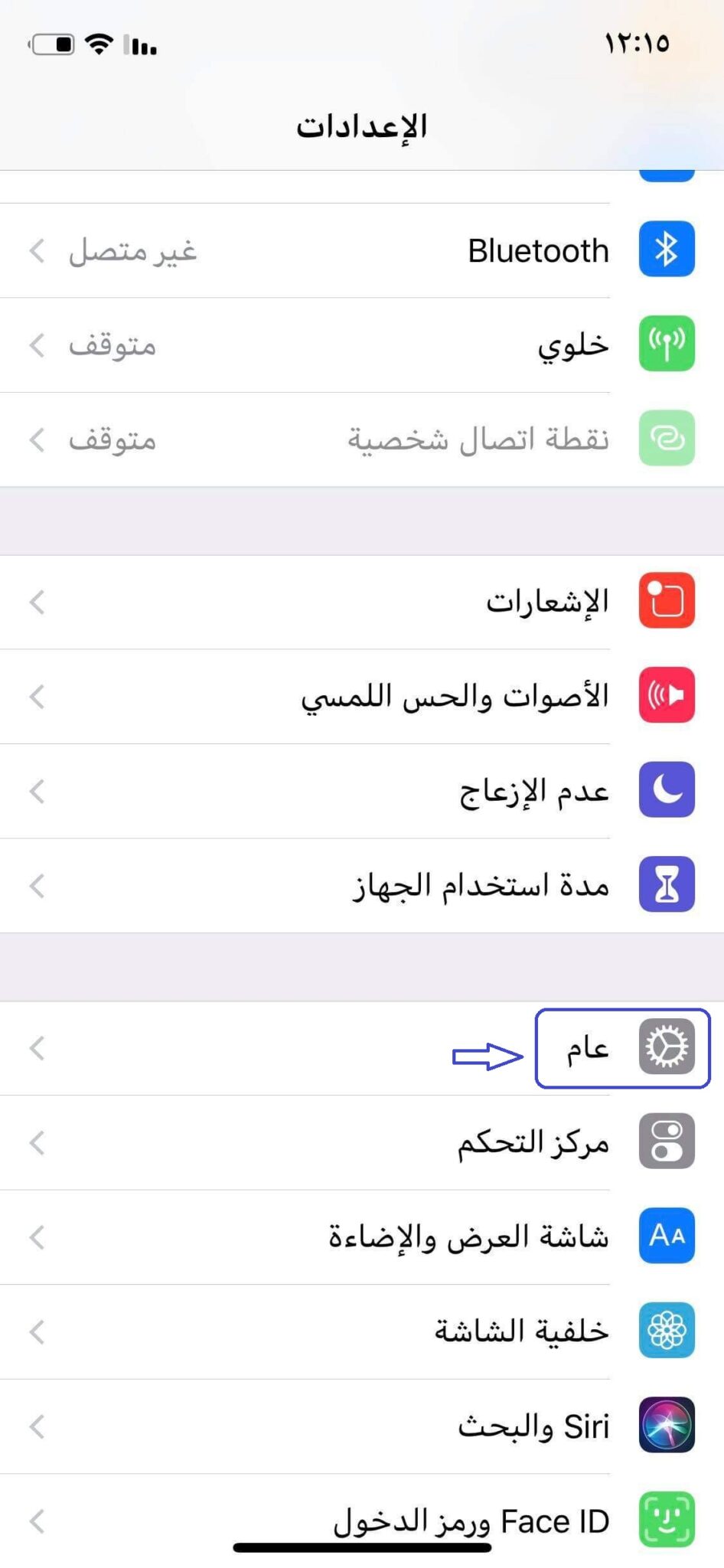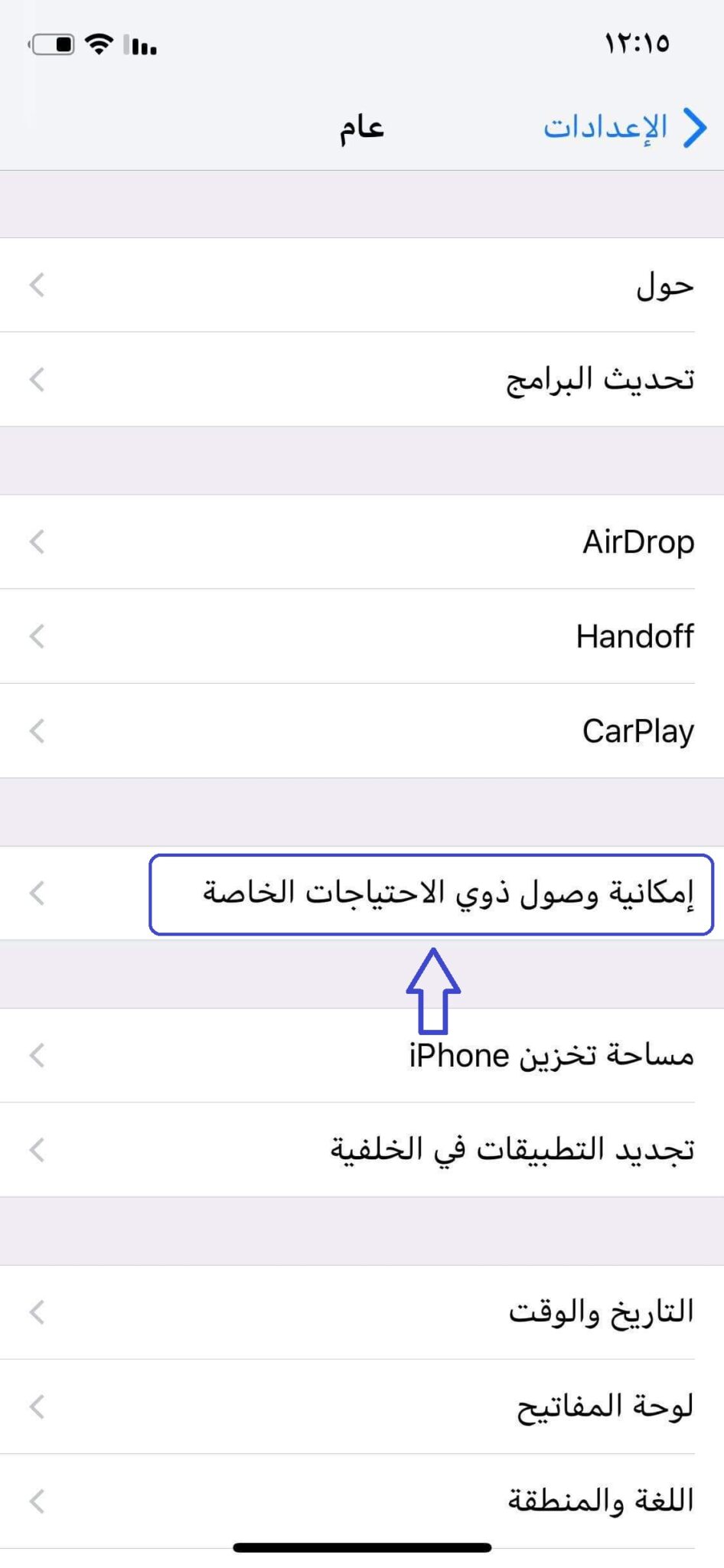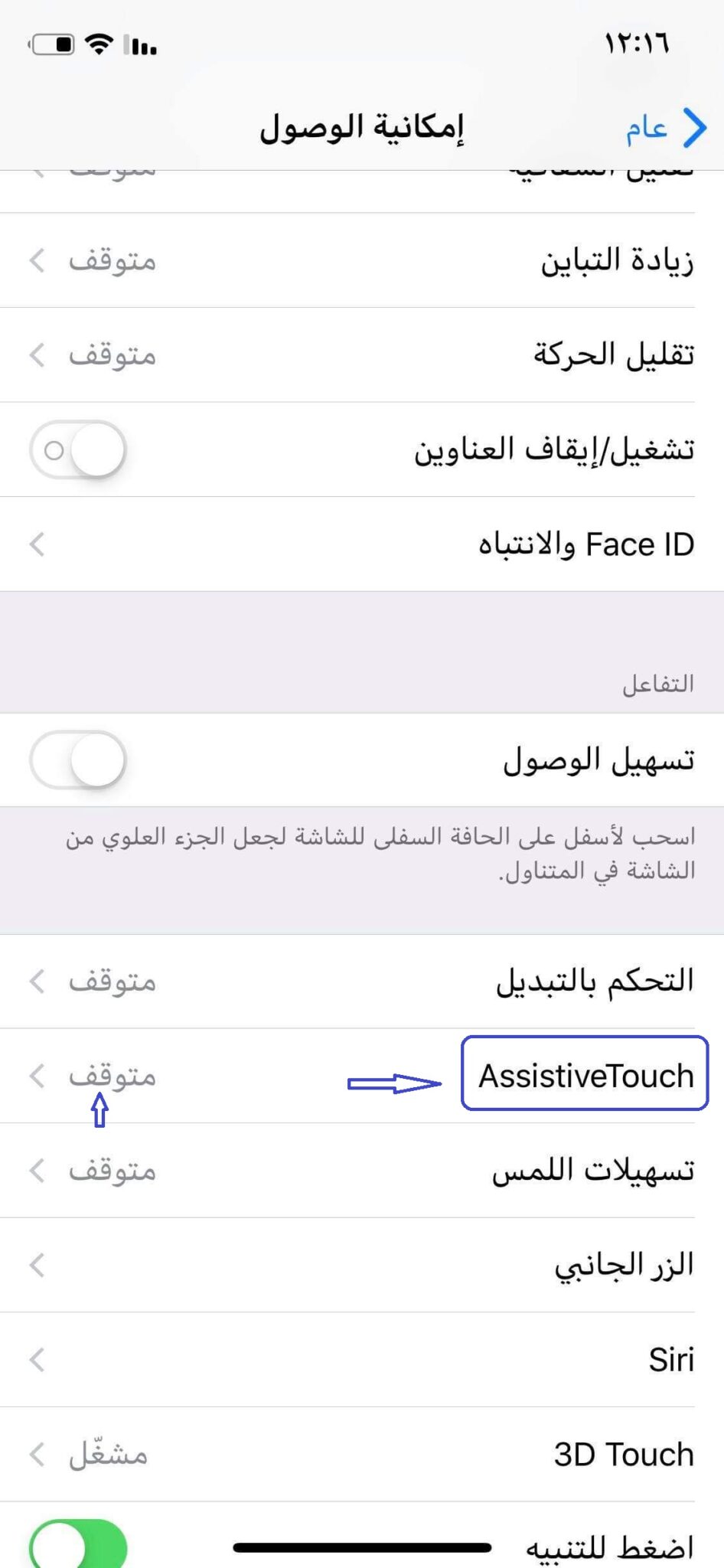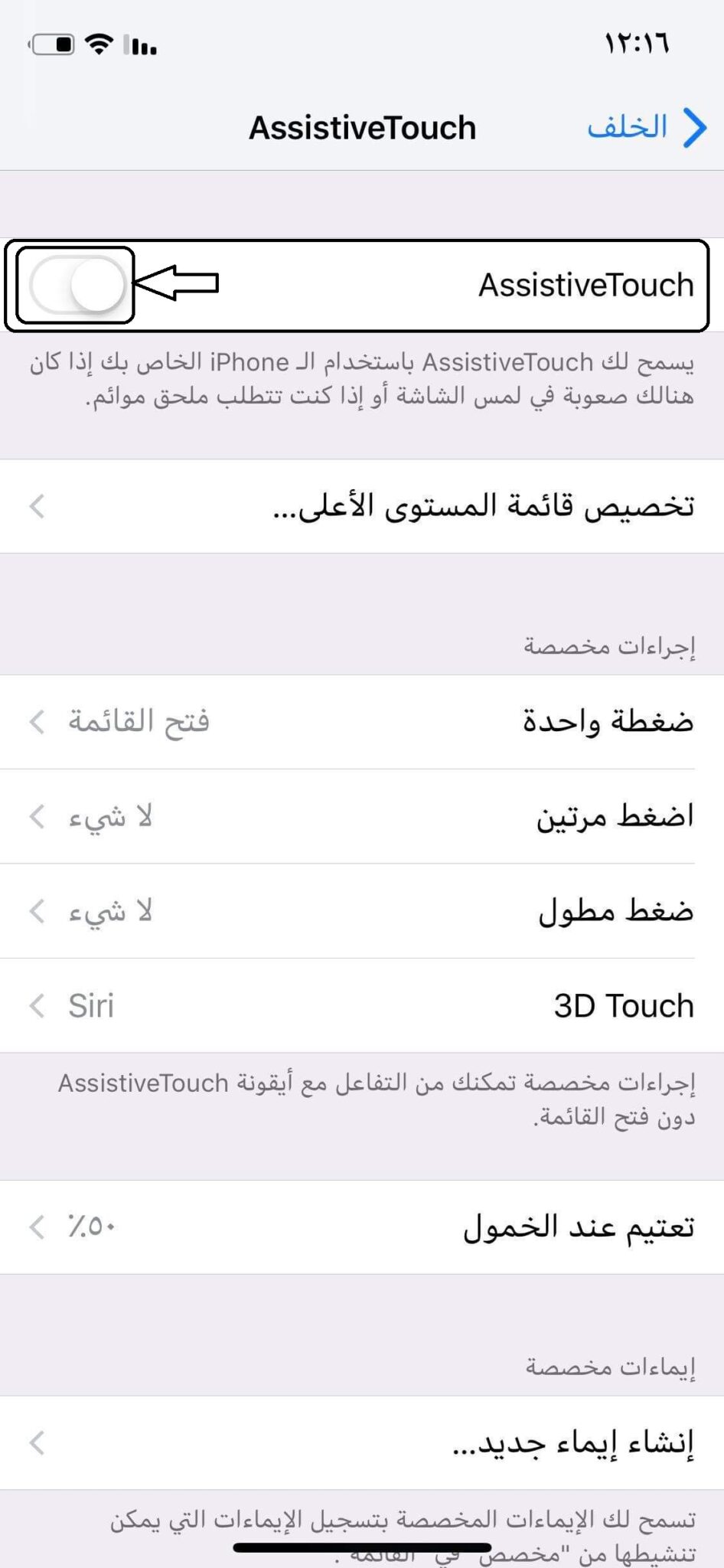Как да записвате екранно видео с аудио за iPhone - IOS
Здравейте и добре дошли на последователите и посетителите на Mekano Tech Informatics в нова статия за някои обяснения за телефони iPhone и показване на някои възможности, за които не всеки знае в настройките на iPhone, от които всеки може да се възползва
И тази статия ще бъде за това как да направите снимка и звук на екрана на iPhone
След стартирането на iOS 11 и двамата потребители на iOS, независимо дали iPhone или iPad, могат да записват екран и звуци във видео начин.
Въпреки че това не е ново, има много потребители, които трудно намират функцията за фотографиране на телефона.
Така че ви показвам как да работите с тази функция стъпка по стъпка, а също и със снимки >
Стъпки за включване на функцията за запис на екрана, видео с аудио за iPhone
A1: Влизане в „Настройки“ от главния екран
2: След това кликнете върху „Център за управление“, от там изберете „Персонализиране на контролите“
3. Щракнете върху знака (+) до „Запис на екрана“.
3. Отворете „Център за управление“, като плъзнете екрана от горната част на главния екран, който има преки пътища за Wi-Fi, Bluetooth, звук и други
4. Ще откриете, че в Центъра за управление е добавена икона за запис на екрана
5: Натиснете дълго върху знака за запис и щракнете върху „Активиране на микрофона“, след което щракнете върху Стартиране на записа.
6. Изчакайте 3 секунди, за да започне обратното броене.
Обяснение стъпка по стъпка със снимки за запис на екрана на iPhone със звук:
Отворете Настройки:
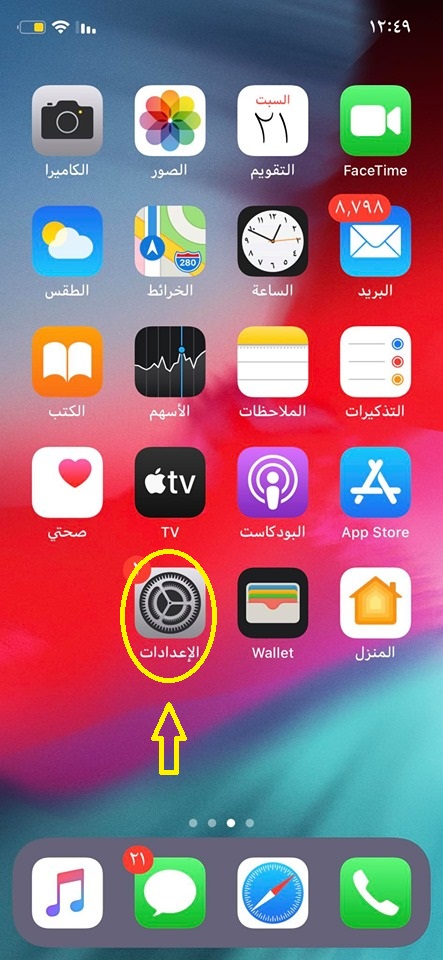
Изберете Център за управление
Изберете Персонализиране на контролите
Щракнете върху знака (+) до Запис на екрана
Плъзнете екрана нагоре и ще откриете, че записът на екрана вече е добавен в контролите
Отворете контролите, като плъзнете надолу от горния ляв или десен ъгъл на екрана, за да покажете всички контроли и вече ще намерите добавянето на функцията за запис на екрана
След като кликнете върху него, за да отворите функцията, активирайте микрофона, като щракнете върху него
Натиснете старт на записа и се насладете на запис на аудио и видео на телефона си
За да спрете записа, както е споменато по -горе
@@@###@@@@@
Как да покажете началния бутон на iPhone или плаващия бутон AssistiveTouch
Apple променя начина, по който използвате устройствата си!
Камила ябълка Това е първата компания в света, която промени концепцията за смарт устройства, като разкри първото устройство iPhone През 2007 г. той продължи да следва същия път, като добавя и променя неща, които някои може да видят като незаменими основни неща; Под това имаме предвид входа на слушалките, което го направи обект на присмех, а състезателите го последваха едва година по-късно и това беше първото от тях Google.
И тази година бутонът за начало, който преди беше икона за iPhone, които познавате и който се отличава от другите телефони, се освобождава. с появата на iPhone X Apple промени начина, по който използвате iPhone от сега нататък, за да разчитате на жестове, а не на бутони. За щастие може да се върне по някакъв начин.
За да покажете началния бутон или другото име на плаващия бутон, трябва да изпълните тези стъпки, както на снимките, които поставих пред вас сега.
Отидете в менюто с настройки
След това изберете обща дума
След това изберете от тук: Достъпност за хора със специални нужди
След това изберете, превъртете малко надолу и изберете Assistive Touch, а до него ще намерите думата „Stopped“, както е на следното изображение
След това стартирайте тази опция, както е показано пред вас на следващото изображение
Тук плаващият бутон е показан на iPhone
Ще се видим в други полезни обяснения за телефоните iPhone
Следвайте нашия сайт и споделяйте статии, които са от ваша полза, така че другите да се възползват
Свързани статии:
Най -добрият YouTube Video Downloader за iPhone 2021
Как да включите нощния режим за iPhone с определено време за активиране
Как да включите или изключите автоматичната актуализация на iPhone
Как да прехвърляте файлове от iPhone на компютър и обратно без кабел
Как да създадете акаунт в icloud за iPhone с обяснение със снимки
Как да прехвърляте данни от Android на нов iPhone
Как да покажете началния бутон на iPhone или плаващия бутон AssistiveTouch