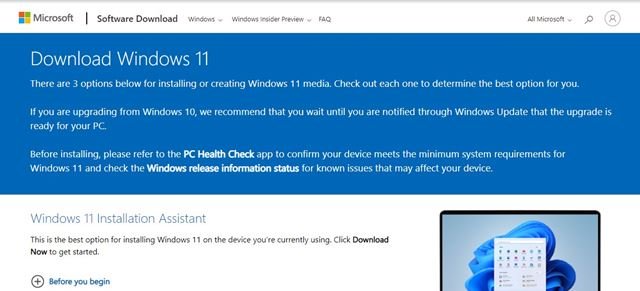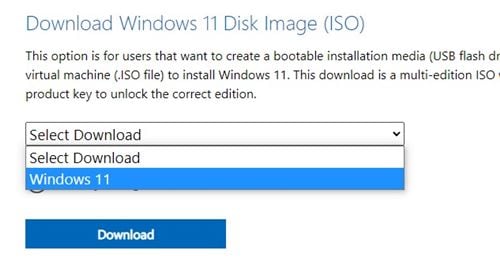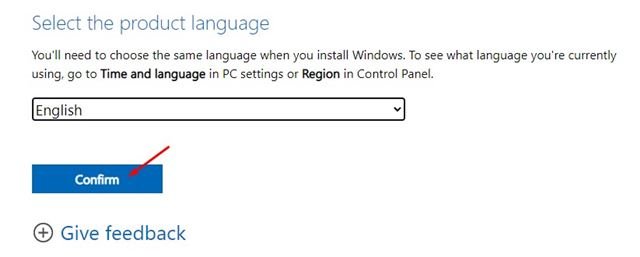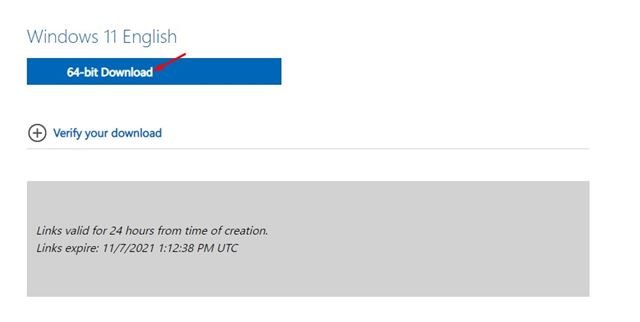ঠিক আছে, মাইক্রোসফ্ট আপনাকে চারটি ভিন্ন উপায়ে উইন্ডোজ 11 ডাউনলোড এবং ইনস্টল করার অনুমতি দেয়। আপনি হয় Windows 11 এর সর্বশেষ সংস্করণ ইনস্টল করতে, Windows 11 ইনস্টলেশন সহকারী ব্যবহার করতে, Windows 11 ইনস্টলেশন মিডিয়া তৈরি করতে, বা ডিস্ক চিত্র ফাইলগুলি ডাউনলোড করতে Windows Update বিকল্পটি ব্যবহার করতে পারেন।
তিনটির মধ্যে, যে পদ্ধতির জন্য একটি মিডিয়া তৈরির সরঞ্জাম প্রয়োজন তা হল সবচেয়ে সহজ৷ আপনাকে USB/DVD কানেক্ট করতে হবে এবং মিডিয়া ক্রিয়েশন টুল চালাতে হবে। Windows 11 মিডিয়া ক্রিয়েশন টুল নিজেই সব কিছু পরিচালনা করবে।
যাইহোক, আপনি যদি মিডিয়া ক্রিয়েশন টুল ব্যবহার করতে না চান? এই ধরনের ক্ষেত্রে, আপনি উইন্ডোজ 11 ডিস্ক ইমেজ ডাউনলোড করতে পারেন। যদিও আপনি Windows 11 ISO ফাইল ডাউনলোড করতে মিডিয়া তৈরির টুল ব্যবহার করতে পারেন, এটি একটি দীর্ঘ প্রক্রিয়া হবে।
উইন্ডোজ 11 এর সাথে, মাইক্রোসফ্ট সমস্ত ব্যবহারকারীকে মিডিয়া ক্রিয়েশন টুল ব্যবহার না করেই উইন্ডোজ 11 আইএসও ফাইল ডাউনলোড করার অনুমতি দেয়। এর সহজ অর্থ হল আপনি এখন উইন্ডোজ 11 আইএসও ফাইলটি ডাউনলোড করতে পারেন এবং পরবর্তীতে ব্যবহারের জন্য এটি সংরক্ষণ করতে পারেন।
মিডিয়া ক্রিয়েশন টুল ছাড়া উইন্ডোজ 11 আইএসও ফাইল ডাউনলোড করুন
সুতরাং, আপনি যদি মিডিয়া তৈরির সরঞ্জাম ছাড়াই Windows 11 ISO ফাইল ডাউনলোড করার উপায় খুঁজছেন, আপনার অনুসন্ধান এখানে শেষ হওয়া উচিত।
এই নিবন্ধে, আমরা মিডিয়া ক্রিয়েশন টুল ছাড়া উইন্ডোজ 11 আইএসও ফাইল ডাউনলোড করার বিষয়ে একটি ধাপে ধাপে নির্দেশিকা শেয়ার করতে যাচ্ছি। এর চেক করা যাক.
1. প্রথমত, আপনার প্রিয় ওয়েব ব্রাউজার খুলুন এবং এটি দেখুন পৃষ্ঠা মাইক্রোসফট থেকে।
2. Windows 11 ডাউনলোড ওয়েবপেজে, আপনি তিনটি ভিন্ন বিকল্প পাবেন। মিডিয়া তৈরির টুল ছাড়াই Windows 11 ISO ফাইল ডাউনলোড করতে, নিচে স্ক্রোল করুন এবং Windows 11 নির্বাচন করুন মধ্যে ইমেজ ডাউনলোড Windows 11 ডিস্ক .
3. এখন, আপনাকে পণ্যের ভাষা নির্বাচন করতে বলা হবে। ভাষা নির্বাচন করুন এবং . বোতামে ক্লিক করুন নিশ্চিতকরণ .
4. এখন, Microsoft আপনাকে Windows 11 ISO ফাইল প্রদান করবে। শুধু একটি বোতাম ক্লিক করুন ডাউনলোড করুন ইমেজ ফাইল ডাউনলোড করতে.
গুরুত্বপূর্ণ: অনুগ্রহ করে মনে রাখবেন যে Windows 11 একটি 32-বিট প্রসেসরের জন্য উপলব্ধ নয়। আপনি শুধুমাত্র একটি 11-বিট ডিভাইসে Windows 64 ডাউনলোড এবং ইনস্টল করার বিকল্প পাবেন।
এই! আমি শেষ করেছি. উইন্ডোজ 11 আইএসও ফাইল ডাউনলোড করার পরে, আপনি উইন্ডোজ 11 এ একটি বুটেবল ইউএসবি ড্রাইভ তৈরি করতে রুফাস ব্যবহার করতে পারেন।
এছাড়াও, আপনি যখন যেকোনো কম্পিউটারে Windows 11 ইনস্টল করতে চান, আপনি ইমেজ মাউন্ট সফ্টওয়্যার ব্যবহার করে ছবিটি আপলোড করে সরাসরি ইনস্টল করতে পারেন।
সুতরাং, মিডিয়া ক্রিয়েশন টুল ছাড়া উইন্ডোজ 11 আইএসও ফাইলগুলি কীভাবে ডাউনলোড করবেন সে সম্পর্কে এই নির্দেশিকা। আশা করি এই নিবন্ধটি আপনাকে সাহায্য করেছে! আপনার বন্ধুদের সাথে শেয়ার করুন. এই বিষয়ে আপনার কোন সন্দেহ থাকলে, নীচের মন্তব্য বাক্সে আমাদের জানান।