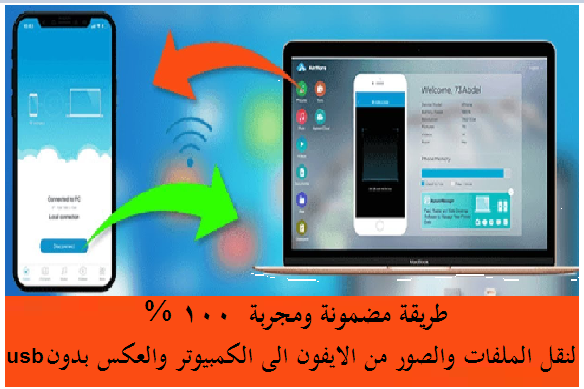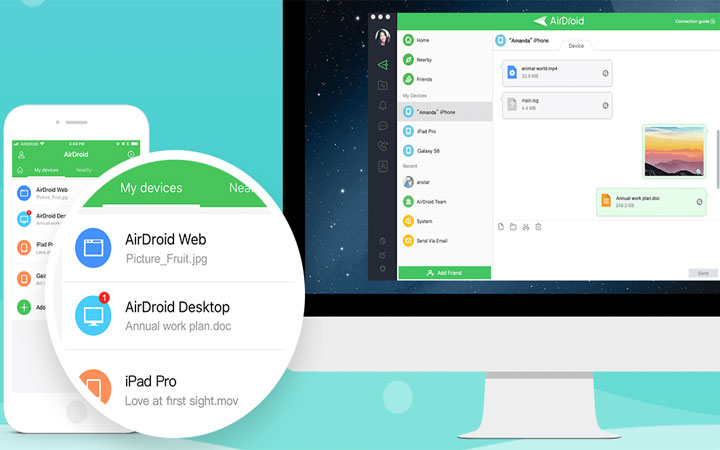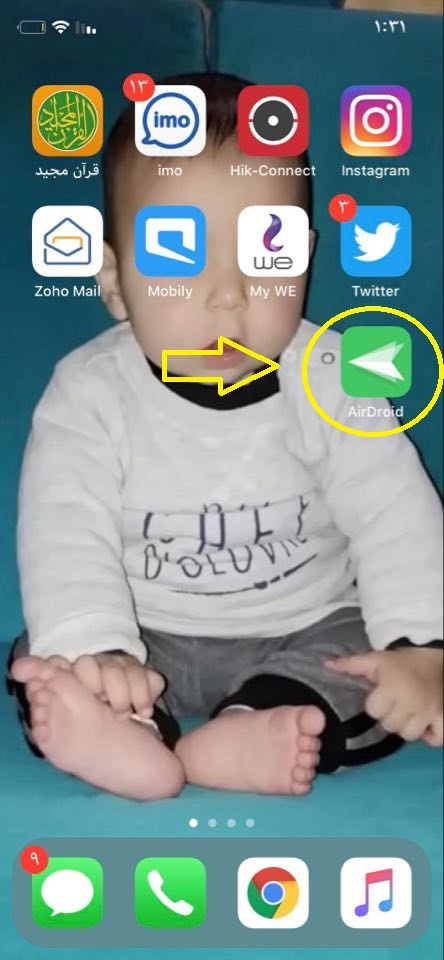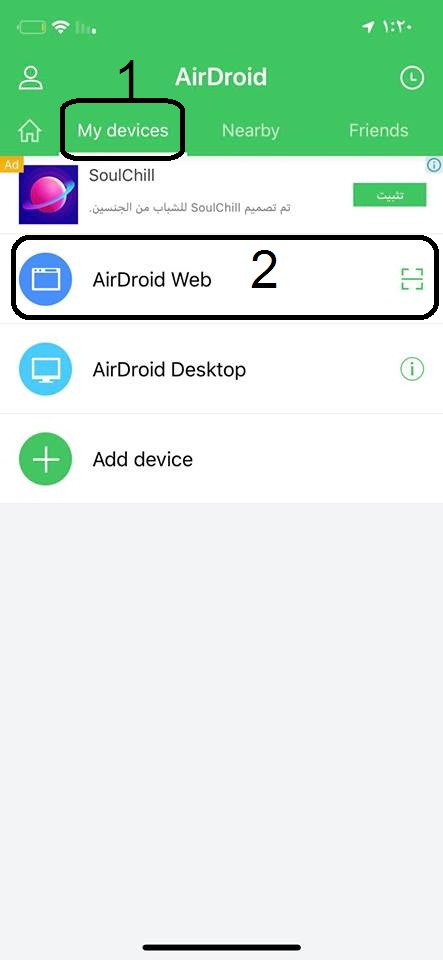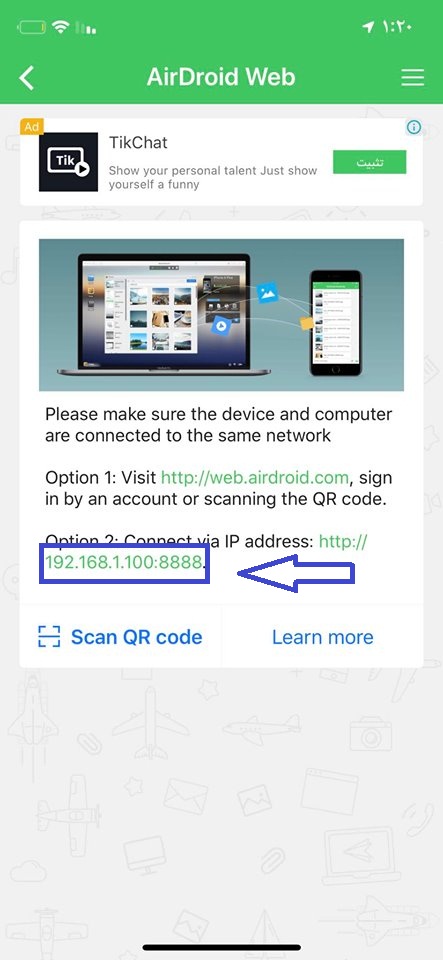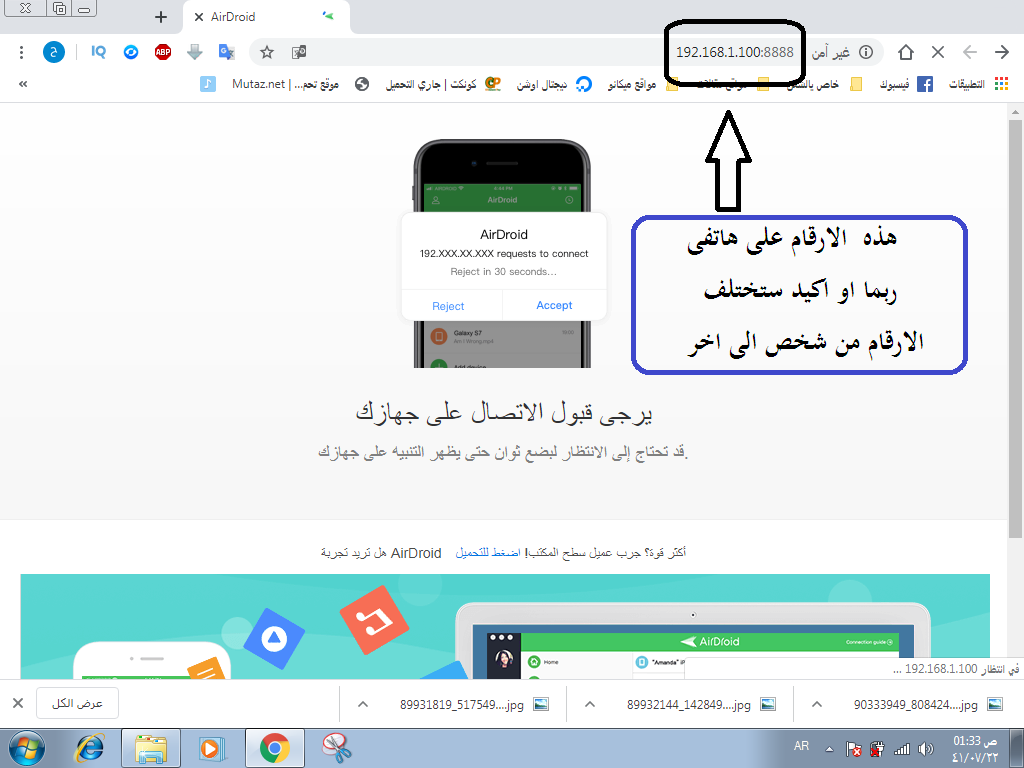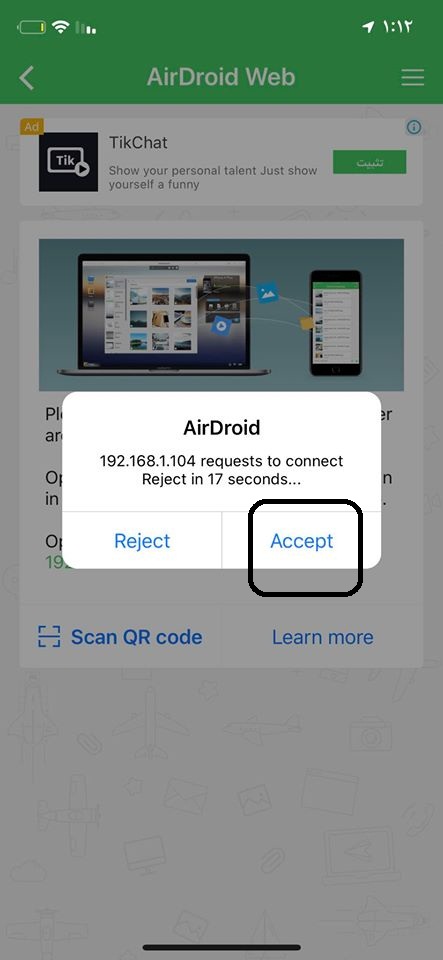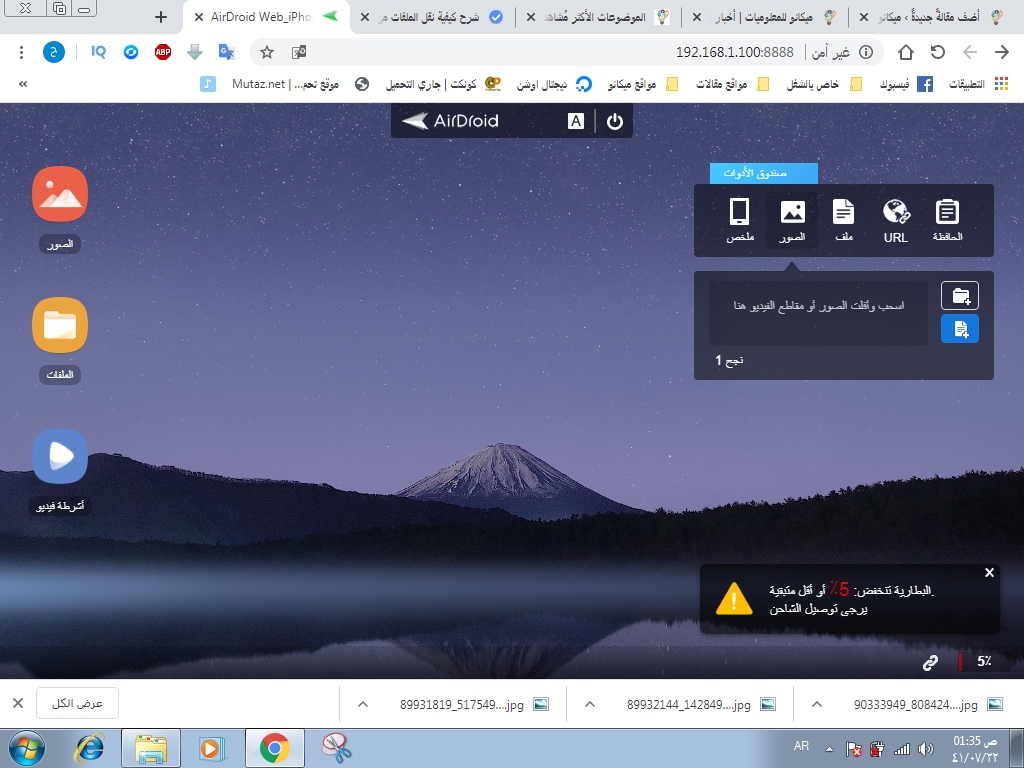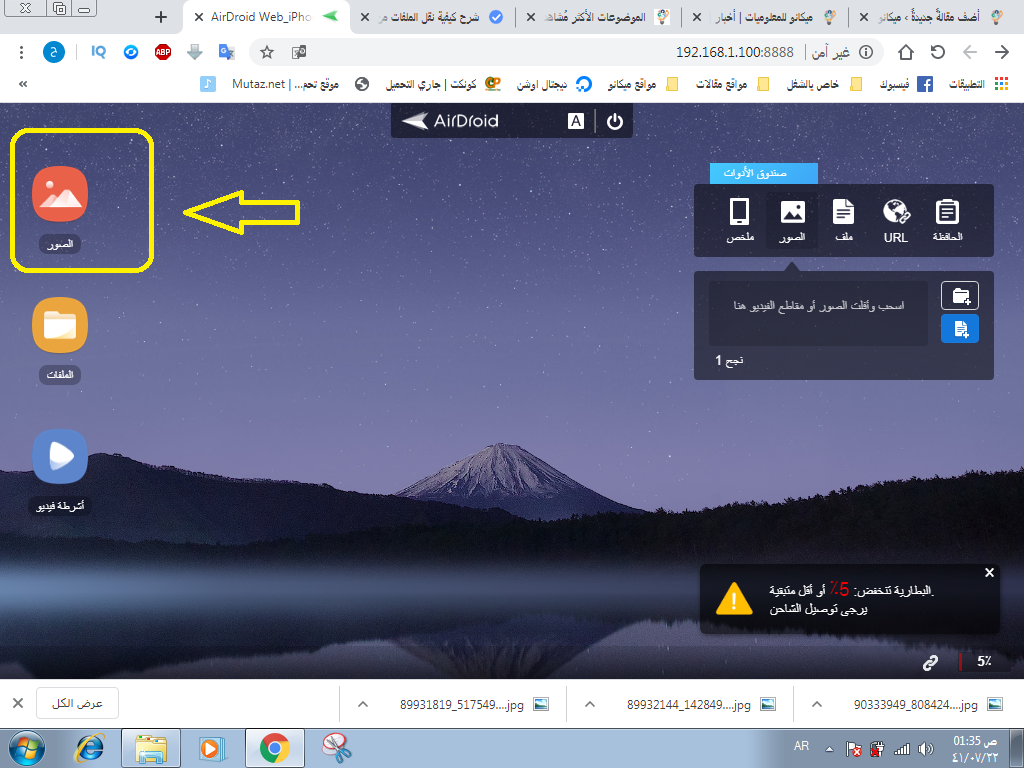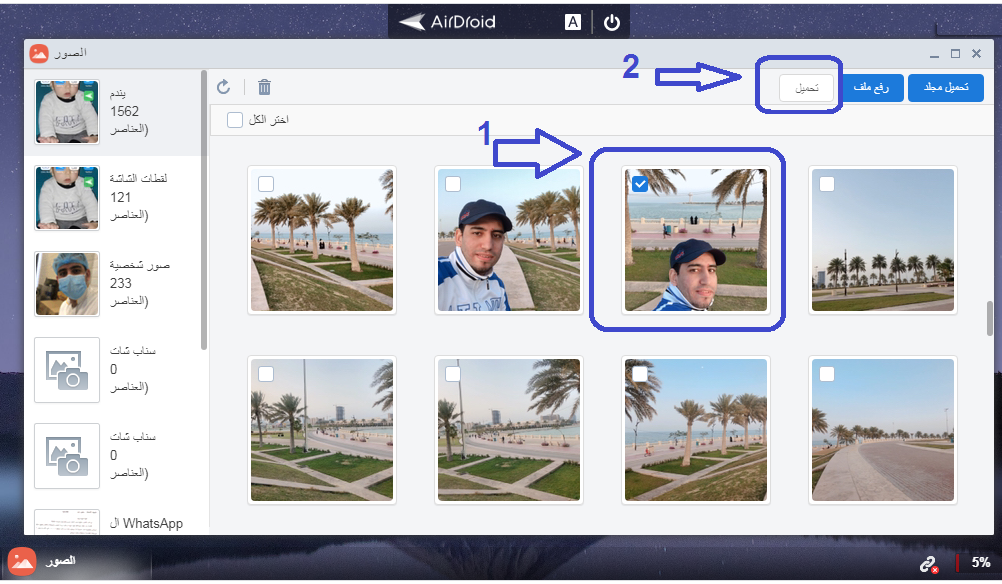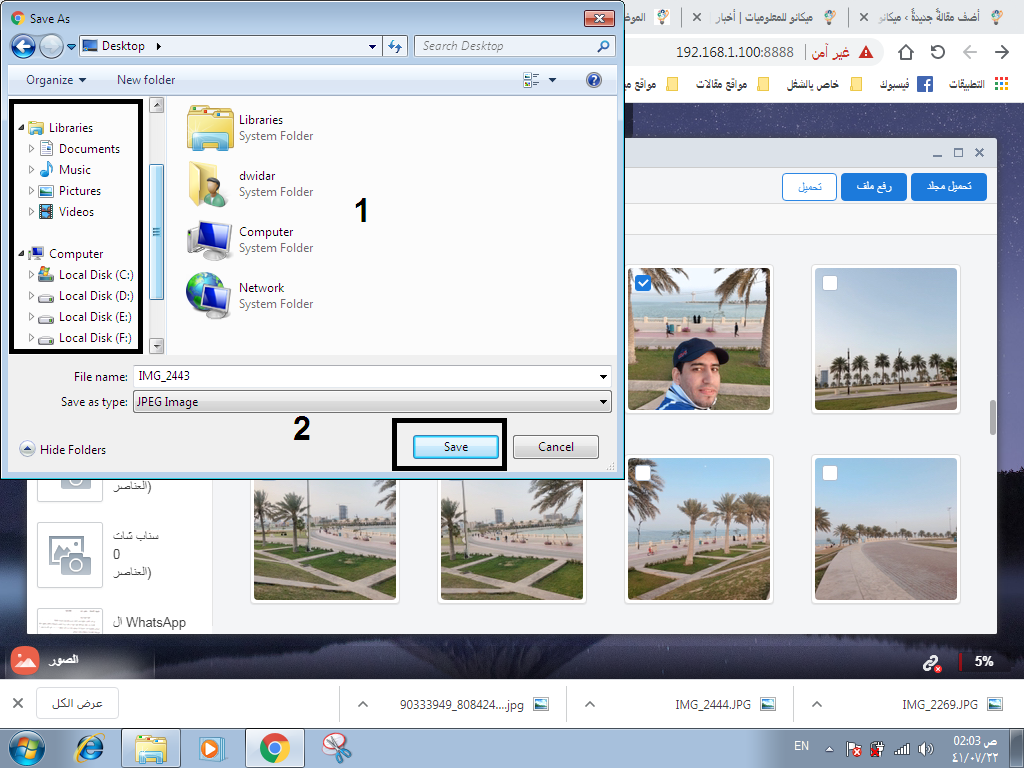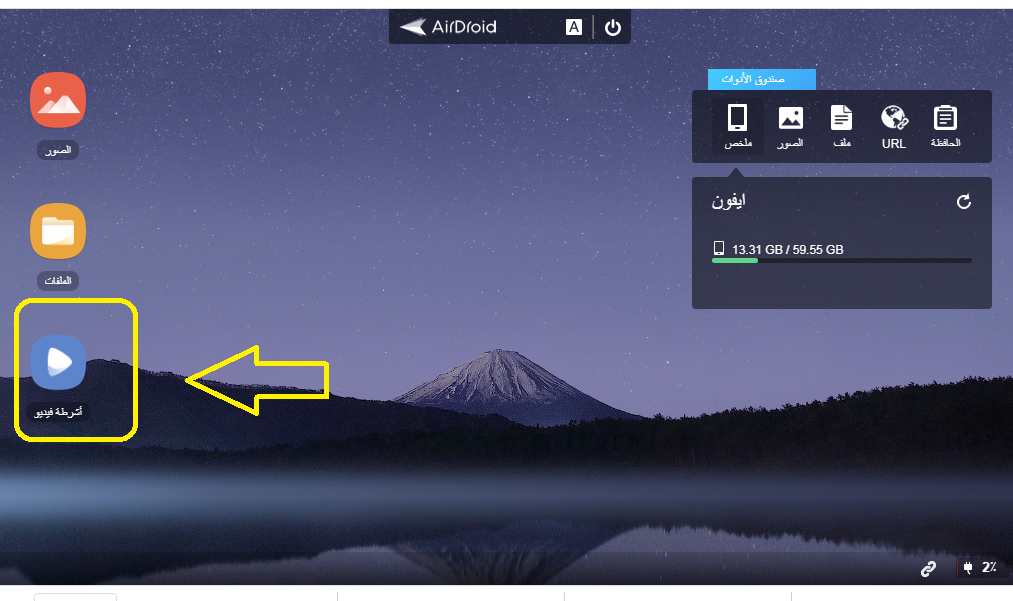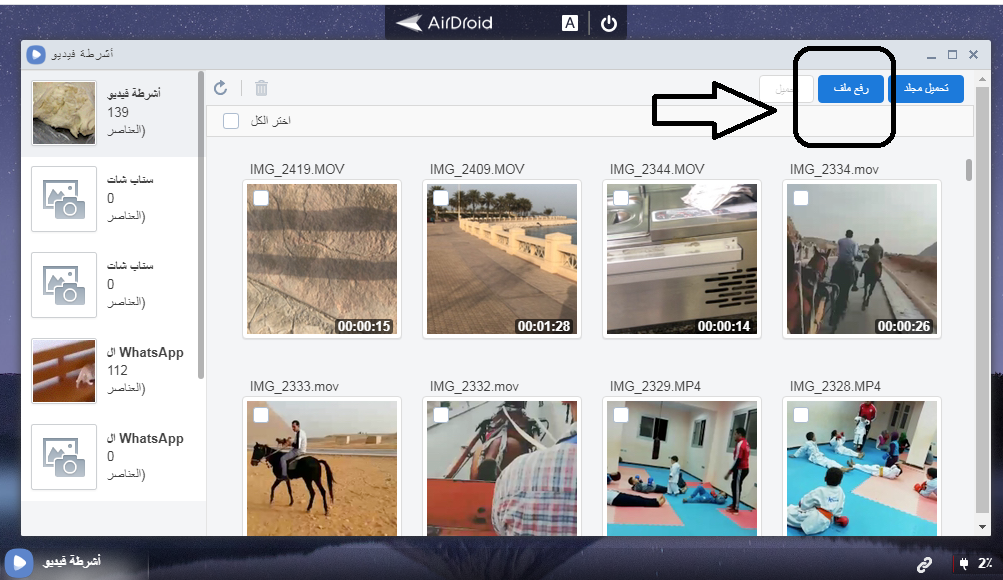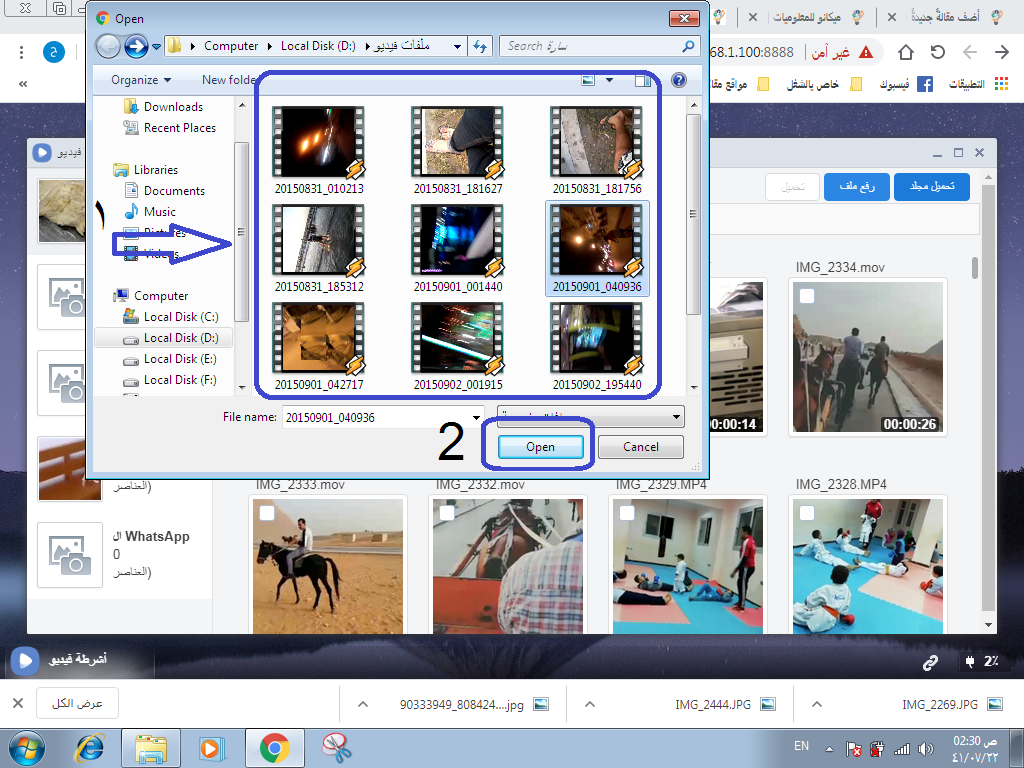Com transferir fitxers de l'iPhone a l'ordinador i tornar-los sense cable
Pau, misericòrdia i benediccions de Déu
Hola i benvinguts a tots els seguidors i visitants de Mekano Tech Informatics en una nova i útil explicació, especialment per als propietaris d'iPhone en la dificultat de transferir fitxers de l'iPhone a l'ordinador i viceversa. A casa o a la feina
Si sou d’aquelles persones que pateixen la necessitat d’utilitzar un programa iTunes Cada vegada que volen transferir qualsevol cosa als telèfons iPhone o fins i tot viceversa,
Em complau oferir totes les solucions a aquest problema per als propietaris de telèfons iPhone i iPad, sobretot en no fer servir el programa iTunes, i molts de nosaltres no trobem que l’utilitzem ni el descarreguem des del telèfon i l’ordinador a través d’ell.
Però hi ha molts programes i moltes solucions en aquestes situacions per transferir fotos i pel·lícules de l'iPhone a l'ordinador i cap enrere
El que explicaré en aquest article és un programa anomenat AirDroid que baixareu de l'App Store des del telèfon
Transfereix fitxers des de i cap a l'iPhone mitjançant AirDroid
AirDroid és un dels millors programes que he provat personalment, que permet, sense cap problema, transferir de l'iPhone a l'ordinador i també de l'ordinador a l'iPhone sense utilitzar cables. Utilitzant un cable USB permanentment, i jo personalment aquest mètode per transferir fitxers des de i cap a l'iPhone, ja que és la millor manera i el seu contingut és 100% i, a partir d'una experiència personal i no d'una experiència transferida d'altres, tot el que heu de fer és seguir tots els passos fins al final a ser capaç de conèixer la transferència de l’iPhone a l’ordinador i viceversa sense fer servir usb
- En primer lloc, és clar, haureu de descarregar l’aplicació AirDroid des de l’App Store o directament a través del següent enllaç:
- Ara executeu l'aplicació,
- A continuació, feu clic als meus dispositius, inclòs AirDroid Web.
- Ara notareu que hi ha dues maneres de connectar el vostre iPhone a l'ordinador. Triarem el segon pas
- Simplement introduïu el número d’adreça IP de l’iPhone, que us explicaré aquest pas per esbrinar el número d’adreça IP i posar-lo al navegador de l’ordinador i, a continuació, accepteu els permisos sol·licitats per l’aplicació.
Explicació amb imatges pas a pas
Explicació de la transferència de fotos i vídeos de l'iPhone a l'ordinador sense cable i viceversa
Després de descarregar el programa, obriu-lo al telèfon
- Feu clic a la paraula Els meus dispositius i, a continuació, trieu AirDroid Web com a la imatge següent
- Escriviu els números marcats a la imatge que teniu a la barra d’adreces del navegador de l’ordinador, tal com notareu a les dues imatges consecutives
- Escriviu el número al navegador de l’ordinador, com a la imatge
- Després d'escriure els números que us apareixeran, premeu Retorn per transferir-vos al vostre telèfon i veureu al telèfon confirmant la connexió com a la imatge següent
- Feu clic a Accepta des del telèfon i notareu davant vostre a l’ordinador que s’han obert tots els vostres fitxers, incloses fotos, vídeos, documents i altres, com a la imatge següent per al vostre iPhone
- Vageu per on vulgueu i moveu-vos, suprimiu i afegiu fitxers, vídeos, imatges i música com vulgueu amb facilitat i sense connexions, sense cables ni programes de pagament
També serà molt ràpid en transferir fitxers de l'iPhone a l'ordinador i viceversa a causa de la qualitat de la vostra Internet
Passos per transferir fitxers i fotos de l'iPhone a l'ordinador sense cable:
- Trieu qualsevol dels fitxers que teniu al davant, per exemple, les imatges, el fitxer d’imatges i feu-hi clic per introduir tots els fitxers d’imatges del telèfon a través de l’ordinador, tal com observeu a la imatge següent.
- Transferiré una imatge del telèfon a l'ordinador com a exemple per transferir qualsevol cosa
Feu clic al fitxer d'imatge
- Aneu al pas següent per transferir una imatge a l'ordinador
- Després d’obrir el fitxer d’imatges, tal com es troba al davant, seleccionaré una imatge específica i com desar-la a l’ordinador
- Seleccioneu la imatge i feu clic a la paraula baixar
- A la imatge següent, se us demanarà que seleccioneu un lloc per desar-la. Trieu la ubicació que vulgueu a l'ordinador
- Després de seleccionar el fitxer que voleu desar, premeu la paraula desa per desar la imatge i finalitzeu aquest pas
Passos per transferir fotos i vídeos de l'ordinador a l'iPhone sense cable:
- En aquest pla, donarem un exemple de transferència d’un vídeo des d’un ordinador a un iPhone
- Després dels passos per obrir el programa, feu clic al fitxer de vídeo com a la imatge següent i seguiu els passos següents
- Apareixerà una llista de fitxers de vídeo al davant, trieu el fitxer que vulgueu posar al nou vídeo a l'esquerra
- A continuació, feu clic a la paraula "Carrega fitxer" per descarregar el vídeo de l'ordinador a l'iPhone, tal com es mostra a la imatge següent
- A continuació, us demanarà que trieu la ubicació dels vídeos que descarregueu a l'iPhone, a continuació, seleccioneu el vídeo que vulgueu i feu clic a la paraula oberta tal com es mostra a la imatge següent
Aquí l'explicació s'ha completat amb imatges pas a pas d'una manera senzilla i útil per a tothom
Volem que compartiu l'article perquè tothom en pugui beneficiar
Si us plau, no és cap ordre que ens ajudi a buscar explicacions que siguin útils per a vosaltres i per a altres persones
Articles que us poden semblar útils:
Esbrineu i mostreu el percentatge de bateria a l’iPhone Xs, Xs Max o Xr
Com desactivar el so del teclat a l'iPhone
Com es crea un compte de iCloud per a iPhone amb explicacions amb imatges
Com transferir dades d'Android a un nou iPhone
Baixeu iTunes 2020 per transferir fitxers de l'ordinador a l'iPhone
Com amagar l'aparença a WhatsApp per a iPhone
Maneres correctes de conservar la bateria de l'iPhone
Com es mostra el botó d'inici a l'iPhone (o el botó flotant)