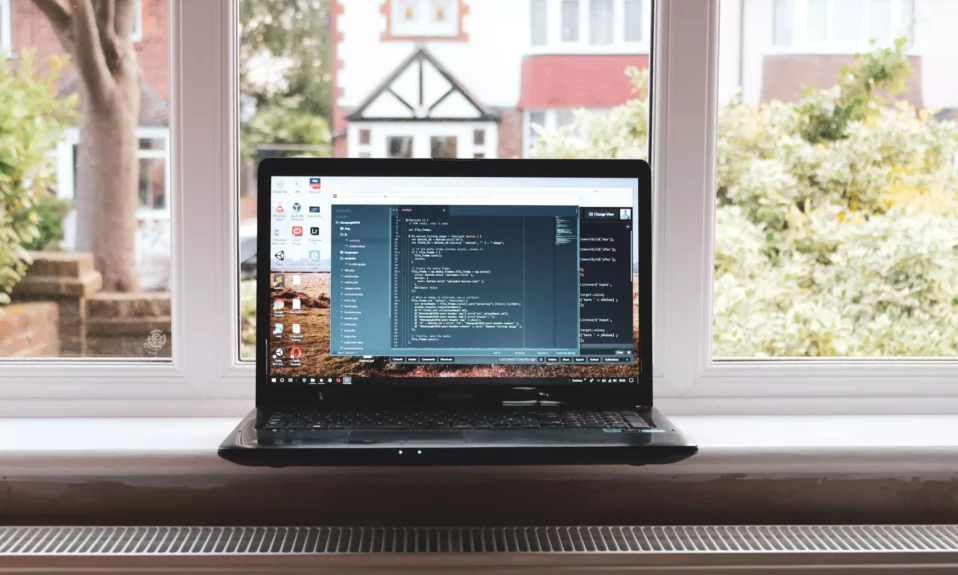Giunsa paghimo ang Bluetooth Swift Pair sa Windows 11
Gipakita niini nga post ang mga lakang sa mga estudyante ug bag-ong tiggamit aron mahimo o ma-disable ang Swift Pair sa Windows 11. Ang Windows adunay usa ka bahin nga nailhan nga Paspas nga Pares Gitugotan ang usa nga dali nga makonektar ang usa ka aparato nga Bluetooth sa Windows.
Sa pagpaandar sa Swift Pair, Windows 11 mo-pop up ang usa ka pahibalo kung ang usa ka bag-ong peripheral device anaa sa duol ug sa pairing mode. Mahimong gamiton lang sa mga user ang notification popup aron makonektar ang device ngadto sa Windows 11. Kini makapamenos sa mga lakang nga gikinahanglan aron pagpares sa Bluetooth device.
Sa sunod higayon nga gusto nimong ipares ang parehas nga device, dili na nimo kinahanglan nga mag-navigate sa Settings app ug mangita og mga peripheral nga ipares. Mahimo nimong dali nga ipares ang aparato gikan sa popup nga pahibalo.
Ang Swift Pair wala gipagana pinaagi sa default. Aron magamit kini, kinahanglan nimo una nga i-enable kini gikan sa Settings app, sa seksyon sa Bluetooth & Devices. Sa ubos, ipakita namon kanimo kung giunsa kini mahimo Windows 11 aron tugutan ang dali nga pagpares sa imong mga aparato sa Bluetooth.
Giunsa pag-on ang Swift Pair sa Windows 11
Sama sa gihisgutan sa ibabaw, ang Swift Pair mao ang pinakabag-o nga paagi sa pagpares sa Bluetooth peripheral sa mga Windows device. Sa kasagaran, ang Swift Pair dili awtomatik nga gipagana. Aron magamit kini, kinahanglan nimo nga i-on kini.
Sa ubos mao ang unsaon pagbuhat niini.
Ang Windows 11 adunay sentro nga lokasyon alang sa kadaghanan sa mga setting niini. Gikan sa mga pag-configure sa sistema hangtod sa paghimo og mga bag-ong tiggamit ug pag-update sa Windows, mahimo ang tanan Mga Setting sa Sistema Seksyon.
Aron ma-access ang mga setting sa sistema, mahimo nimong gamiton Windows yawe + i Shortcut o pag-klik pagsugod ==> setting Ingon sa gipakita sa hulagway sa ubos:
Sa laing bahin, mahimo nimong gamiton kahon sa pagpangita sa taskbar ug pangitaa ang Mga setting . Unya pilia ang pag-abli niini.
Ang pane sa Windows Settings kinahanglan nga susama sa imahe sa ubos. Sa Windows Settings, i-klik Bluetooth ug mga aparato, unya sa tuo nga pane, pilia Tan-awa ang daghang mga aparatolink ” , o i-klik ang panel Hardware Sa pagpalapad ug paglista sa mga Bluetooth device.
Sa panel sa mga setting sa hardware, ubos Mga Setting sa Device I-klik ang kahon sa ubos nga mabasa “ Ipakita ang mga pahibalo aron makonektar gamit ang Swift Pair” , dayon ibalhin ang buton sa OnAng gitinguha nga posisyon kinahanglan nga mahimo.
Kini kinahanglan nga makahimo sa Swift Pair sa Windows 11.
Giunsa pag-disable ang Swift Pair sa Windows 11
Kung gi-enable ang Swift Pair Windows 11 ug gusto nimo nga i-disable kini, baliha lang ang mga lakang sa ibabaw pinaagi sa pag-adto sa Start Menu ==> Settings ==> Bluetooth ug Devices ==> Expand Devices , ug ibalhin ang buton sa offAng posisyon sa kahon sa ubos sa panid nga nag-ingon " Ipakita ang mga pahibalo aron makonektar gamit ang Swift Pair".
Kinahanglan nimo kini buhaton!
Konklusyon :
Gipakita sa kini nga post kung giunsa nimo i-on o i-off ang Swift Pair sa Windows 11. Kung nakit-an nimo ang bisan unsang sayup sa ibabaw o adunay idugang, palihug gamita ang porma sa komento sa ubos.