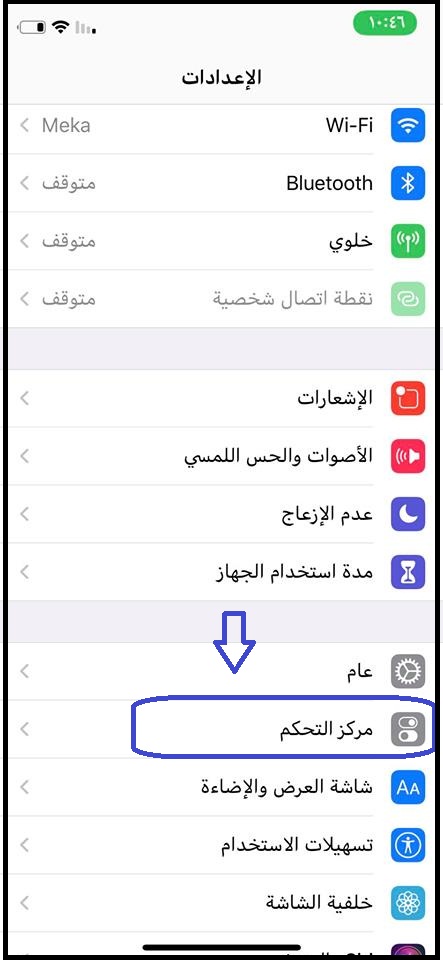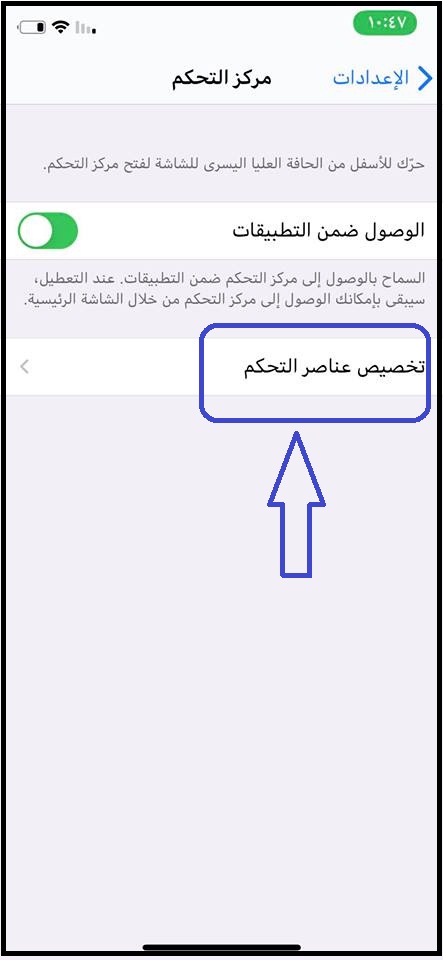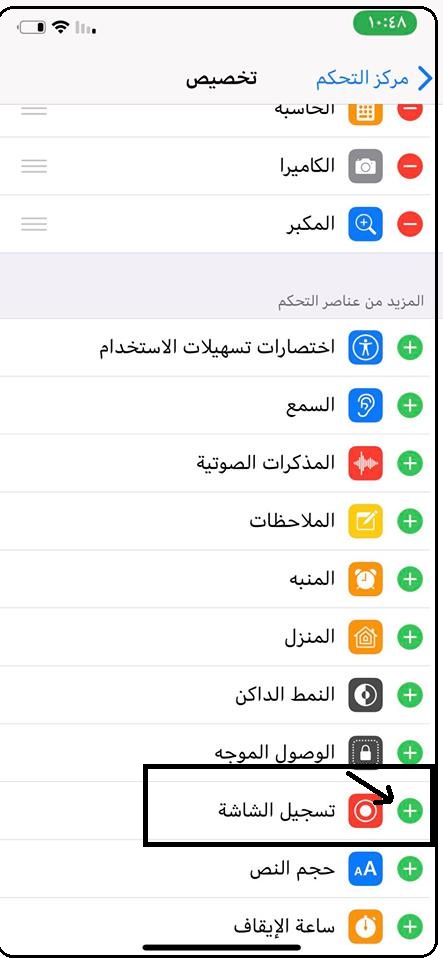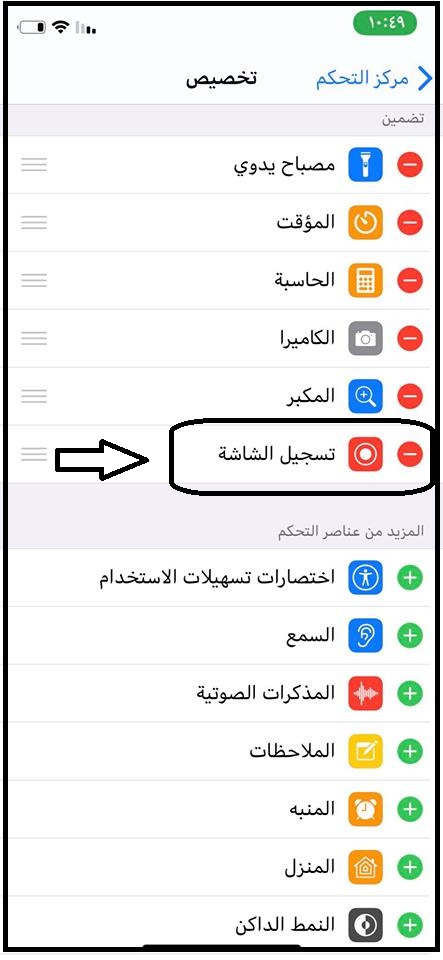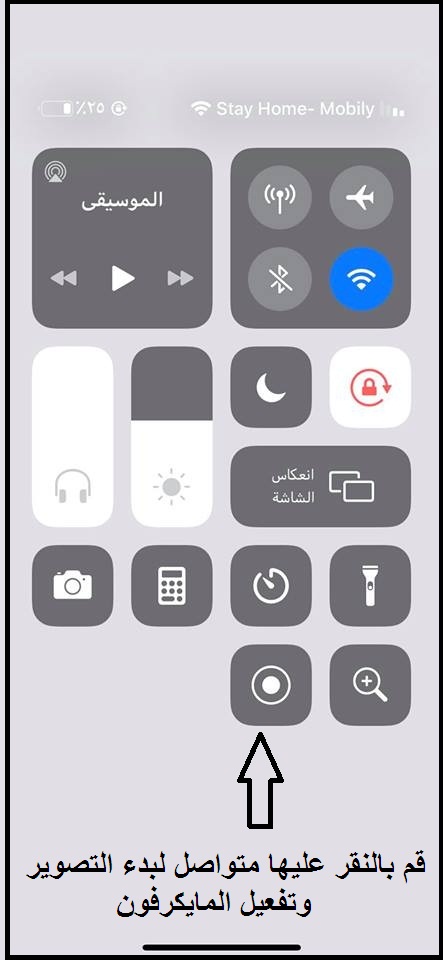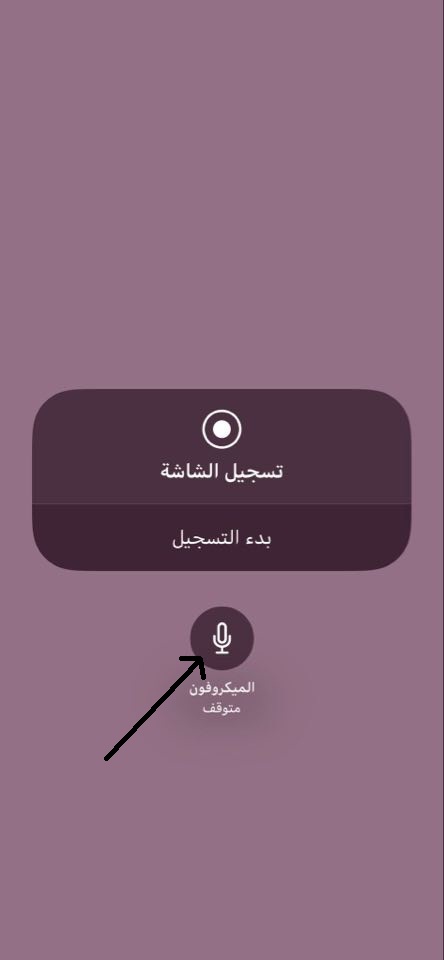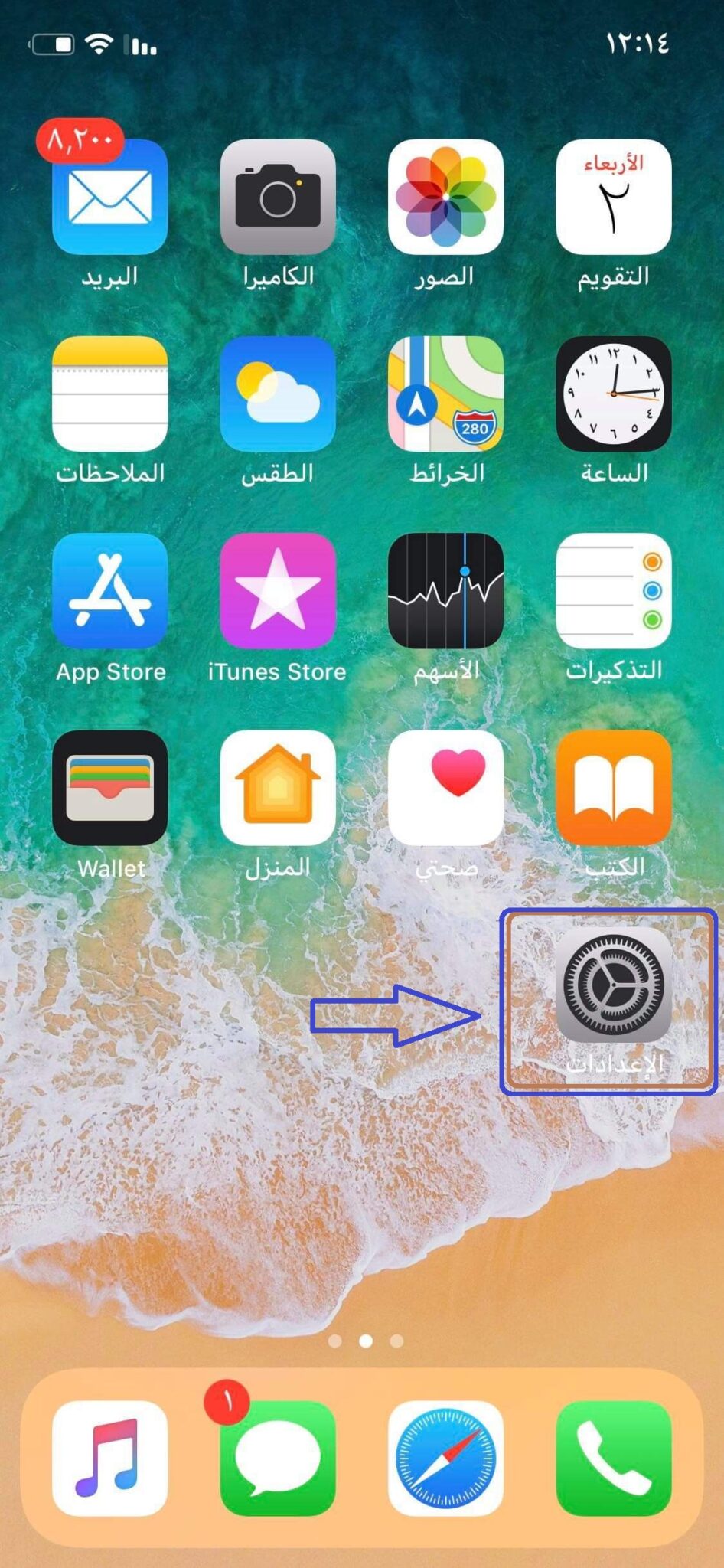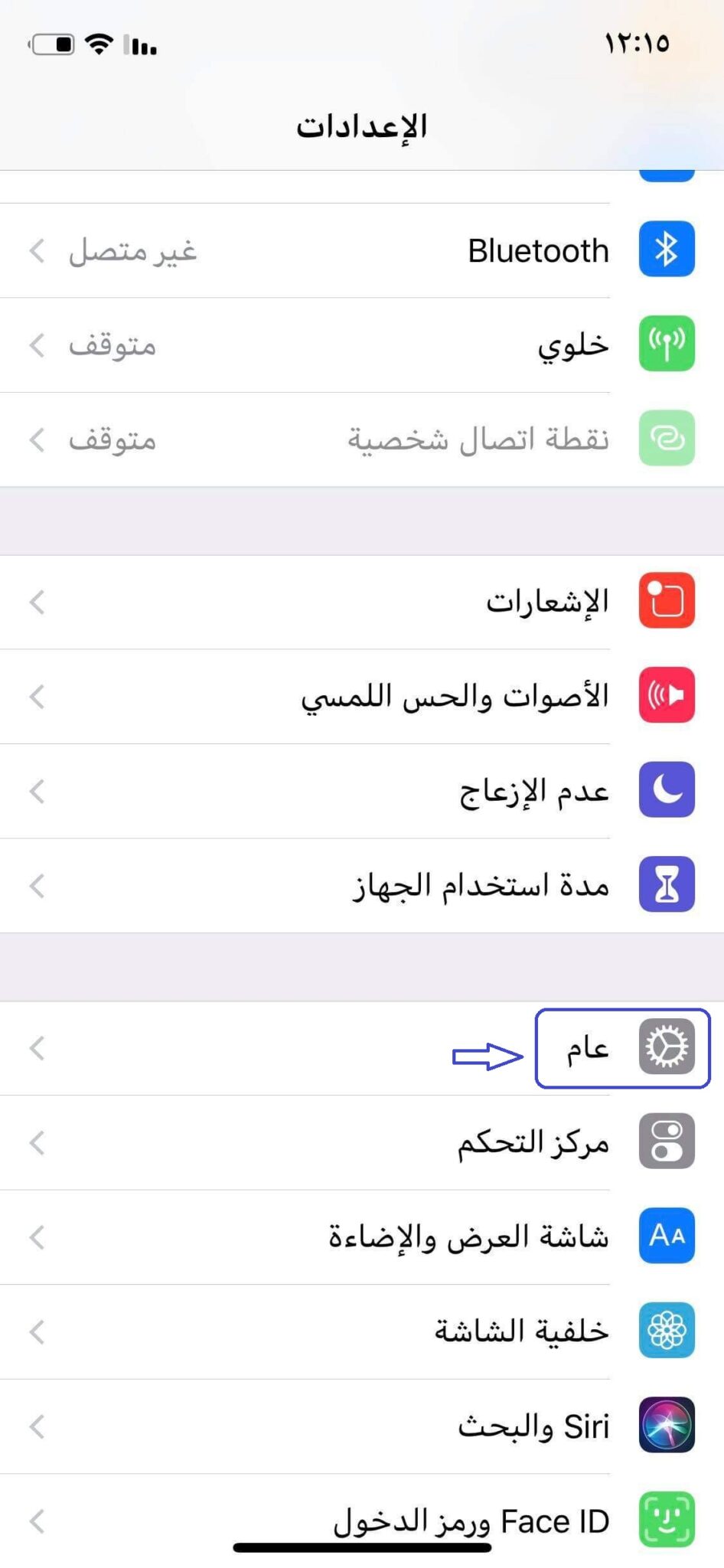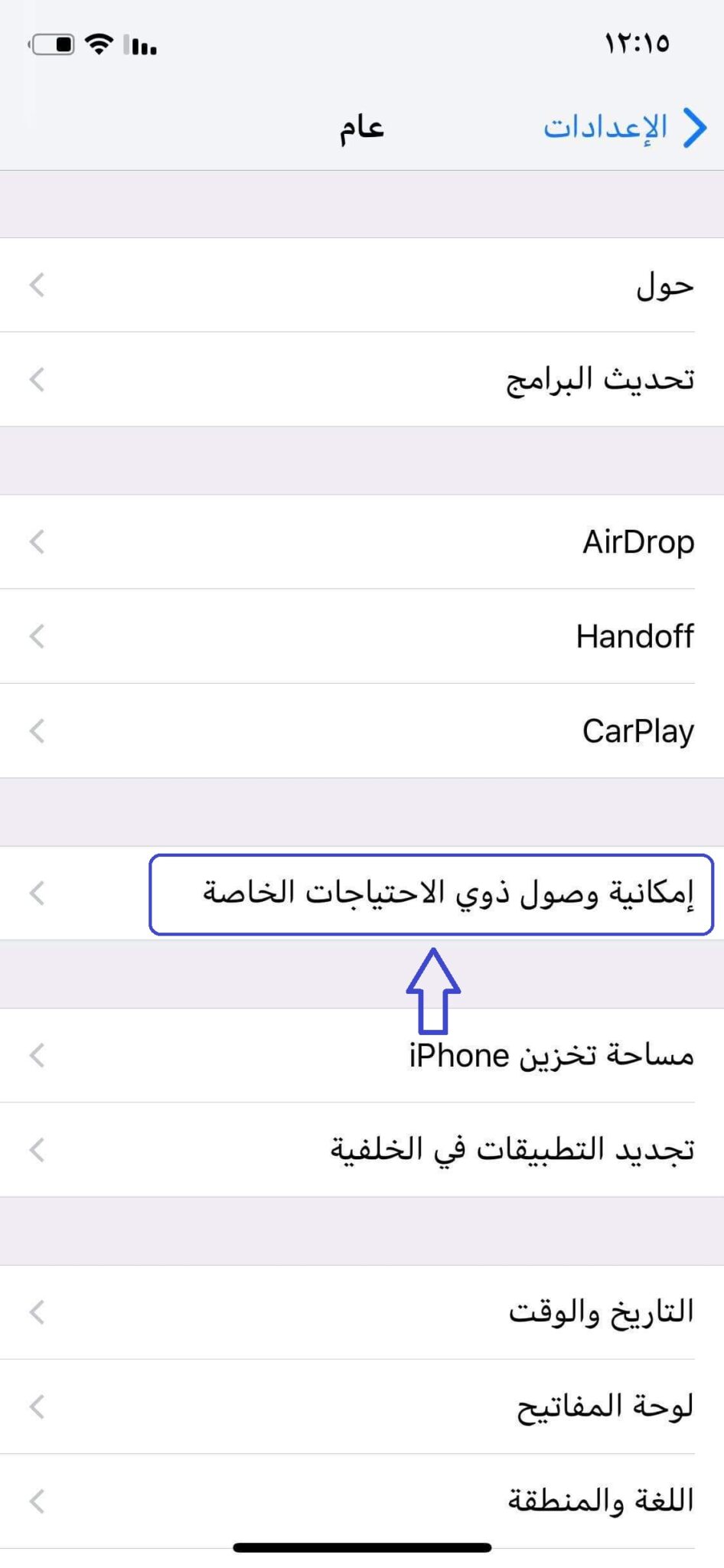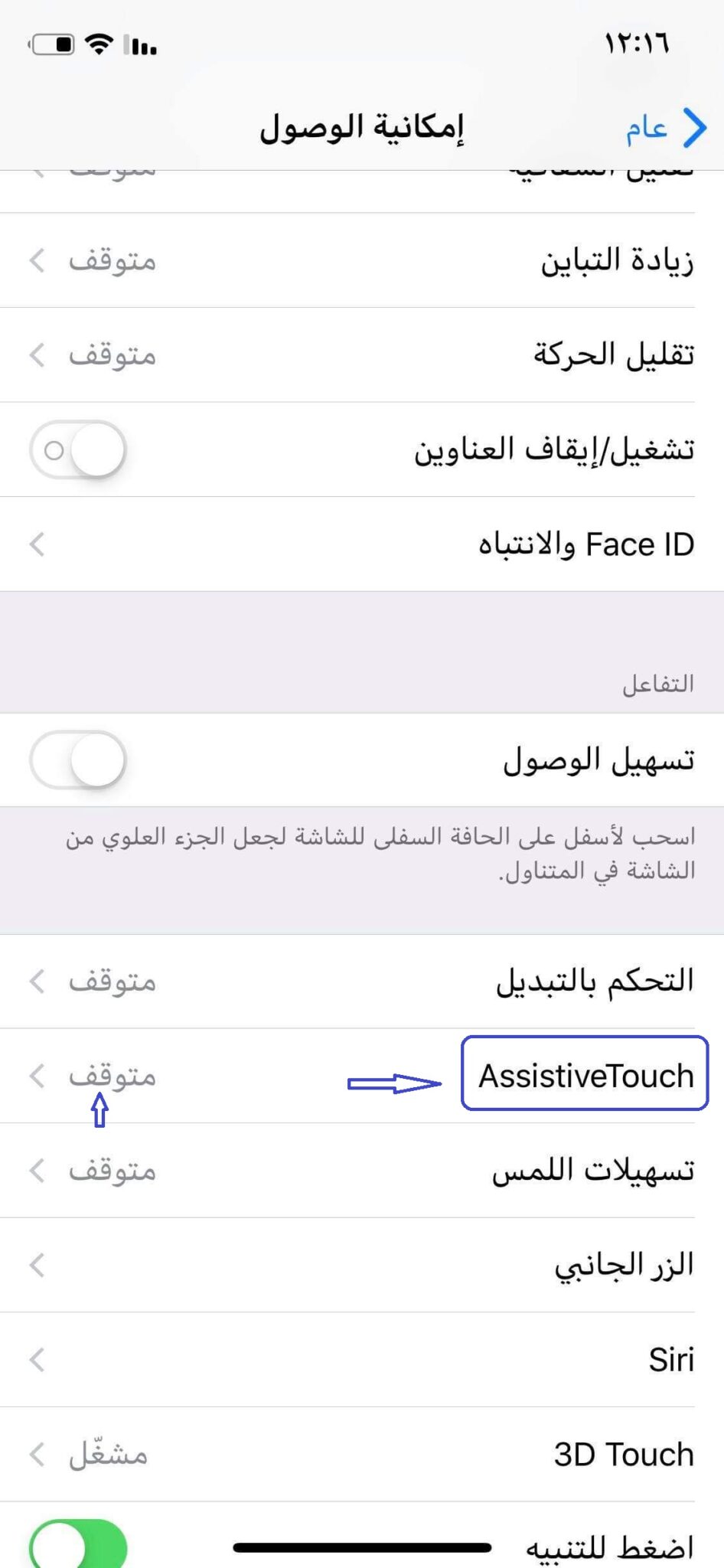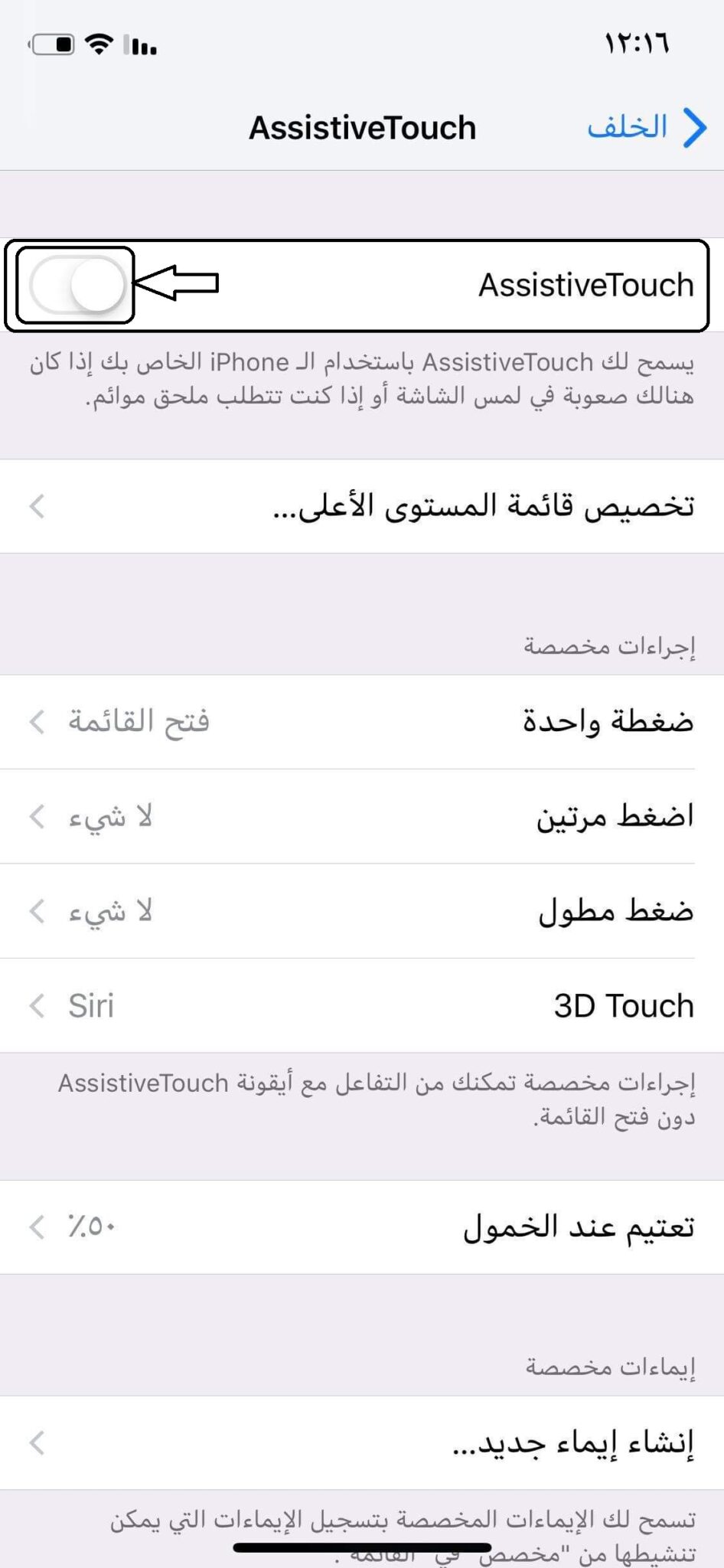Giunsa ang Pagrekord sa Screen Video nga adunay Audio alang sa iPhone - IOS
Kumusta ug welcome sa mga sumusunod ug bisita sa Mekano Tech Informatics sa usa ka bag-ong artikulo bahin sa pipila ka mga pagpatin-aw alang sa mga telepono sa iPhone ug nagpakita sa pipila ka mga posibilidad nga dili nahibal-an sa tanan bahin sa sulod sa mga setting sa iPhone aron makabenepisyo ang tanan.
Ug kini nga artikulo maghisgot bahin sa kung giunsa pagkuha ang usa ka litrato ug tunog sa screen sa iPhone
Pagkahuman sa paglansad sa iOS 11, ang mga tiggamit sa iOS, bisan ang iPhone o iPad, mahimo nga magrekord sa screen ug mga tunog sa paagi nga video.
Bisan kung dili kini bag-o, adunay daghang mga tiggamit nga naglisud sa pagpangita sa bahin sa litrato sa telepono.
Mao nga gipakita ko kanimo kung giunsa ang pag-operate niini nga bahin sa lakang ug usab sa mga litrato >
Mga lakang aron ma-on ang screen recording feature video nga adunay audio para sa iPhone
A1: Pagsulod sa "Mga Setting" gikan sa main screen
2: Dayon i-klik ang "Control Center", gikan didto pilia ang "Customize Controls"
3. Pag-klik sa (+) nga karatula sunod sa "Pagrekord sa Screen".
3. Ablihi ang "Control Center" pinaagi sa pag-drag sa screen gikan sa ibabaw sa main screen, nga adunay Wi-Fi, Bluetooth, sound ug uban pang mga shortcut
4. Makita nimo ang usa ka icon sa pagrekord sa screen nga gidugang sa Control Center
5: Long press sa recording sign ug i-klik ang "Activate Microphone" unya i-klik ang Start Recording.
6. Paghulat 3 segundos alang sa countdown sa pagsugod sa pagrekord.
Usa ka sunod-sunod nga katin-awan nga adunay mga litrato aron irekord ang screen sa iPhone nga adunay tunog:
Bukas nga mga Setting:
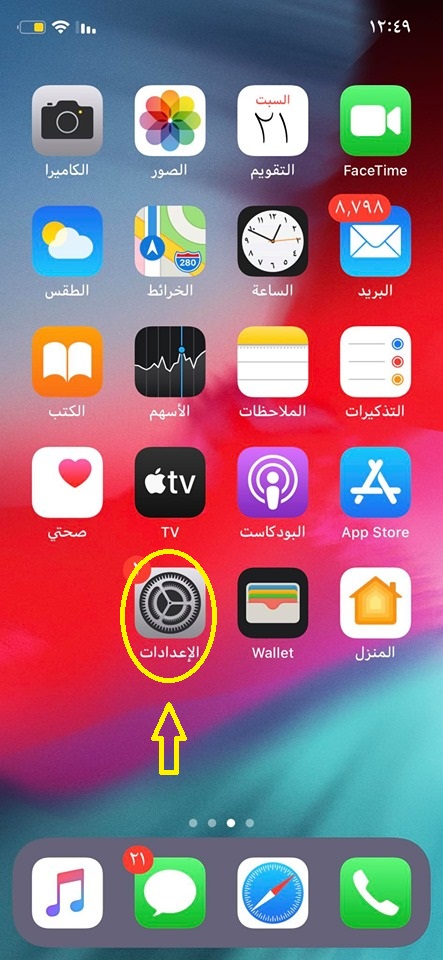
Pilia ang Control Center
Pilia ang Customize Controls
I-klik ang (+) nga karatula sunod sa Screen Recording
Pag-swipe sa screen pataas ug imong makita nga ang pagrekord sa screen gidugang na sa mga kontrol
Ablihi ang mga kontrol pinaagi sa pag-swipe gikan sa taas nga wala o tuo sa screen aron ipakita ang tanan nga mga kontrol ug makit-an na nimo ang pagdugang sa bahin sa pagrekord sa screen
Pagkahuman sa pag-klik niini aron maablihan ang bahin, i-aktibo ang mikropono pinaagi sa pag-klik niini
Pindota ang pagsugod sa pagrekord ug paglingaw sa pagrekord sa audio ug video sa imong telepono
Aron ihunong ang pagrekord sama sa gihisgutan sa ibabaw
@@@###@@@@@
Giunsa ipakita ang home button sa iPhone o ang floating button nga AssistiveTouch
Gibag-o sa Apple ang paagi sa imong paggamit sa mga aparato niini!
Kamelyo Apple Kini ang una nga kompanya sa kalibutan nga nagbag-o sa konsepto sa mga intelihenteng aparato pinaagi sa pagpadayag sa una nga aparato iPhone Niadtong 2007, nagpadayon kini sa pagsubay sa samang dalan pinaagi sa pagdugang ug pag-usab sa mga butang nga tingali makita sa uban nga gikinahanglang kinahanglanon; Pinaagi niini gipasabut namon ang pagsulod sa mga headphone, nga naghimo niini nga butang sa pagbiaybiay, ug ang mga kakompetensya wala nagsunod niini hangtod sa usa ka tuig ang milabay, ug kini ang una sa kanila. Google.
Ug karong tuiga, ang buton sa balay nga kaniadto usa ka icon alang sa mga iPhone nga imong nahibal-an ug gilain gikan sa ubang mga telepono wala na. uban sa pag-abot sa iPhone X Gibag-o sa Apple ang paagi sa imong paggamit sa mga iPhone gikan karon aron magsalig sa mga lihok kaysa mga buton. Maayo na lang, mahimo kini ibalik bisan unsang paagi.
Aron ipakita ang home button o ang laing ngalan sa floating button, kinahanglan nimong buhaton kini nga mga lakang sama sa mga hulagway nga akong gibutang sa imong atubangan karon.
Adto sa menu sa mga setting
Dayon pagpili og usa ka kinatibuk-ang pulong
Unya pagpili gikan dinhi: Pagka-access alang sa mga tawo nga adunay espesyal nga panginahanglan
Pagkahuman niana nga pagpili, pag-scroll down gamay ug pilia ang Assistive Touch, ug sunod niini makit-an nimo ang pulong nga "Nahunong" sama sa mosunod nga imahe.
Dayon padagana kini nga opsyon sama sa gipakita sa imong atubangan sa mosunod nga hulagway
Dinhi, ang naglutaw nga buton gipakita sa iPhone
Magkita-kita ka sa ubang mapuslanon nga mga pagpatin-aw bahin sa mga telepono sa iPhone
Sunda ang among site ug ipaambit ang mga artikulo nga makabenepisyo kanimo aron ang uban makabenepisyo
May kalabotan nga mga artikulo:
Labing maayo nga YouTube Video Downloader alang sa iPhone 2021
Giunsa i-on ang night mode alang sa iPhone nga adunay piho nga oras aron ma-aktibo
Giunsa i-on o i-off ang awtomatikong pag-update sa iPhone
Giunsa ang pagbalhin sa mga file gikan sa iPhone ngadto sa computer ug pagbalik nga wala’y cable
Sa unsa nga paagi sa pagbalhin sa data gikan sa Android ngadto sa bag-ong iPhone
Giunsa ipakita ang home button sa iPhone o ang floating button nga AssistiveTouch