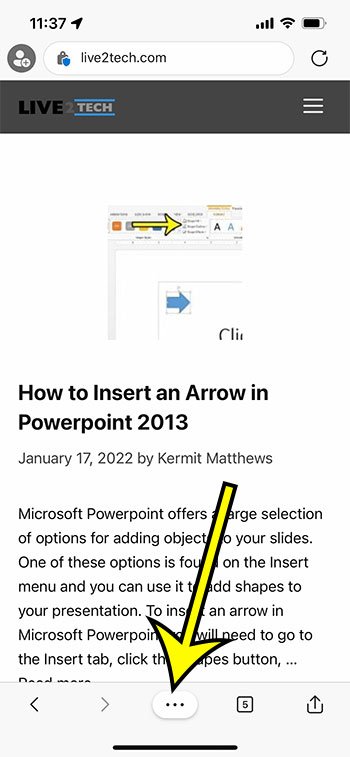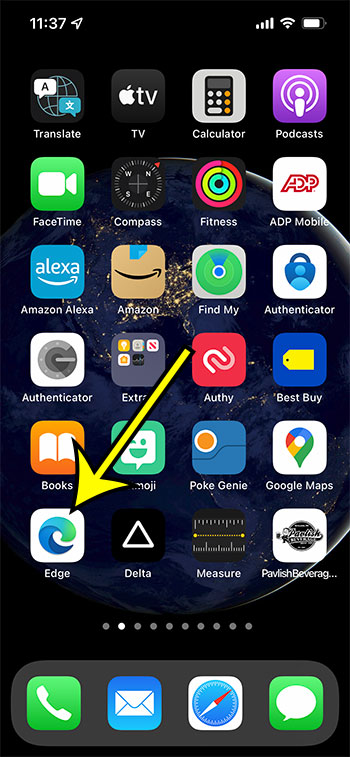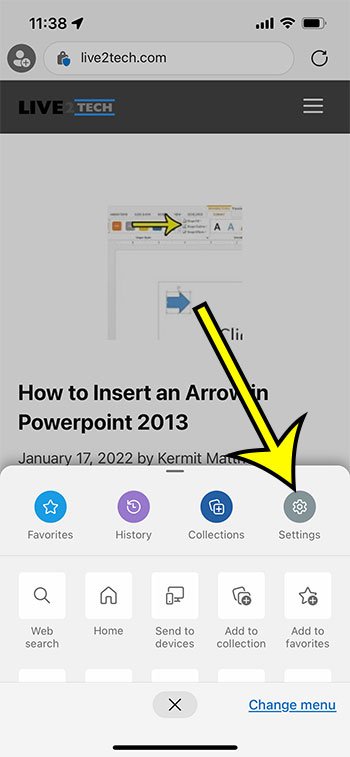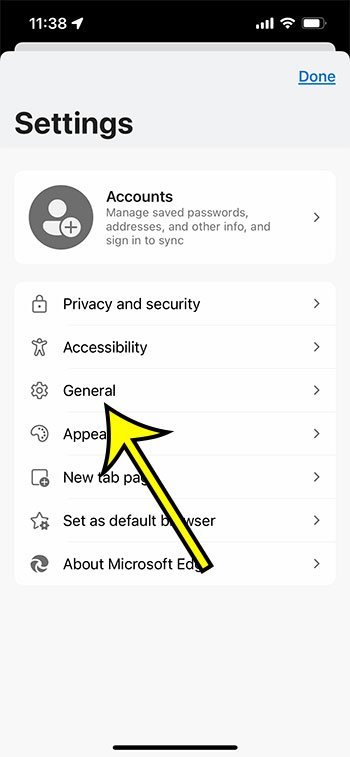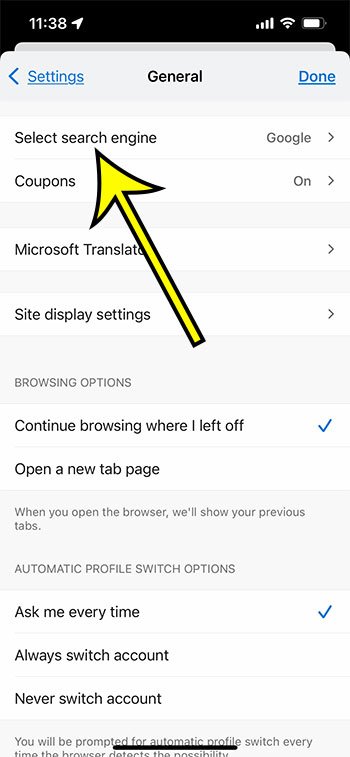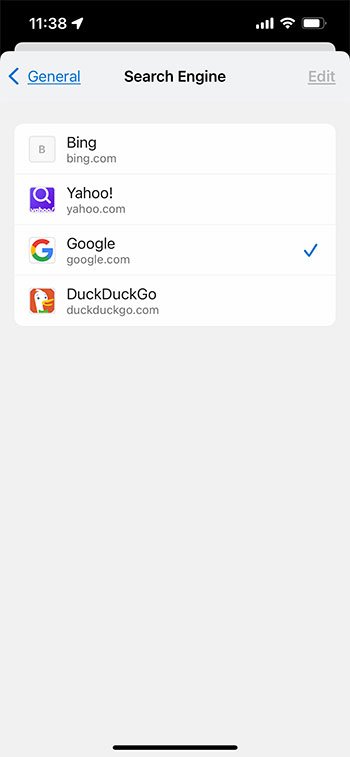Pokud jste uživatelem aplikace Microsoft edge pro iPhone, nemusí se vám líbit vyhledávání z adresního řádku v Microsoft Bing. Naštěstí můžete změnit výchozí vyhledávač v aplikaci Microsoft Edge pro iPhone tak, že otevřete Edge, kliknete na tři tečky, vyberete Nastavení, poté vyberete vyhledávač a vyberete požadovanou možnost.
Stalo se velmi běžným, že webové prohlížeče umožňují zadat hledaný výraz do adresního řádku, který také používáte k přímému procházení webové stránky. Tento vestavěný nástroj jim umožňuje uvolnit místo pro další funkce prohlížeče nebo jednoduše snížit velikost místa na obrazovce, které prohlížeč používá.
Ale hledané výrazy, které zadáte do tohoto pole, se automaticky spouštějí ve výchozím vyhledávači vašeho prohlížeče, případně s použitím jiného vyhledávače, než preferujete. Náš průvodce níže vám ukáže, jak přepnout výchozí vyhledávač pro prohlížeč Edge na vašem iPhone.
Jak používat jiné výchozí vyhledávání v aplikaci Edge pro iPhone
- Otevřete Microsoft Edge.
- Klikněte na tři tečky.
- Lokalizovat Nastavení .
- Dotek Všeobecné .
- Vybrat Vyberte vyhledávač .
- Vyberte výchozí vyhledávač.
Náš článek pokračuje níže dalšími informacemi o změně výchozího vyhledávače Microsoft Edge pro iPhone, včetně obrázků těchto kroků.
Jak přepnout vyhledávač v Microsoft Edge na iPhone (Foto průvodce)
Kroky v této části byly provedeny na iPhone 13 v iOS 15.0.2. Používám nejnovější verzi aplikace Edge, která byla k dispozici při aktualizaci tohoto článku 18. ledna 2022. Další část poskytuje pokyny, pokud používáte starší verzi Edge, než je ta v této části.
Krok 1: Otevřete aplikaci Microsoft Edge pro iPhone.
Krok 2: Dotkněte se tlačítka se třemi tečkami ve spodní části obrazovky.
Krok 3: Vyberte Nastavení na vodorovném pruhu v horní části seznamu.
Krok 4: Klepněte na možnost Všeobecné uprostřed obrazovky.
Krok 5: Vyberte možnost Vyberte vyhledávač .
Engine viditelný na této obrazovce je aktuální výchozí engine. Moje je aktuálně přiřazena společnosti Google.
Krok 6: Klepněte na výchozí vyhledávač, který chcete použít.
Výchozí možnosti vyhledávače pro aplikaci Microsoft Edge pro iPhone jsou Bing, Yahoo, Google a DuckDuckGo.
Když nyní provedete vyhledávání pomocí lišty v horní části aplikace Edge, stane se tak ve vámi zvoleném prohlížeči.
Starý způsob – Jak přejít na jiný vyhledávač v iPhone Edge
Kroky v této části byly provedeny na iPhonu 7 Plus v iOS 10.3.3. Použitá verze Edge byla nejnovější verzí prohlížeče, která byla k dispozici při prvním napsání článku. Tím se změní prohlížeč, který Edge používá, když zadáváte hledaný výraz do pole v horní části obrazovky. Nadále budete moci vyhledávat pomocí libovolného prohlížeče, pokud přejdete přímo na adresu URL daného prohlížeče.
Krok 1: Otevřete prohlížeč Edge.
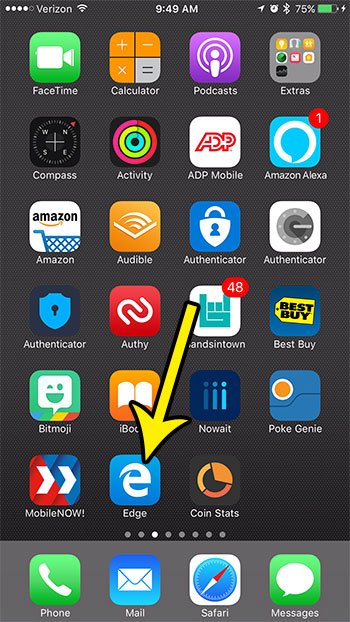
Krok 2: Klepněte na ikonu tří teček v pravé dolní části obrazovky.
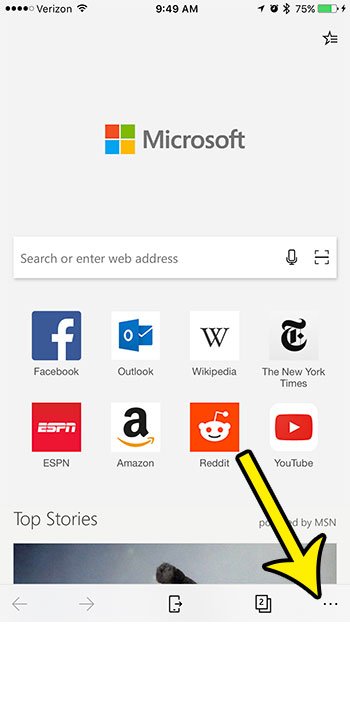
Krok 3: Vyberte možnost Nastavení .
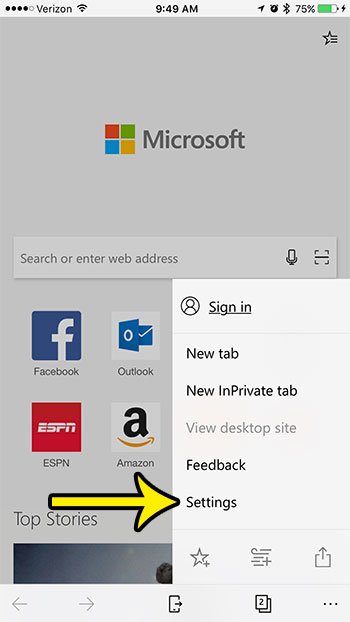
Krok 4: Vyberte možnost Pokročilé nastavení .
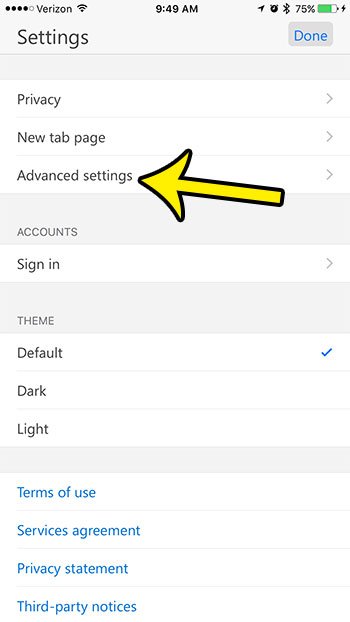
Krok 5: Klepněte na možnost Vyhledávač .
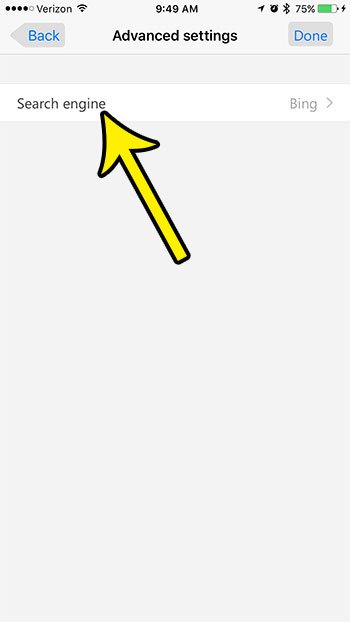
Krok 6: Vyberte Bing nebo klepněte na tlačítko ostatní.
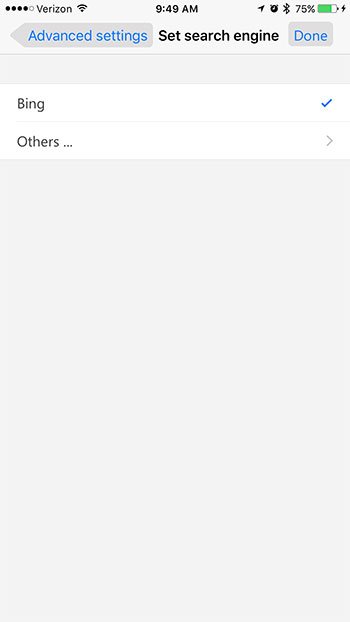
Krok 7: Klikněte na vyhledávač, který chcete použít.
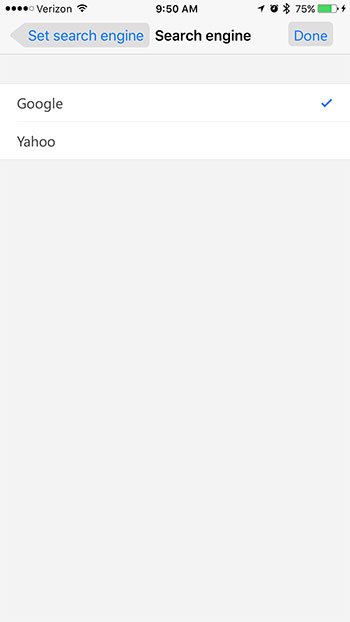
Můžete pokračovat ve čtení našeho článku níže, kde najdete další informace o přepnutí výchozího vyhledávače pro Microsoft Edge v aplikaci pro iPhone.
Jak ve výchozím nastavení používat jiný vyhledávač v aplikaci Microsoft Edge na vašem iPhone
Vždy můžete použít jiný vyhledávač tak, že ve svém prohlížeči přejdete přímo na domovskou stránku tohoto vyhledávače. Výchozí vyhledávač ovlivňuje, co se stane, když zadáte hledané výrazy přímo do adresního řádku v horní části okna.
Pokud navštívíte stránky jako:
Chcete-li provést vyhledávání v tomto vyhledávači, stačí zadat hledaný výraz do pole na stránce.
Pamatujte, že to neovlivní výchozí vyhledávač žádných jiných prohlížečů, které na svém iPhone používáte, jako je Safari, Chrome nebo Firefox. Pokud chcete změnit výchozí vyhledávač v jednom z těchto prohlížečů, budete muset postupovat podle kroků pro tento prohlížeč.
- Jak změnit výchozí vyhledávač v Safari – Nastavení > Safari > Vyhledávač
- Jak změnit výchozí vyhledávač v Chrome – Chrome > tři tečky > Nastavení > Vyhledávač
- Jak změnit výchozí vyhledávač ve Firefoxu – Firefox > Tři řádky > Nastavení > Hledat