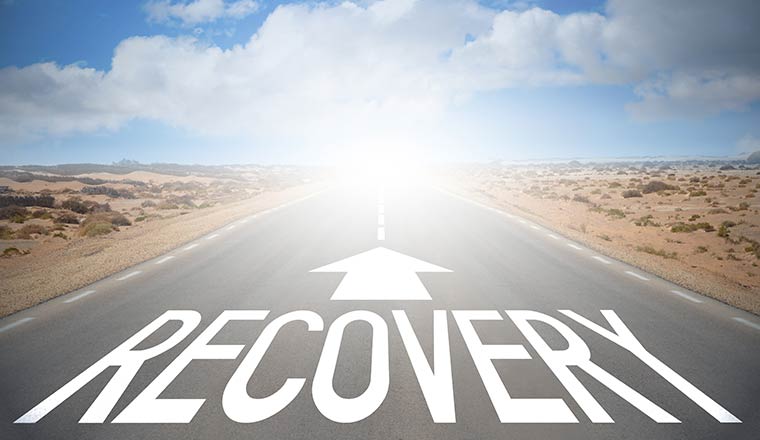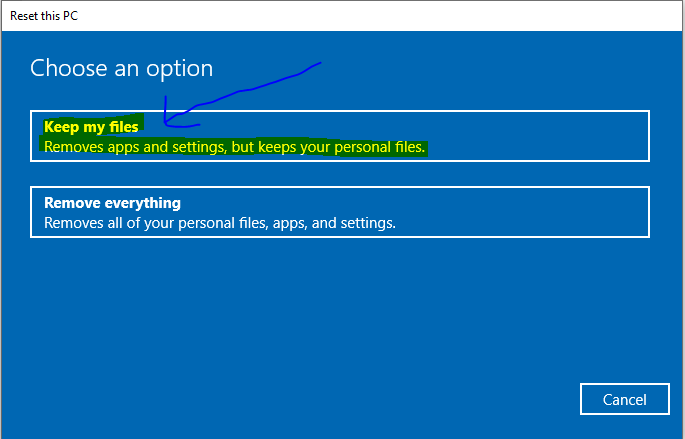Po chvíli instalace a používání kopie systému Windows do počítače máte jistotu, že budete mít velké procento problémů, jako je pomalý Windows 10, selhání některých výchozích aplikací a nástrojů ve Windows a další běžné problémy, které možná nenajdete řešení, samozřejmě.
V tomto případě by bylo nejlepším řešením resetování počítače se systémem Windows 10 přeinstalováním systému Windows bez opětovného blikání, což je jedna z funkcí dostupných v systému Windows 10 a není k dispozici ve všech předchozích verzích systému Windows. Stejně jako Windows 7, Windows 8
Vskutku ! Windows 10 přichází se spoustou nových funkcí a vylepšení, které nejsou k dispozici ve všech předchozích verzích systému Windows, což způsobilo, že aktualizace ze starších verzí a instalace systému Windows 10 byla pro uživatele velmi velká, a mezi tyto funkce patří funkce přeinstalování systému Windows 10 bez flash paměti a aniž byste přišli o soubory, ale tato funkce byla nalezena v systému Windows 10 a integrována za účelem vyřešení všech problémů se systémem Windows.
Přeinstalujte Windows 10 bez jednotky flash a bez disku CD
Chcete -li to provést a nastavit tovární reset systému Windows 10, zadejte „Nastavení“ a poté klikněte na část „Aktualizace a zabezpečení“ a poté klikněte na možnost „Obnovení“ umístěnou v postranní nabídce vlevo, jako na obrázku níže .
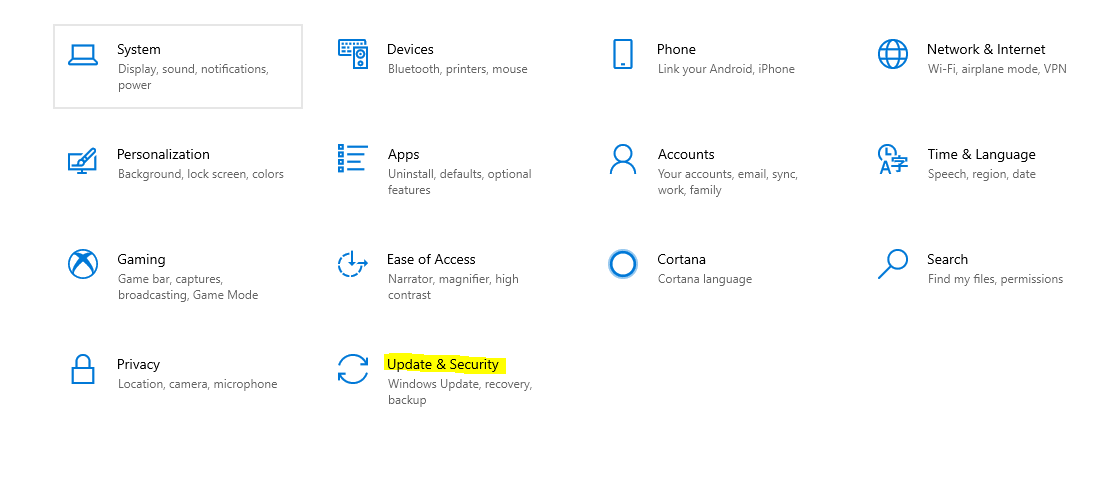
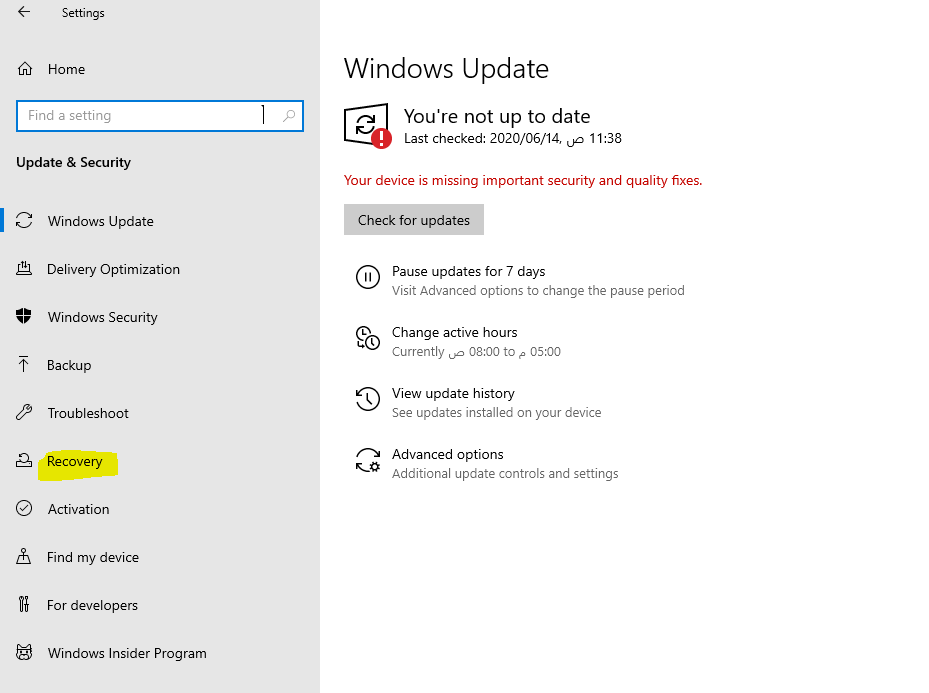
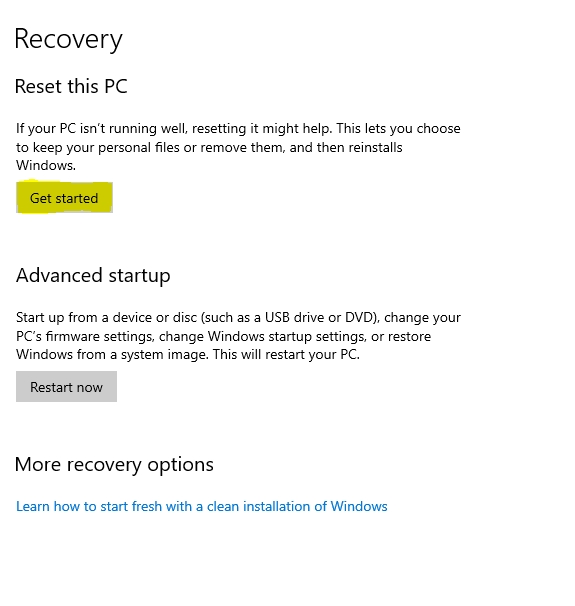
Po kliknutí na možnost „Obnovit“ se vám zobrazí následující dvě možnosti
První možností je ponechat soubory, které zůstanou na všech souborech stejné. Tyto soubory obsahují dokumenty, obrázky a hudební soubory tak, jak jsou, a odstraňují pouze nainstalované programy.
Druhou možností je odebrat vše, čímž smažete vaši verzi Windows a znovu ji nainstalujete bez CD nebo flash disku.
V každém případě vyberte možnost, která je pro vás vhodná a jak vám to vyhovuje. Je však vhodnější zvolit první možnost „Ponechat soubory“, která nastaví tovární nastavení systému Windows 10 a vyřeší všechny problémy.
Obecně po kliknutí na možnost „Ponechat mé soubory“ vyberete po těchto krocích nahoře druhou možnost a poté počkáte a systém Windows provede obnovení továrního nastavení a opraví v něm všechny chyby,
Tady jsme se pro vás dostali na konec tohoto článku, má lásko a uznání, setkáváme se v dalších vysvětlivkách