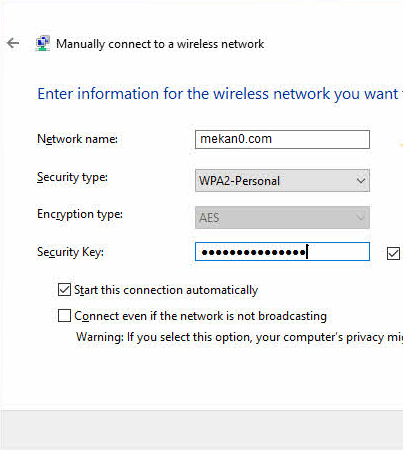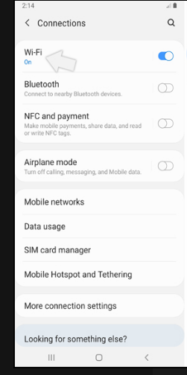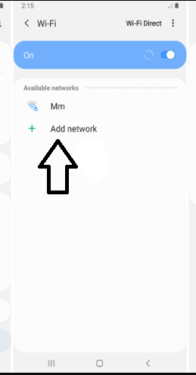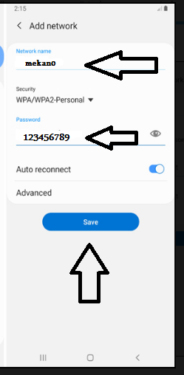Sådan tilføjer du et skjult wifi-netværk til computer og mobil
Har du skjult et netværk Wi-Fi I din router og leder efter en måde at tilføje Trådløst internet skjult på computeren Windows 10? Hvis ja, kan du følge linjerne nedenfor for at lære, hvordan du tilføjer et skjult netværk til computeren.
Mange brugere, især dem, der har et hjemmenetværk, skjuler og forhindrer Wi-Fi i at blive vist på alle smartphones, tablets og computere, så netværket vises permanent kun på de enheder, der er tilsluttet det, og dette vil i høj grad hjælpe med Internetbeskyttelse Også fra uønskede personer og hackere, da ingen kan vide, at der er et netværk, og det vil være en lettelse for mange brugere.
Sådan tilføjer du et skjult netværk på den bærbare computer
- Åbn Kontrolpanel. "Kontrolpanel"
- Klik på indstillingen "Netværk og internet".
- Klik på "se netværksstatus og opgaver"
- Klik på "Opret en forbindelse eller netværk"
- Vælg "Manuel forbindelse til et trådløst netværk", og klik på næste
- Tilføj netværksnavnet, krypteringstypen og netværksadgangskoden, og klik på Opret forbindelse
Forklaring med billeder for at tilføje et skjult Wi-Fi-netværk på computeren
For at oprette forbindelse til et skjult netværk i computeren, uanset om det er Windows 7 أو 8 أو 8.1 أو 10 Derefter går du ind i kontrolpanelet, klikker på "Netværk og internet", og klik derefter på "se netværksstatus og opgaver" i vinduet, der vises med dig.
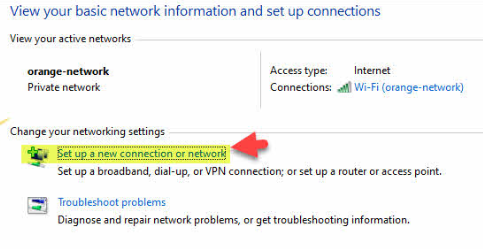
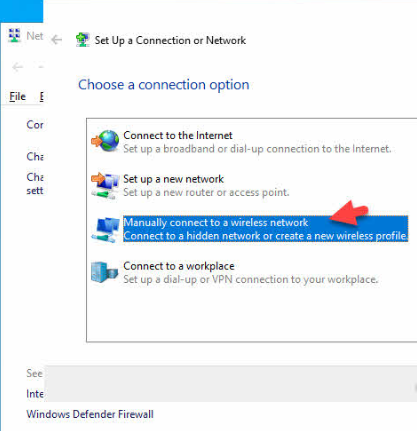
Du kan forkorte disse trin ved at åbne startmenuen og søge efter "se netværksstatus og opgaver" og derefter klikke på indstillingen "Opret en forbindelse eller netværk" som på skærmbilledet nedenfor.
Klik derefter på "Opret forbindelse manuelt til et trådløst netværk", og klik derefter på Næste.
I dette trin indtaster du dine netværksdata "netværksnavn og adgangskode" i rækkefølgen af netværksnavnet, og navnet skal skrives korrekt under hensyntagen til store og små bogstaver, derefter angiver du krypteringstypen som i din router "Router" og i den sidste Indtast adgangskoden til netværket, og klik derefter på Næste.
Straks og hvis alle data er indtastet korrekt, vil det Wi-Fi-netværk, du har skjult for andre, blive forbundet.
Med ovenstående trin er det muligt at tilføje et skjult Wi-Fi-netværk til en bærbar computer til alle versioner af Windows fra Windows XP, Windows 7, Windows 8 eller Windows 10.
Tilføj et skjult Wi-Fi-netværk til telefonen
Vi kommer nu til Android-smartphones, så hvis du er opmærksom på et skjult trådløst netværk i nærheden af dig og vil oprette forbindelse til det, behøver du ikke installere tredjeparts-apps, men der er kun et par trin, du skal tage før du opretter forbindelse til det netværk uden problemer.
Disse trin begynder med at gå til appen Indstillinger, derefter til afsnittet Forbindelser, derefter trykke på Wi-Fi og aktivere det. Og når den begynder at søge efter trådløse netværk i nærheden, skal du trykke på indstillingen Tilføj netværk. Nu vises felterne til indtastning af skjulte netværksoplysninger, så indtast først netværksnavnet, vælg derefter krypteringstypen i menuen Sikkerhed, og indtast derefter Wi-Fi-adgangskoden.
Du kan aktivere indstillingen Auto Gentilslut, så du ikke behøver at indtaste disse oplysninger, hver gang du vil oprette forbindelse til det skjulte netværk. Når du er færdig, skal du trykke på knappen Gem, og det skjulte trådløse netværk vil blive forbundet med det samme, så længe oplysningerne er korrekte.
Forklaring illustreret med billeder for at tilføje et skjult Wi-Fi-netværk på telefonen
Her slutter forklaringen, kære læser, jeg ser dig i andre artikler og forklaringer
Se også:
Et program til at konvertere din bærbare eller computer til Wi-Fi - fra et direkte link
Skift adgangskoden til Wi-Fi-routeren Etisalat - Etisalat
Wireless Network Watcher er et program til at overvåge WiFi-netværket
Mål den faktiske internethastighed på computeren
Et program til at hæve lydstyrken på bærbar og computer til 300 % med samme lydkvalitet