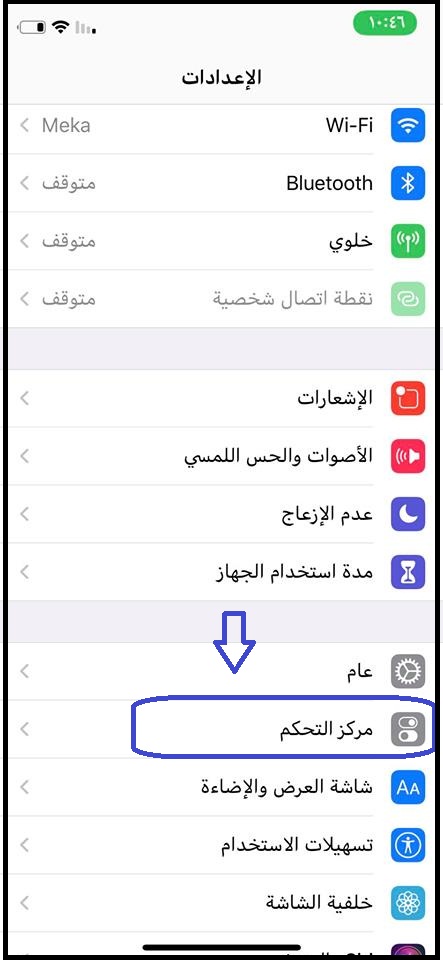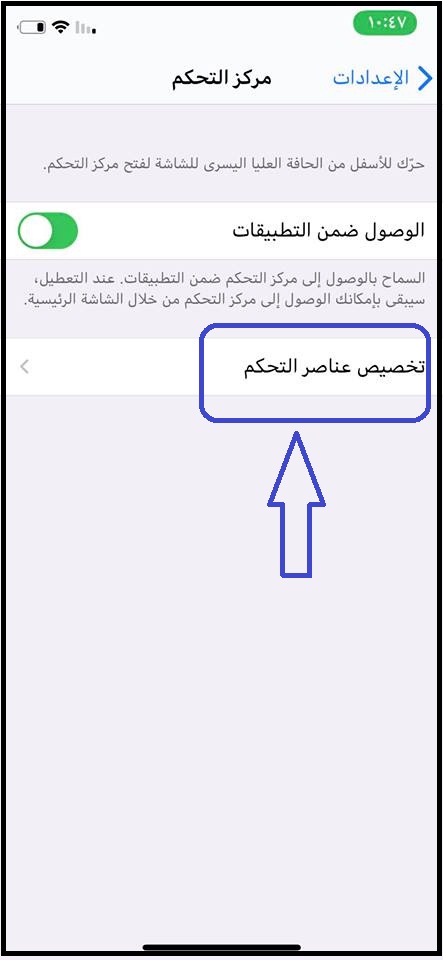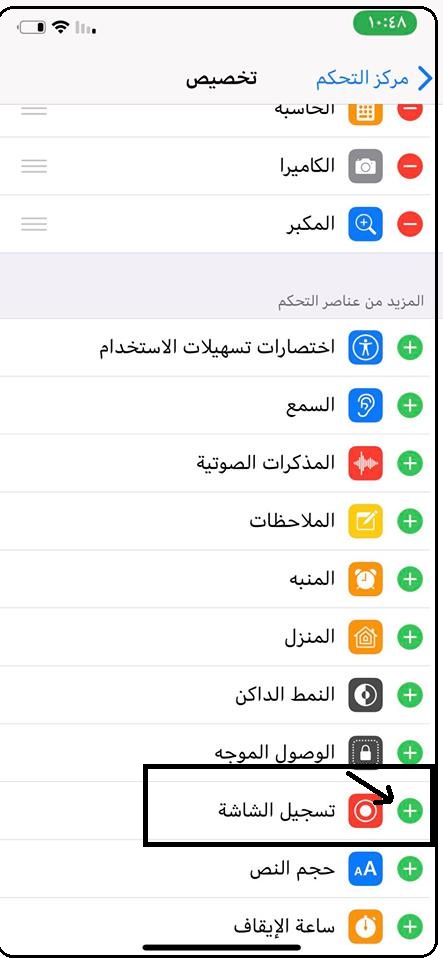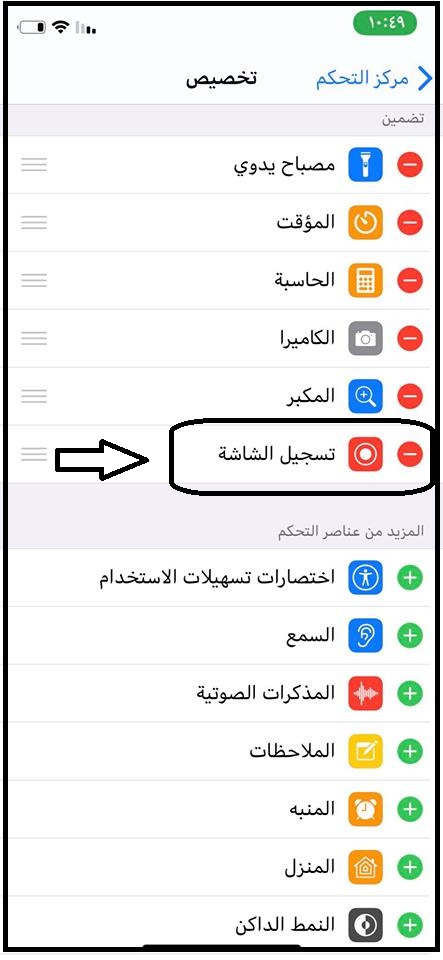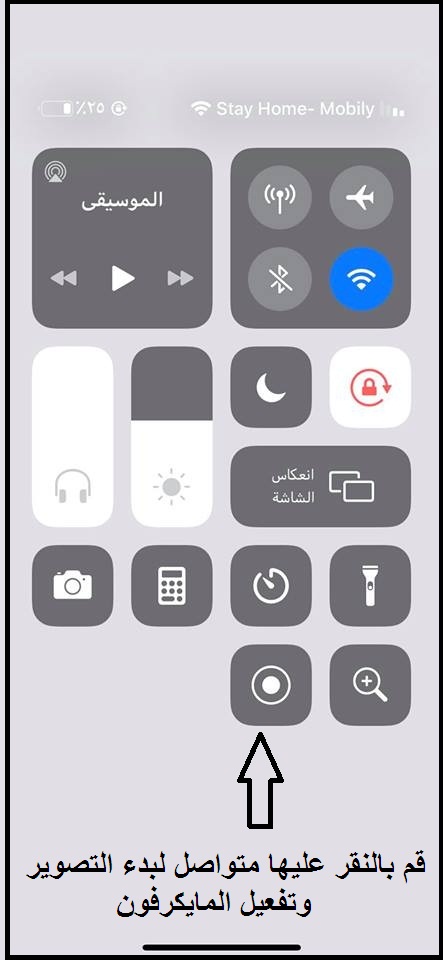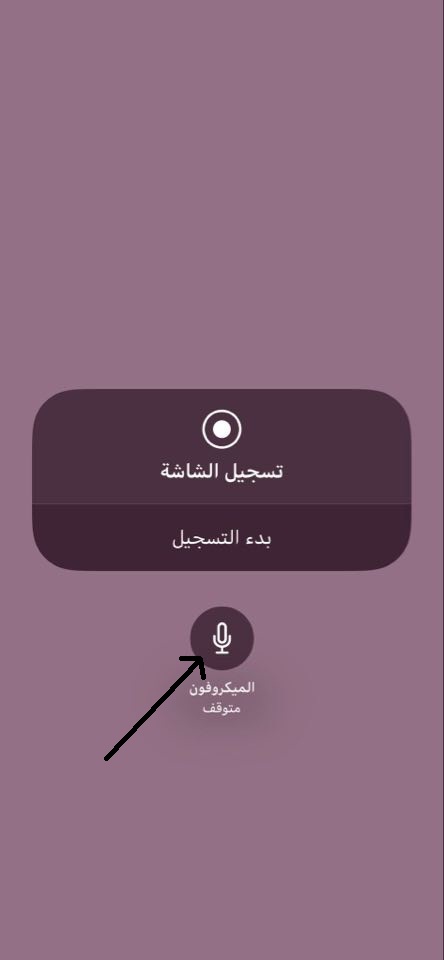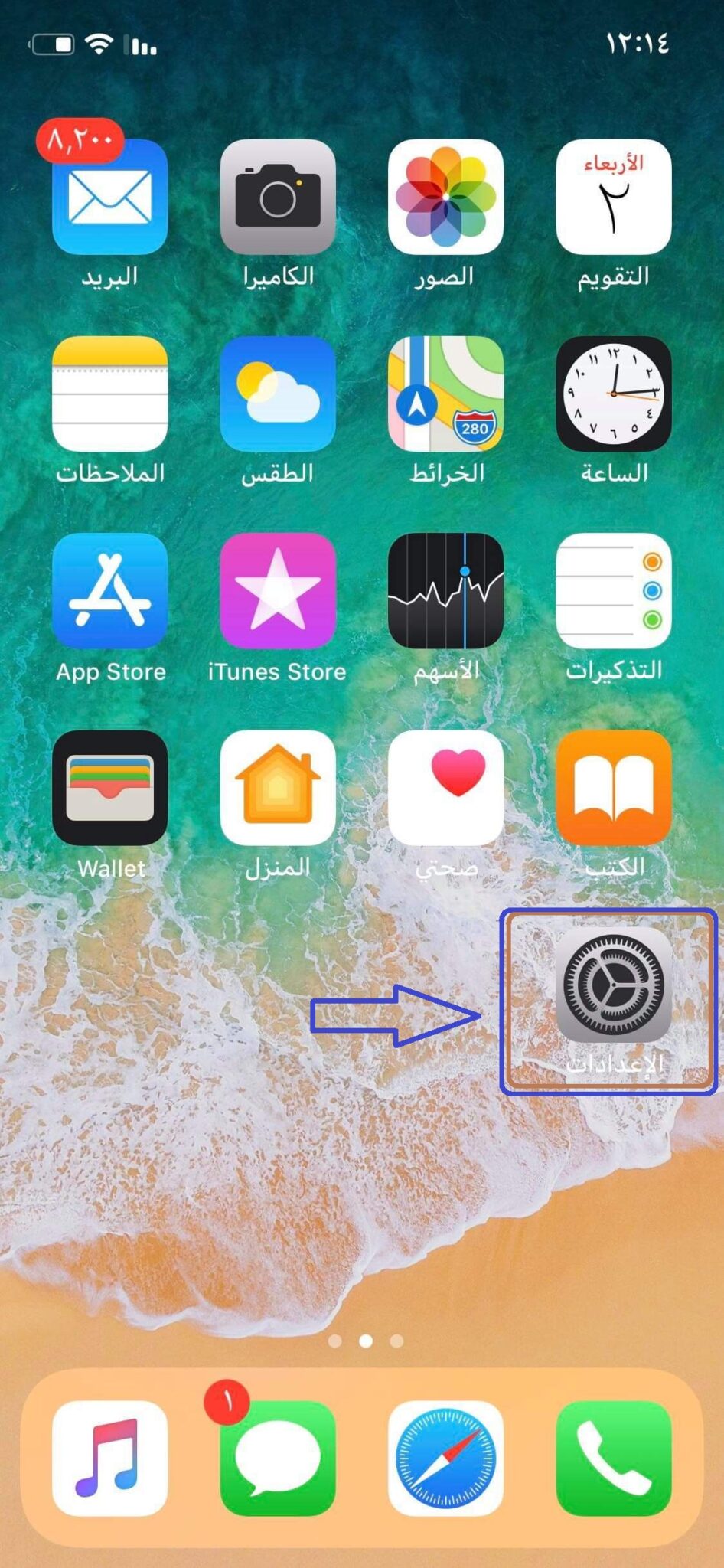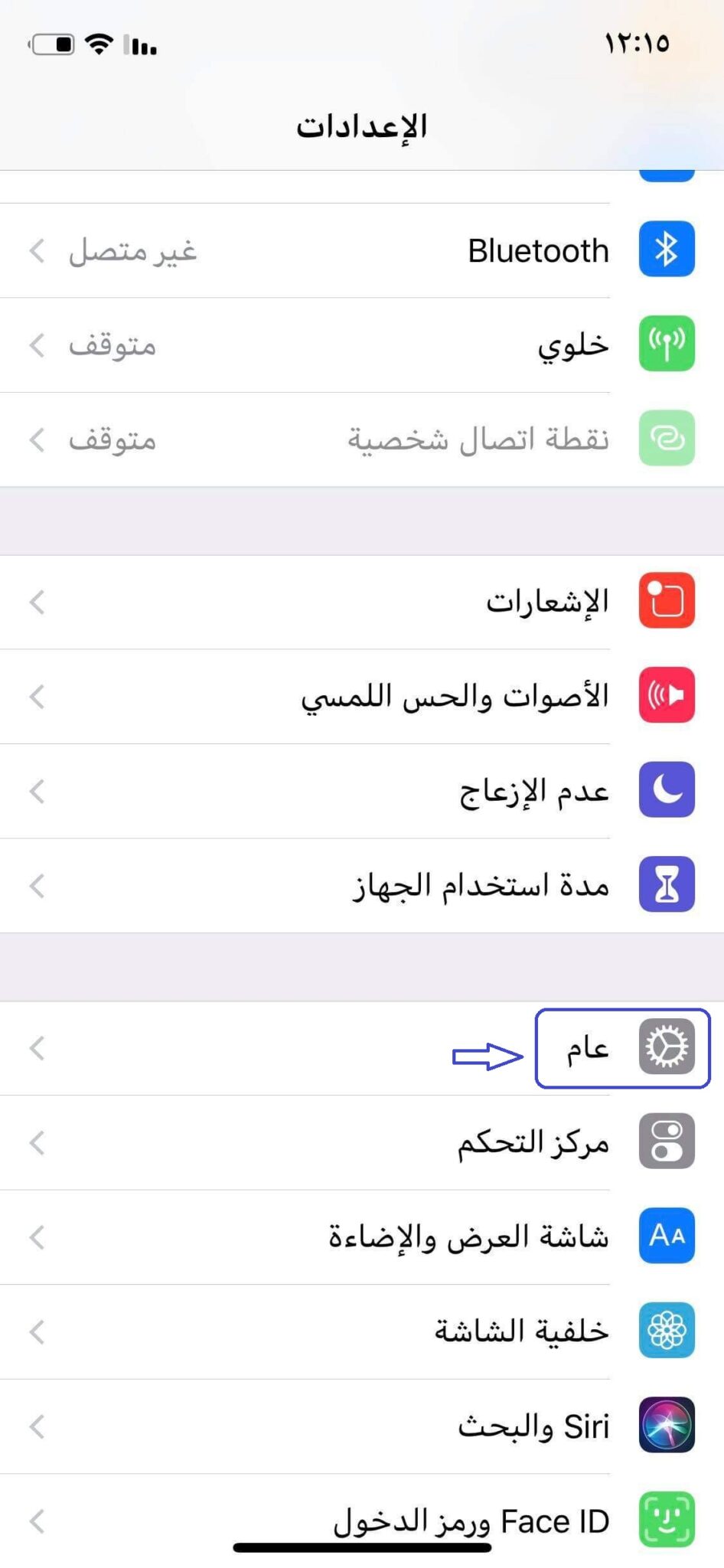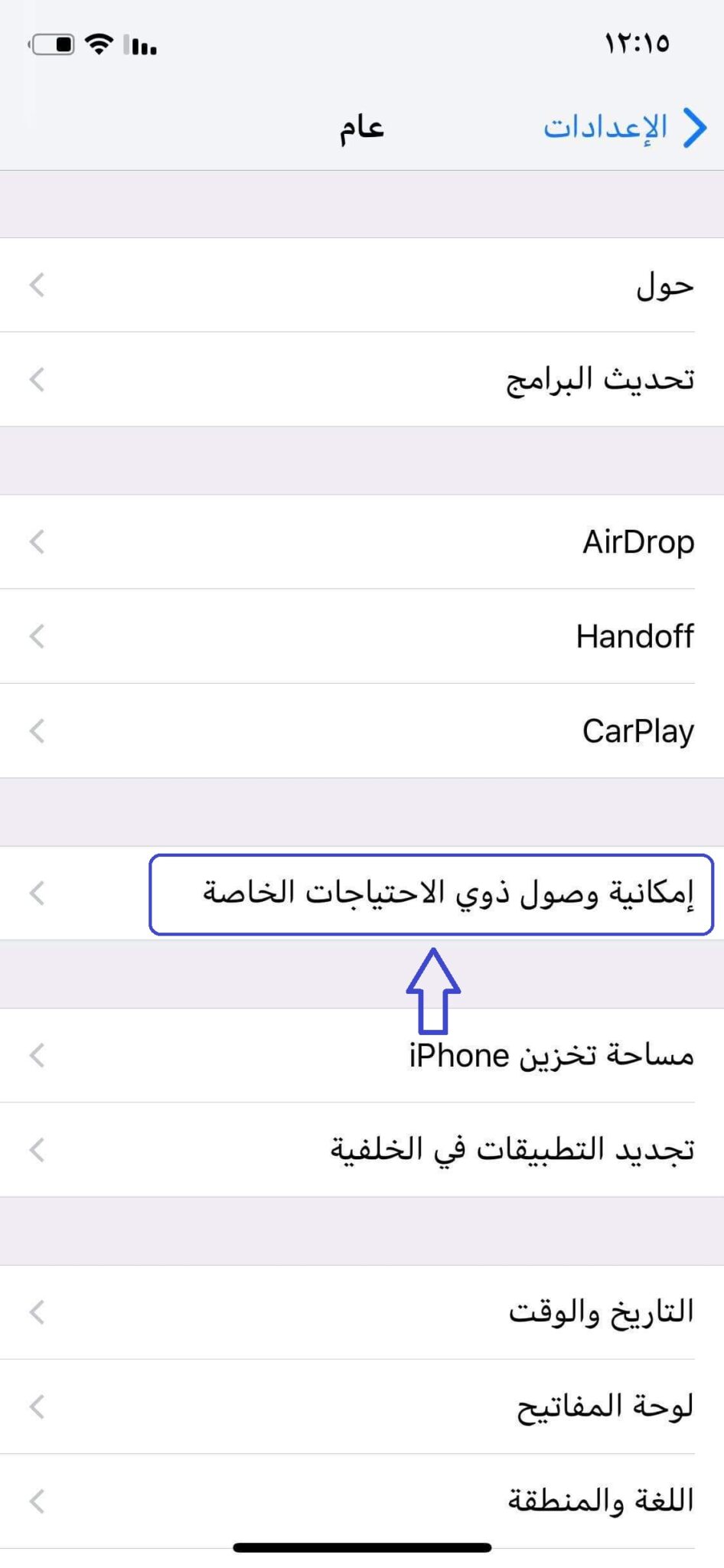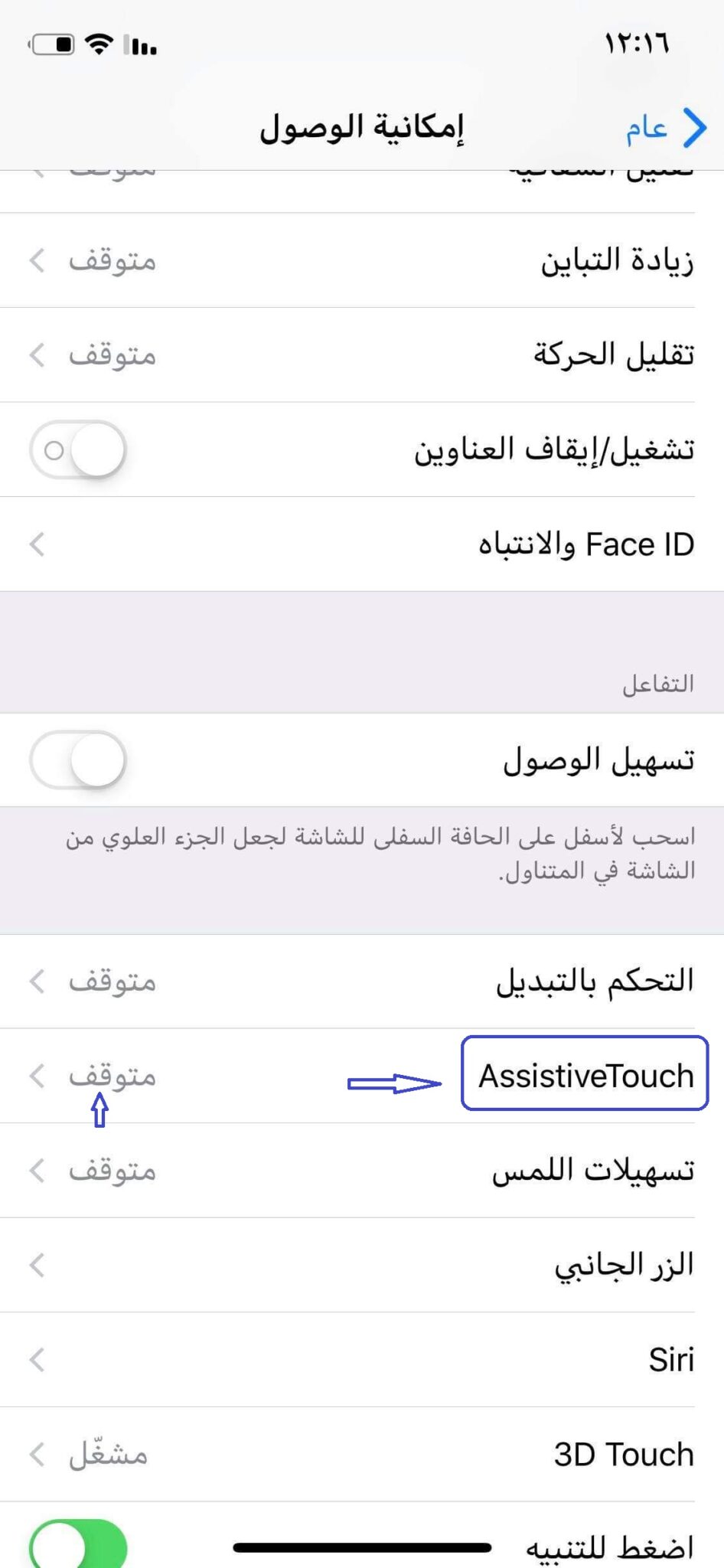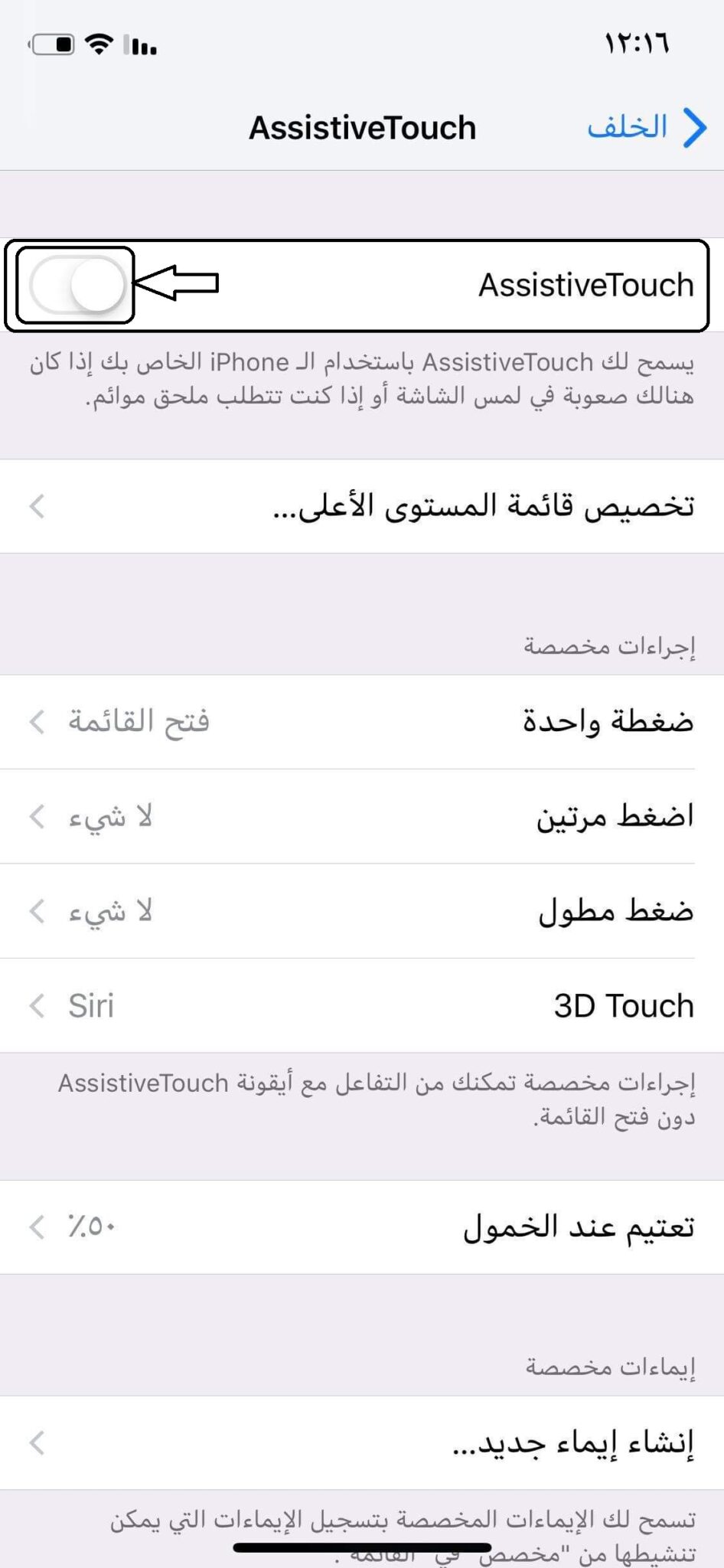Sådan optager du skærmvideo med lyd til iPhone - IOS
Hej og velkommen til følgere og besøgende på Mekano Tech Informatics i en ny artikel om nogle forklaringer til iPhone-telefoner og viser nogle muligheder, som ikke alle kender til inde i iPhone-indstillingerne, som alle kan drage fordel af
Og denne artikel vil handle om, hvordan man tager et billede og en lyd af iPhone-skærmen
Efter lanceringen af iOS 11 kan begge iOS-brugere, hvad enten det er iPhone eller iPad, optage skærm og lyde på en video-måde.
Selvom dette ikke er nyt, er der mange brugere, der har svært ved at finde telefonens fotofunktion.
Så jeg viser dig, hvordan du betjener denne funktion trin for trin og også med billeder >
Trin til at tænde for skærmens optagelsesfunktion video med lyd til iPhone
A1: Indtastning af "Indstillinger" fra hovedskærmen
2: Klik derefter på "Kontrolcenter", vælg derfra "Tilpas kontrolelementer"
3. Klik på (+) tegnet ud for "Skærmoptagelse".
3. Åbn "Kontrolcenter" ved at trække skærmen fra toppen af hovedskærmen, som har Wi-Fi, Bluetooth, lyd og andre genveje
4. Du vil finde et skærmoptagelsesikon er blevet tilføjet i kontrolcenteret
5: Tryk længe på optagemærket og klik på "Aktiver mikrofon" og klik derefter på Start optagelse.
6. Vent 3 sekunder på, at nedtællingen starter optagelsen.
En trin-for-trin forklaring med billeder til at optage iPhone-skærmen med lyd:
Åbn Indstillinger:
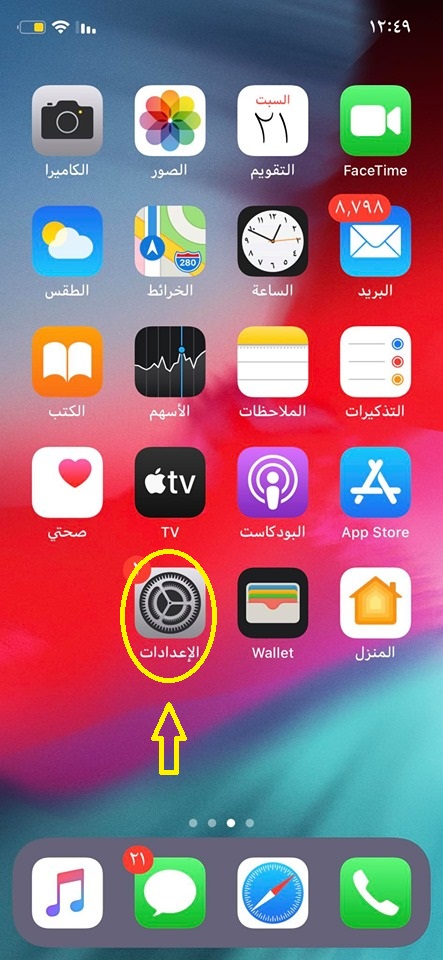
Vælg Kontrolcenter
Vælg Tilpas kontroller
Klik på (+) tegnet ud for Skærmoptagelse
Stryg skærmen op, og du vil opdage, at skærmoptagelsen allerede er tilføjet i kontrollerne
Åbn kontrollerne ved at stryge ned fra øverste venstre eller højre side af skærmen for at vise alle kontrollerne, og du vil allerede finde tilføjelsen af skærmoptagelsesfunktionen
Når du har klikket på den for at åbne funktionen, skal du aktivere mikrofonen ved at klikke på den
Tryk på start optagelse og nyd at optage lyd og video på din telefon
For at stoppe optagelsen som nævnt ovenfor
@@@###@@@@@
Sådan viser du hjemmeknappen på iPhone eller den flydende knap AssistiveTouch
Apple ændre den måde, du bruger sine enheder på!
Kamel Apple Det er det første firma i verden, der ændrede konceptet for smarte enheder ved at afsløre den første enhed iPhone I 2007 fortsatte den med at følge samme vej ved at tilføje og ændre ting, som nogle kunne se som uundværlige væsentlige ting; Med dette mener vi indgangen til hovedtelefonerne, som gjorde dem til genstand for latterliggørelse, og konkurrenterne fulgte den først et år senere, og det var den første af dem Google.
Og i år undværes den hjem-knap, der før var et ikon for de iPhones, du kender og adskiller sig fra andre telefoner. med fremkomsten af iPhone X Apple har ændret den måde, du bruger iPhones på fra nu af, til at stole på bevægelser i stedet for knapper. Heldigvis kan det på en eller anden måde returneres.
For at vise hjem-knappen eller det andet navn på den flydende knap, skal du udføre disse trin som på billederne, som jeg har lagt foran dig nu.
Gå til indstillingsmenuen
Vælg derefter et generelt ord
Så vælg herfra: Tilgængelighed for mennesker med særlige behov
Efter det valg, rul lidt ned og vælg Assistive Touch, og ved siden af det finder du ordet "Stoppet" som på det følgende billede
Kør derefter denne mulighed som vist foran dig på det følgende billede
Her er den flydende knap blevet vist på iPhone
Vi ses i andre nyttige forklaringer om iPhone-telefoner
Følg vores side og del artikler, der gavner dig, så andre kan få gavn af det
Relaterede artikler:
Den bedste YouTube-videodownloader til iPhone 2021
Sådan slår du nattilstanden til for iPhone med en bestemt tid til at aktivere
Sådan slår du den automatiske opdatering af iPhone til eller fra
Sådan overfører du filer fra iPhone til computer og tilbage uden kabel
Sådan opretter du en icloud-konto til iPhone med forklaring med billeder
Sådan overfører du data fra Android til en ny iPhone
Sådan viser du hjemmeknappen på iPhone eller den flydende knap AssistiveTouch