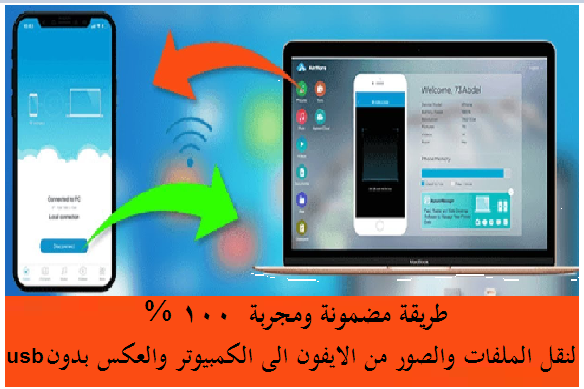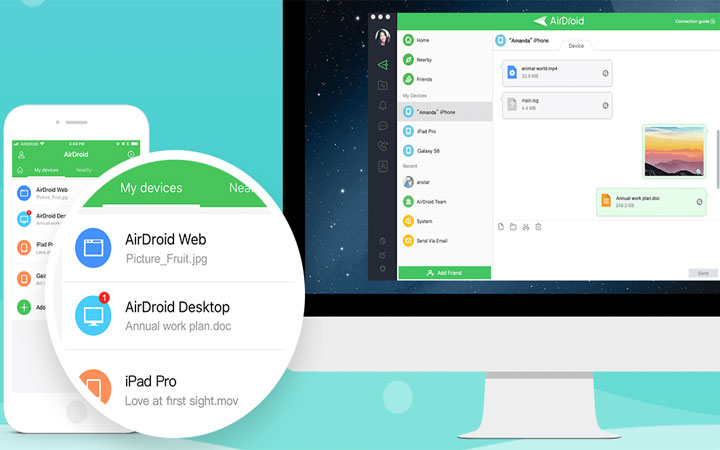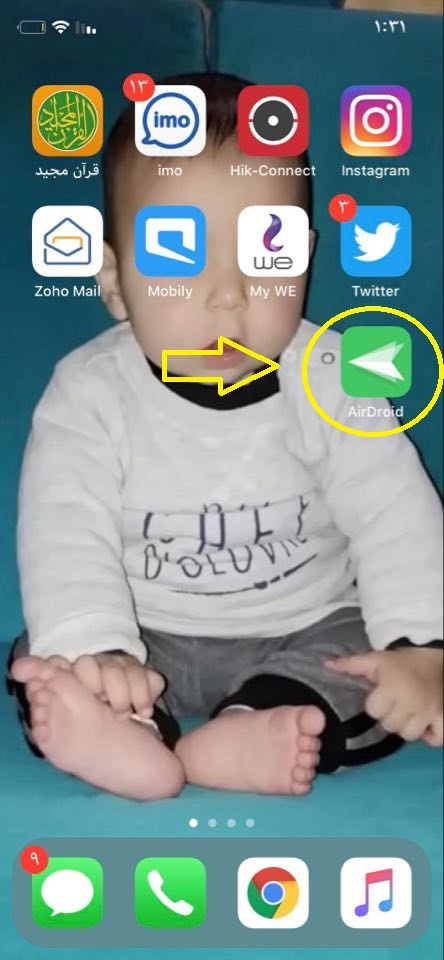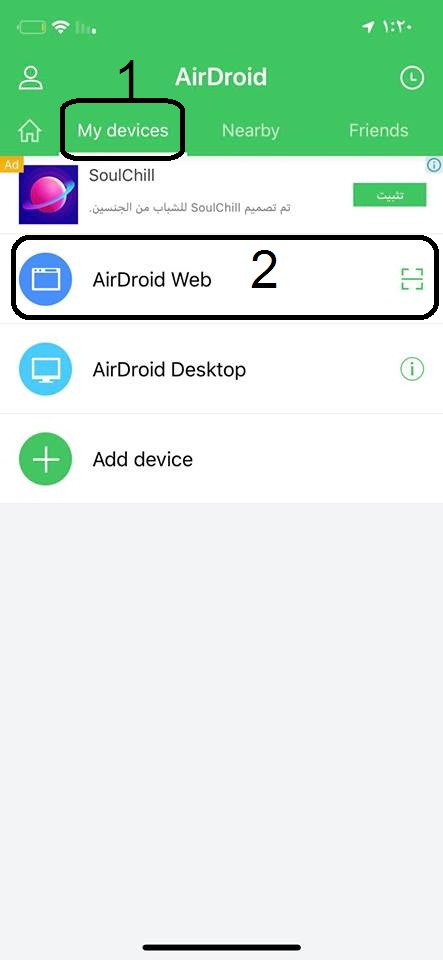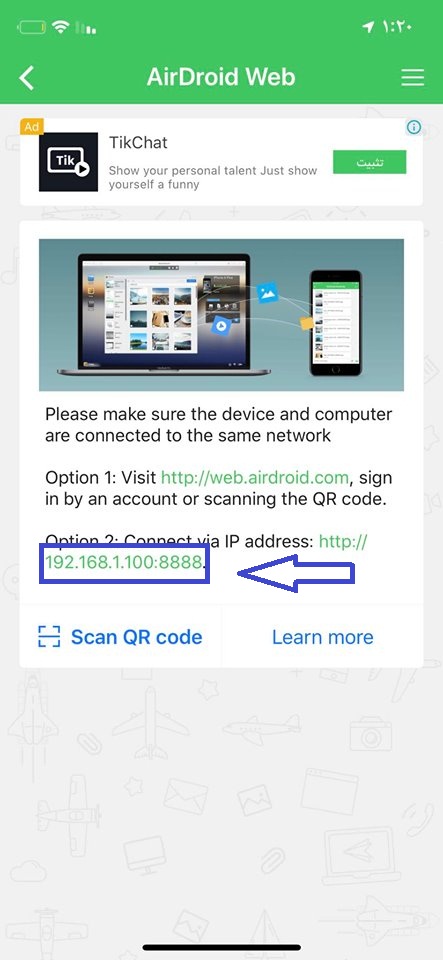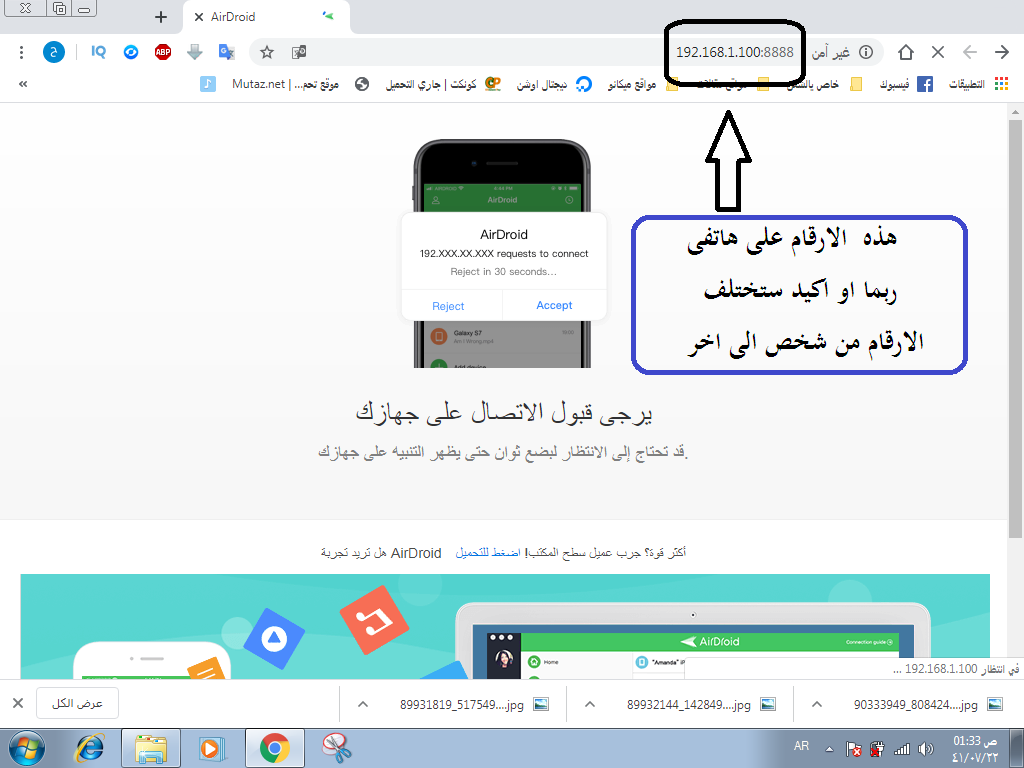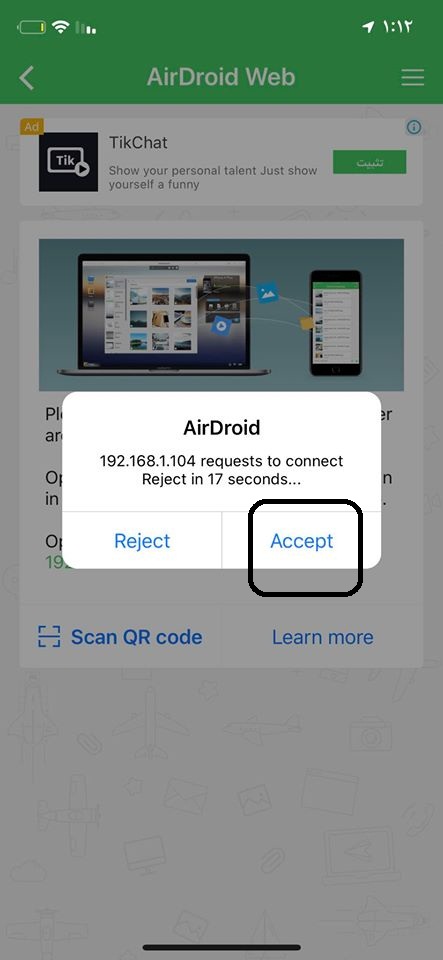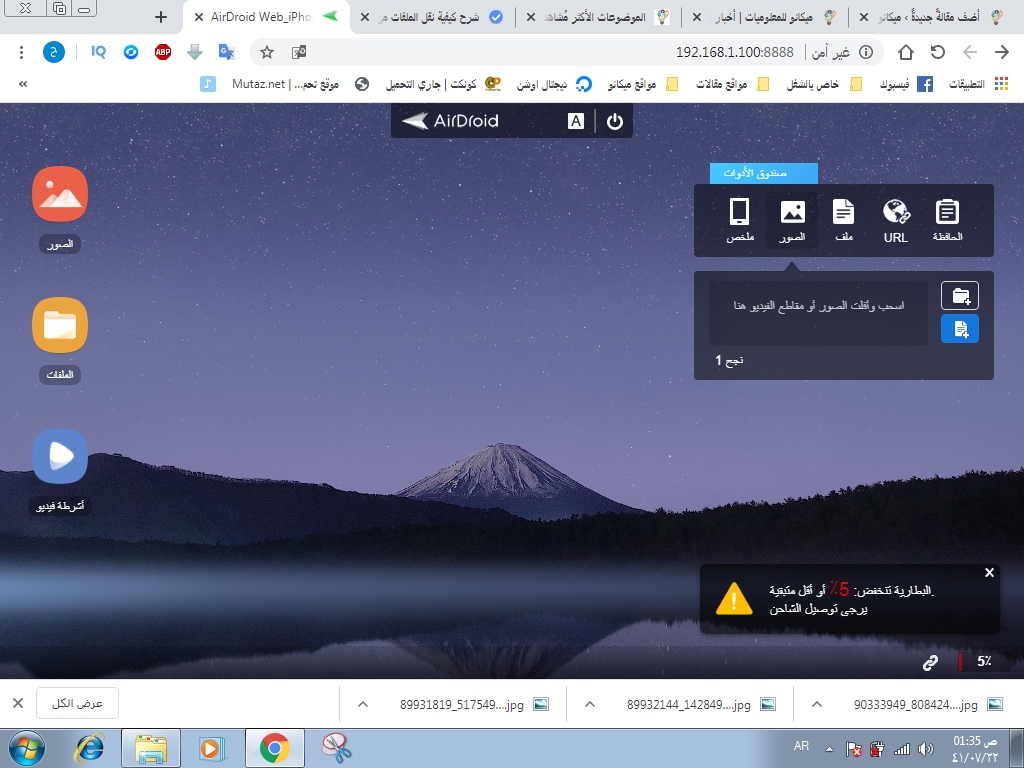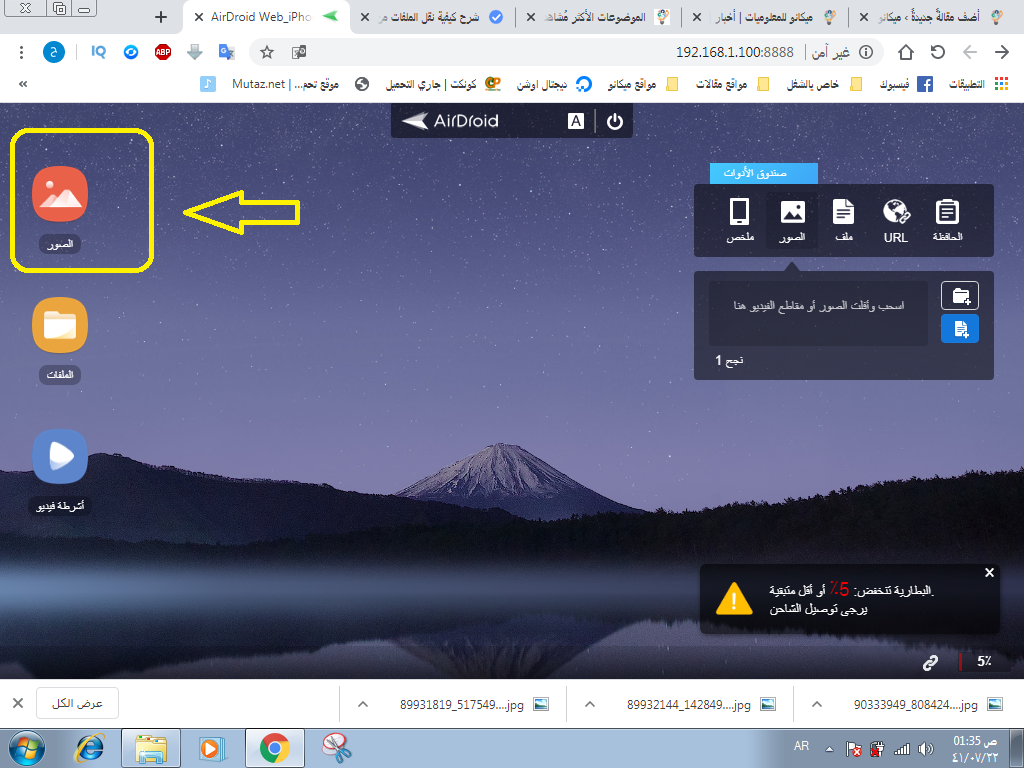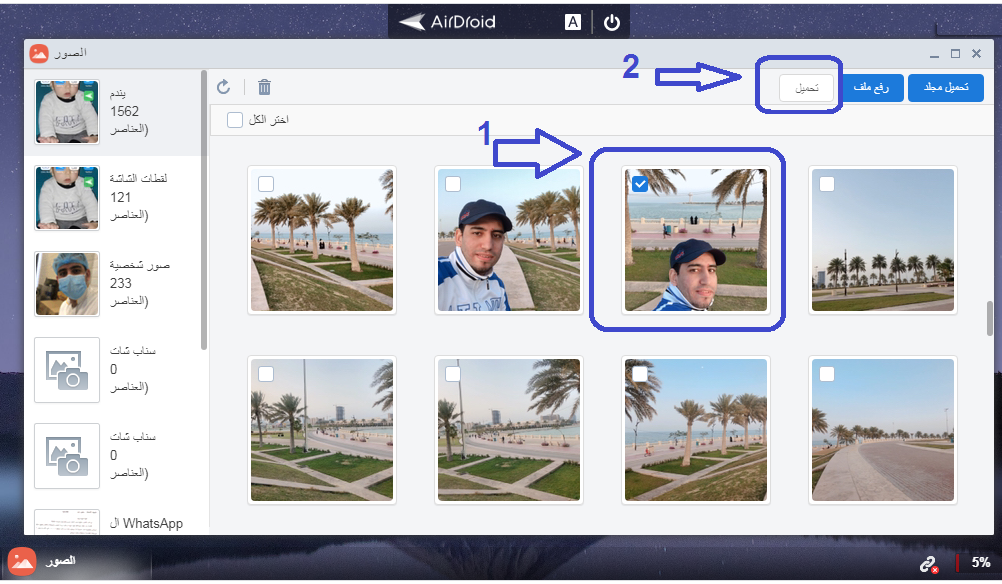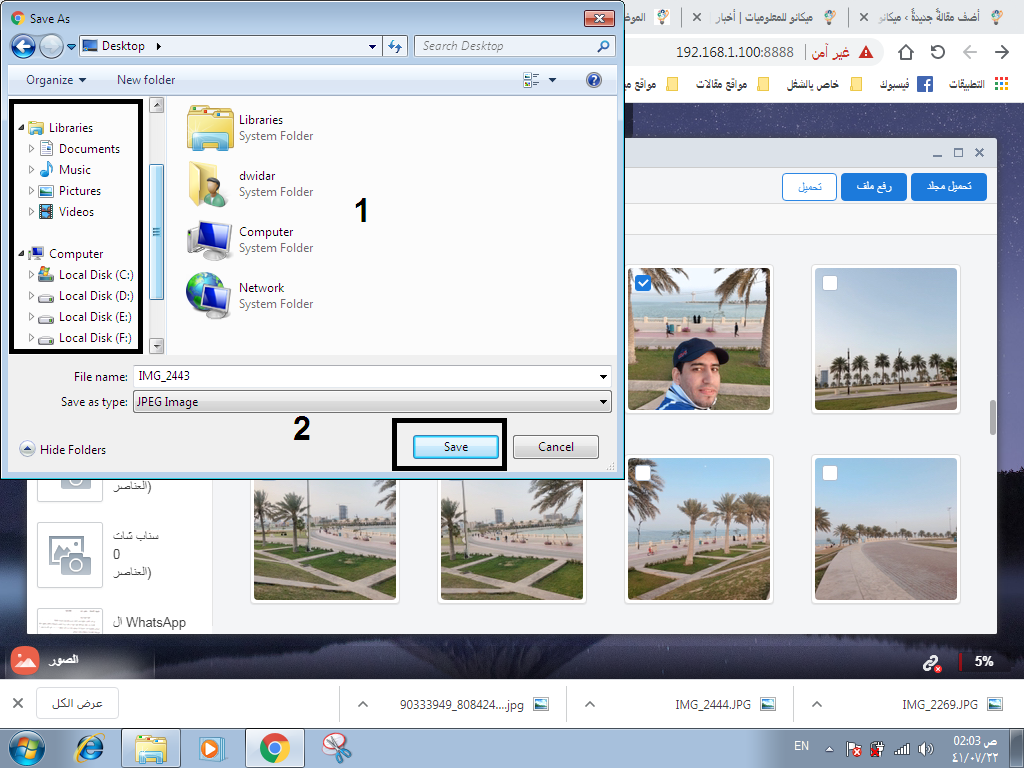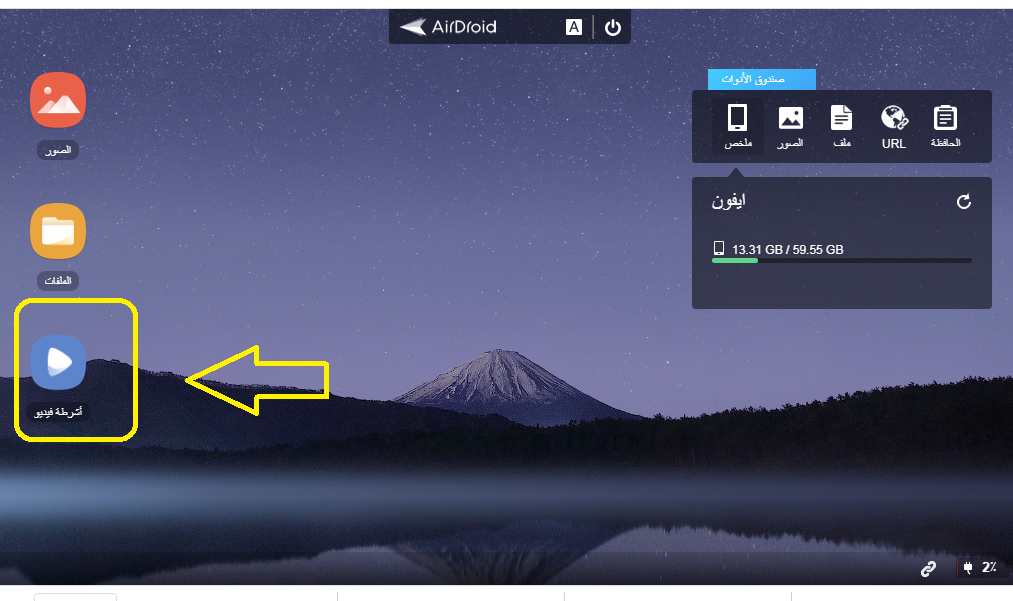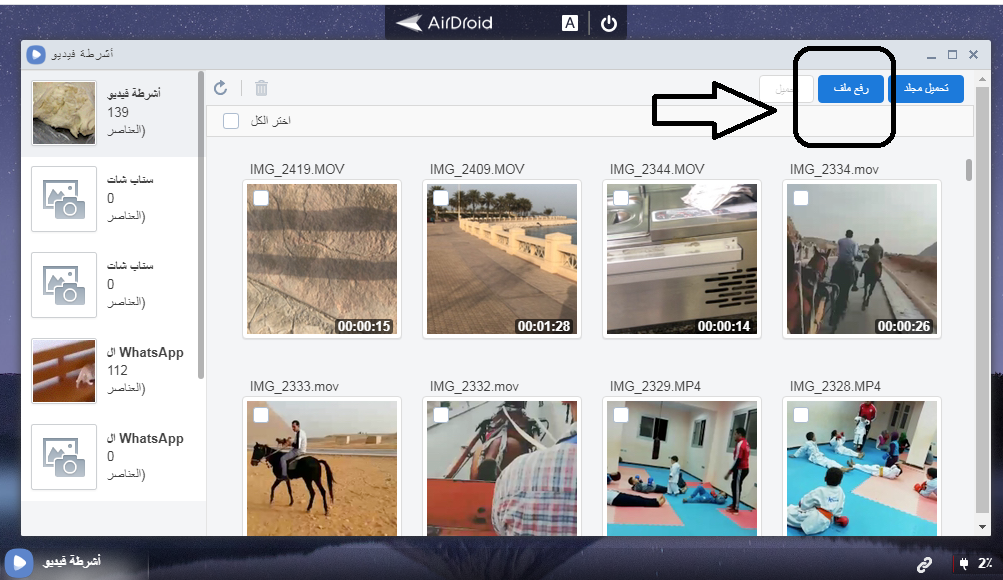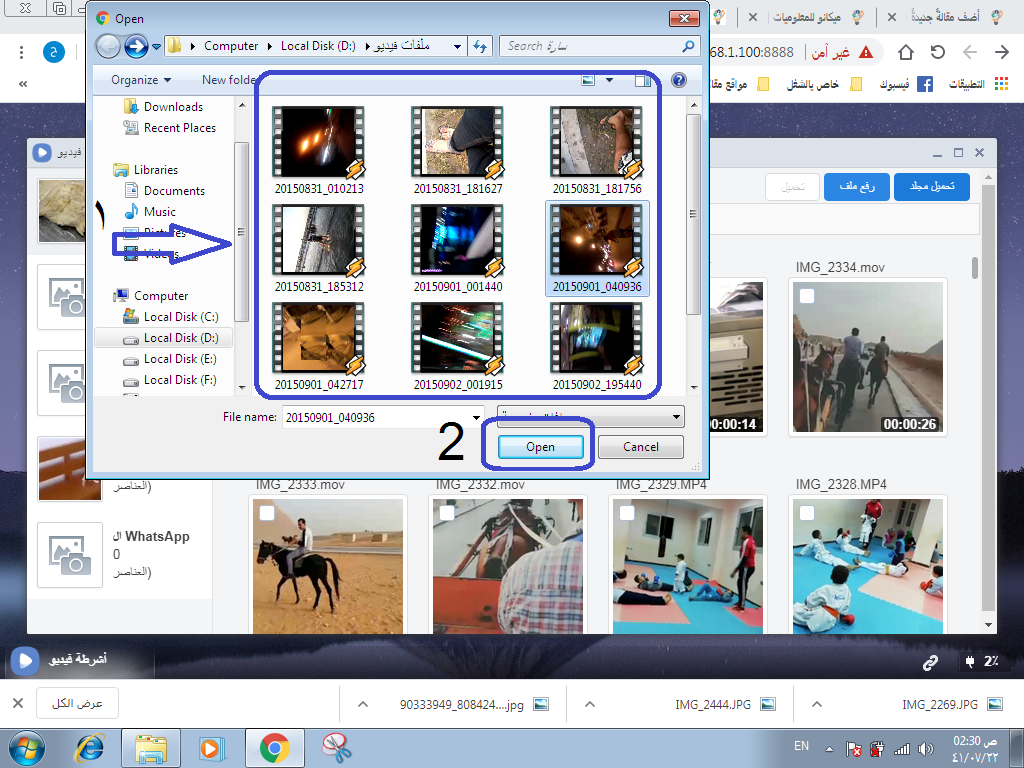So übertragen Sie Dateien ohne Kabel vom iPhone auf den Computer und zurück
السلام عليكم ورحمة الله وبركاته
Hallo und willkommen an alle Follower und Besucher von Mekano Tech Informatics in einer neuen und nützlichen Erklärung, insbesondere für iPhone-Besitzer in der Schwierigkeit, Dateien vom iPhone auf den Computer und umgekehrt zu übertragen. Zu Hause oder am Arbeitsplatz
Wenn Sie zu den Menschen gehören, die unter der Notwendigkeit leiden, ein Programm zu verwenden iTunes Jedes Mal, wenn sie etwas auf Telefone übertragen möchten iPhone oder auch umgekehrt,
Ich freue mich, Besitzern von iPhone- und iPad-Telefonen alle Lösungen für dieses Problem anzubieten, insbesondere wenn Sie das iTunes-Programm nicht verwenden, und viele von uns finden es nicht, es zu verwenden oder vom Telefon und dem Computer herunterzuladen
Aber es gibt viele Programme und viele Lösungen in diesen Situationen, um Fotos und Filme vom iPhone auf den Computer und zurück zu übertragen
Was ich in diesem Artikel erklären werde, ist ein Programm namens AirDroid, das Sie aus dem App Store von Ihrem Telefon herunterladen
Übertragen Sie Dateien mit AirDroid . auf das und vom iPhone
AirDroid ist eines der besten Programme, die ich persönlich ausprobiert habe, mit dem es problemlos möglich ist, ohne Kabel vom iPhone auf den Computer und auch vom Computer auf das iPhone zu übertragen Diese Methode zum Übertragen von Dateien vom und zum iPhone, da dies in der Tat der beste Weg ist und sein Inhalt zu 100% aus einer persönlichen Erfahrung und nicht einer von anderen übertragenen Erfahrung stammt. Sie müssen nur alle Schritte bis zum Ende befolgen, um in der Lage sein, die Übertragung vom iPhone auf den Computer und umgekehrt zu kennen, ohne USB zu verwenden
- Zuerst müssen Sie natürlich die AirDroid-App aus dem App Store oder direkt über den folgenden Link herunterladen:
- Führen Sie nun die Anwendung aus,
- Klicken Sie dann auf meine Geräte, einschließlich AirDroid Web.
- Jetzt werden Sie feststellen, dass es zwei Möglichkeiten gibt, Ihr iPhone mit dem Computer zu verbinden.Wir wählen den zweiten Schritt
- Geben Sie einfach die IP-Adressnummer des iPhones ein, die ich in diesem Schritt erklären werde, um die IP-Adressnummer herauszufinden und in den Computerbrowser einzugeben, und stimmen Sie dann den von der Anwendung angeforderten Berechtigungen zu.
Erklärung mit Bildern Schritt für Schritt
Erklärung zum Übertragen von Fotos und Videos vom iPhone auf den Computer ohne Kabel und umgekehrt
Nachdem Sie das Programm heruntergeladen haben, öffnen Sie es auf Ihrem Telefon
- Klicken Sie auf das Wort Meine Geräte und wählen Sie dann AirDroid Web wie im folgenden Bild
- Geben Sie die im Bild vor Ihnen markierten Zahlen in die Adressleiste Ihres Computerbrowsers ein, wie Sie in den beiden aufeinanderfolgenden Bildern sehen werden
- Schreiben Sie die Nummer in den Browser auf dem Computer, wie auf dem Bild
- Nachdem Sie die angezeigten Nummern eingegeben haben, drücken Sie die Eingabetaste, um Sie auf Ihr Telefon zu übertragen. Auf dem Telefon wird die Verbindung wie in der folgenden Abbildung bestätigt angezeigt
- Klicken Sie auf dem Telefon auf Akzeptieren und Sie werden auf dem Computer vor Ihnen feststellen, dass alle Ihre Dateien, einschließlich Fotos, Videos, Dokumente und andere, geöffnet wurden, wie im folgenden Bild für Ihr iPhone
- Roamen Sie, wohin Sie wollen und verschieben, löschen und fügen Sie Dateien, Videos, Bilder und Musik nach Belieben hinzu, ganz ohne Verbindungen, ohne Kabel oder kostenpflichtige Programme
Aufgrund der Qualität Ihres Internets werden Sie auch sehr schnell bei der Übertragung von Dateien vom iPhone auf den Computer und umgekehrt sein
Schritte zum Übertragen von Dateien und Fotos vom iPhone auf den Computer ohne Kabel:
- Wählen Sie eine der Dateien vor Ihnen aus, zum Beispiel die Bilder, die Bilddatei, und klicken Sie darauf, um alle Bilddateien auf Ihrem Telefon über den Computer einzugeben, wie Sie im folgenden Bild sehen
- Ich werde als Beispiel ein Bild vom Telefon auf den Computer übertragen, um etwas zu übertragen
Klicken Sie auf die Bilddatei
- Gehen Sie zum nächsten Schritt, um ein Bild auf Ihren Computer zu übertragen
- Nach dem Öffnen der Bilddatei, wie vor Ihnen, wähle ich ein bestimmtes Bild aus und wie man es auf dem Computer speichert
- Wählen Sie das Bild aus und klicken Sie dann auf das Wort Download
- Im folgenden Bild werden Sie aufgefordert, einen Speicherort für das Bild auszuwählen. Wählen Sie den gewünschten Speicherort auf Ihrem Computer
- Nachdem Sie die zu speichernde Datei ausgewählt haben, drücken Sie das Wort Speichern, um das Bild zu speichern und diesen Schritt abzuschließen
Schritte zum Übertragen von Fotos und Videos vom Computer auf das iPhone ohne Kabel:
- In diesem Plan geben wir ein Beispiel für die Übertragung eines Videos von einem Computer auf ein iPhone
- Klicken Sie nach den Schritten zum Öffnen des Programms auf die Videodatei wie im folgenden Bild und folgen Sie den nächsten Schritten
- Eine Liste mit Videodateien wird vor Ihnen angezeigt. Wählen Sie die Datei aus, in die Sie das neue Video von links einfügen möchten
- Klicken Sie dann auf das Wort „Datei hochladen“, um das Video vom Computer auf das iPhone herunterzuladen, wie in der folgenden Abbildung gezeigt
- Es fordert Sie dann auf, den Speicherort der Videos auszuwählen, die Sie auf das iPhone herunterladen, wählen Sie dann das gewünschte Video aus und klicken Sie auf das Wort Öffnen, wie im folgenden Bild vor Ihnen gezeigt
Hier wurde die Erklärung mit Schritt-für-Schritt-Bildern auf einfache und nützliche Weise für alle vervollständigt
Wir möchten, dass ihr den Artikel teilt, damit alle davon profitieren können
Bitte, und es ist keine Anweisung, uns bei der Suche nach Erklärungen zu unterstützen, die für Sie und andere nützlich sind
Artikel, die Sie nützlich finden könnten:
Finden Sie den Batterieprozentsatz auf dem iPhone Xs, Xs Max oder Xr heraus und zeigen Sie ihn an
So deaktivieren Sie den Tastaturton auf dem iPhone
So erstellen Sie ein icloud-Konto für das iPhone mit Erklärung mit Bildern
So übertragen Sie Daten von Android auf ein neues iPhone
Laden Sie iTunes 2020 herunter, um Dateien vom Computer auf das iPhone zu übertragen
So verbergen Sie das Erscheinungsbild auf WhatsApp für das iPhone
Richtige Möglichkeiten, den iPhone-Akku zu schonen
So zeigen Sie den Home-Button auf dem iPhone (oder den schwebenden Button) an