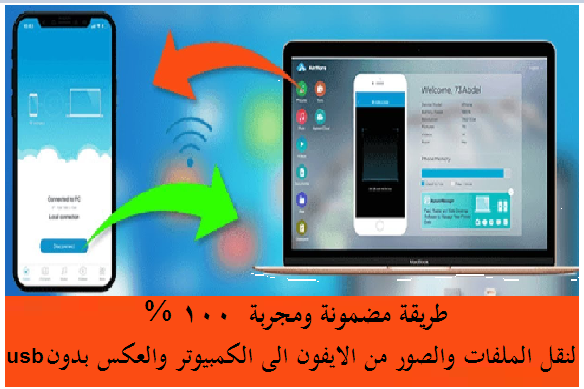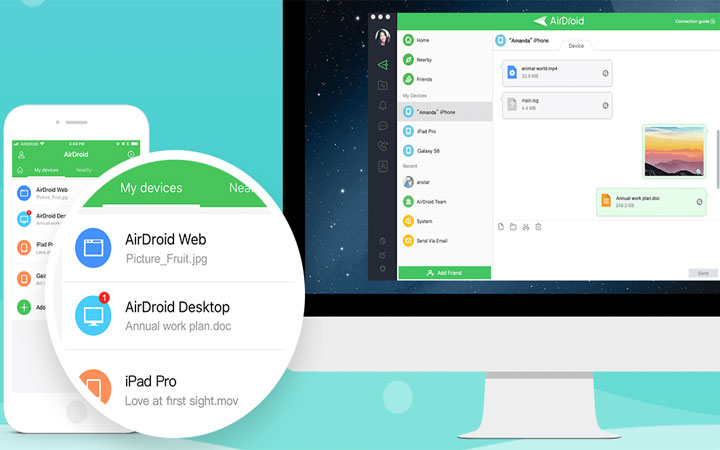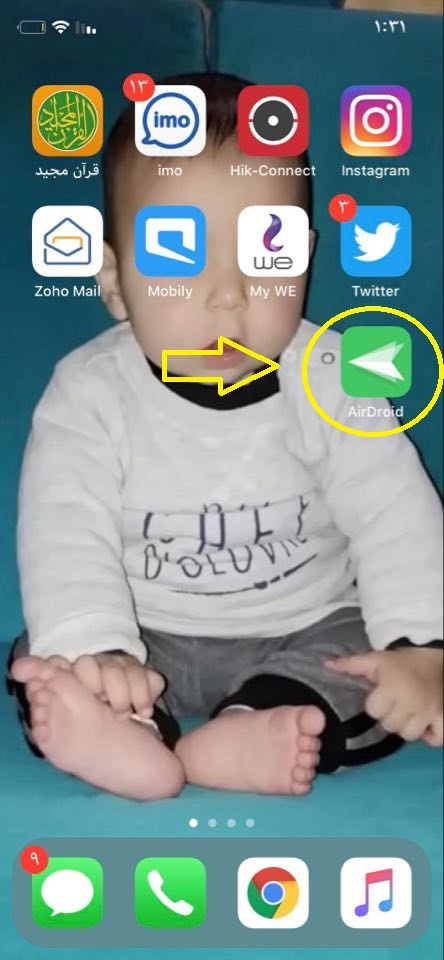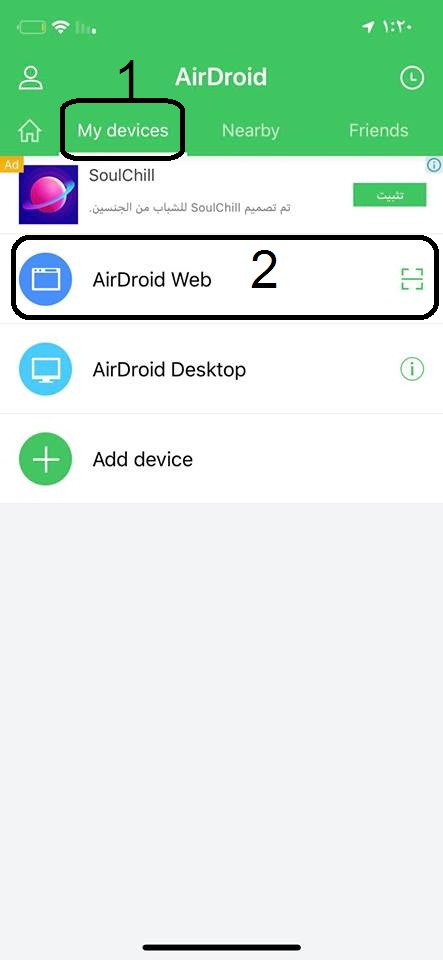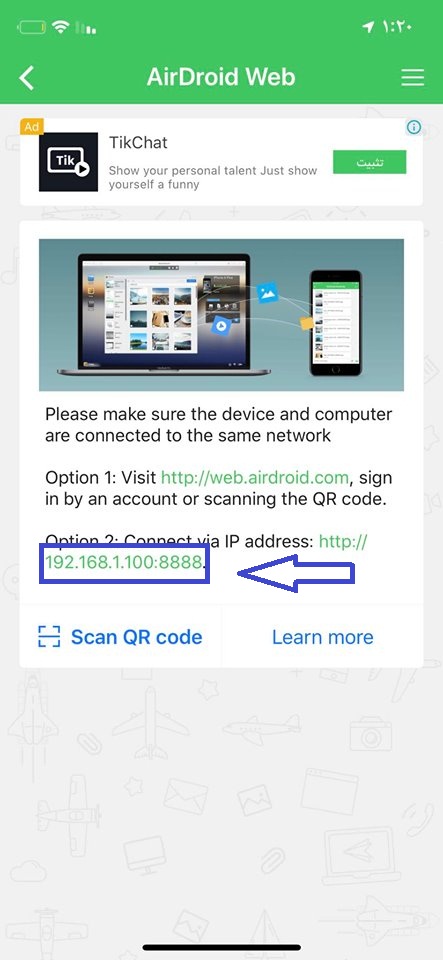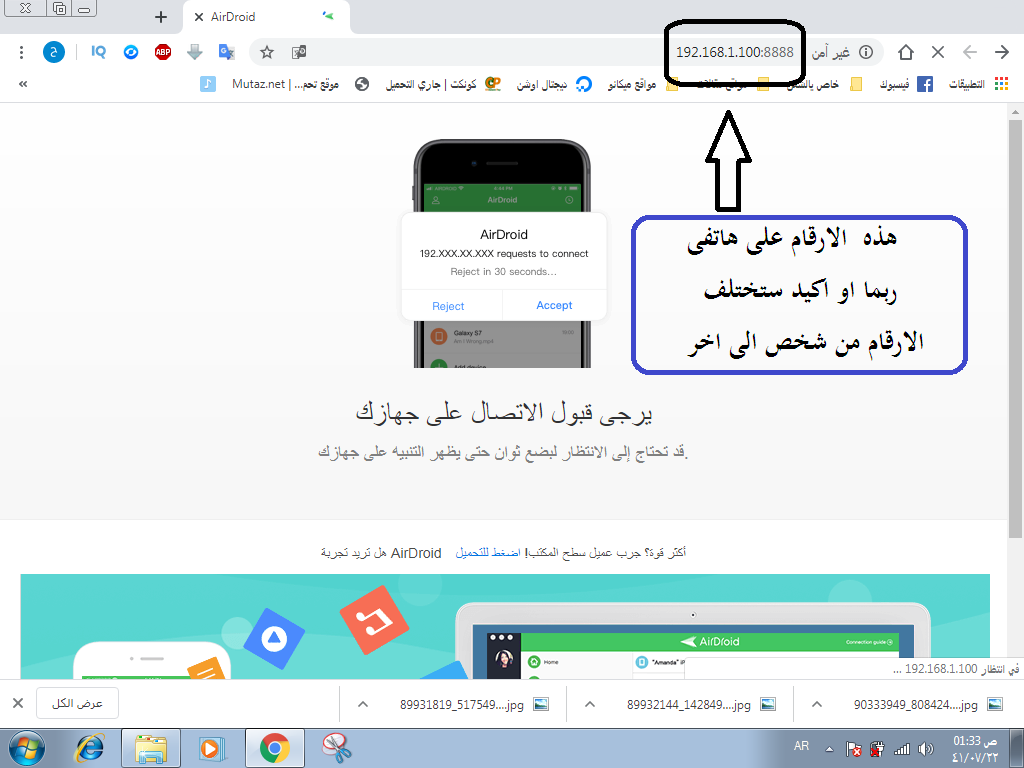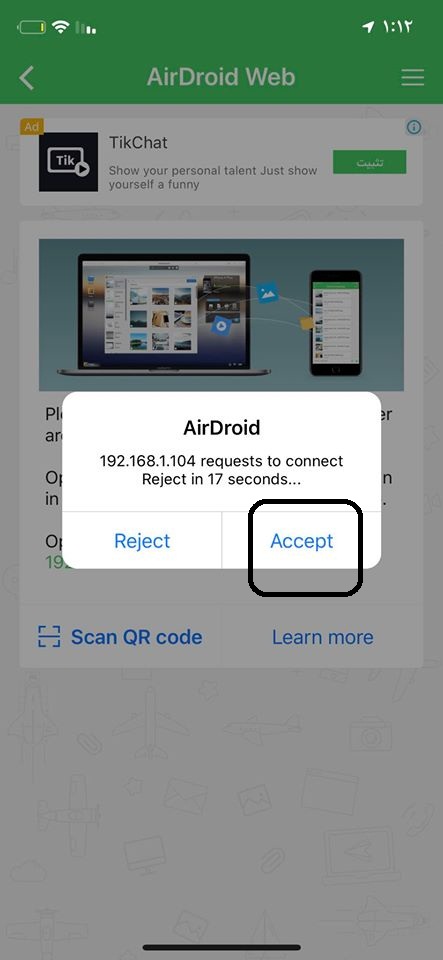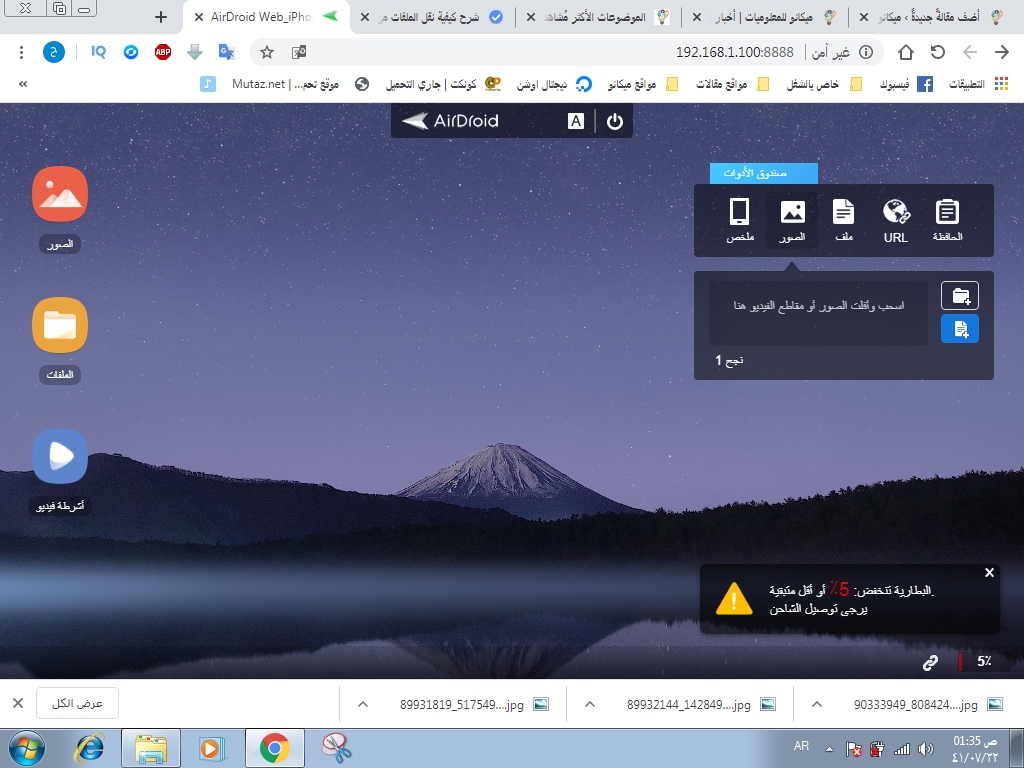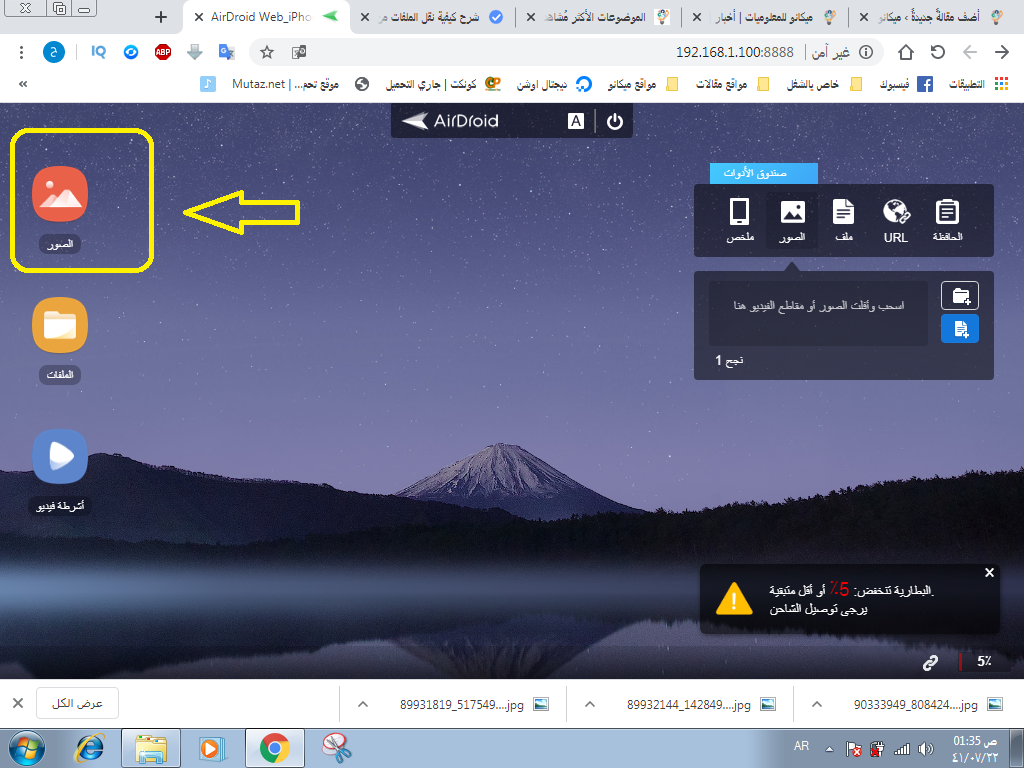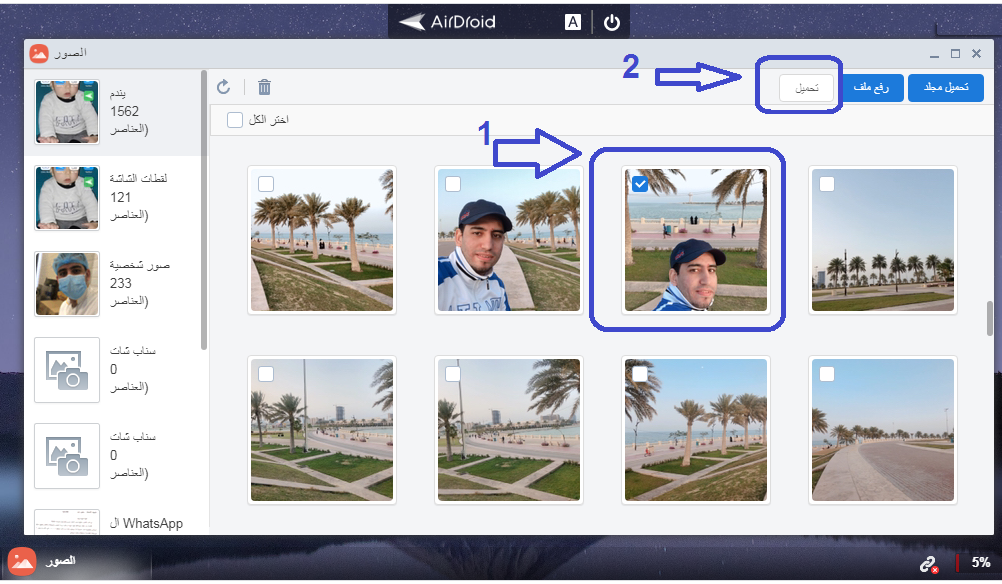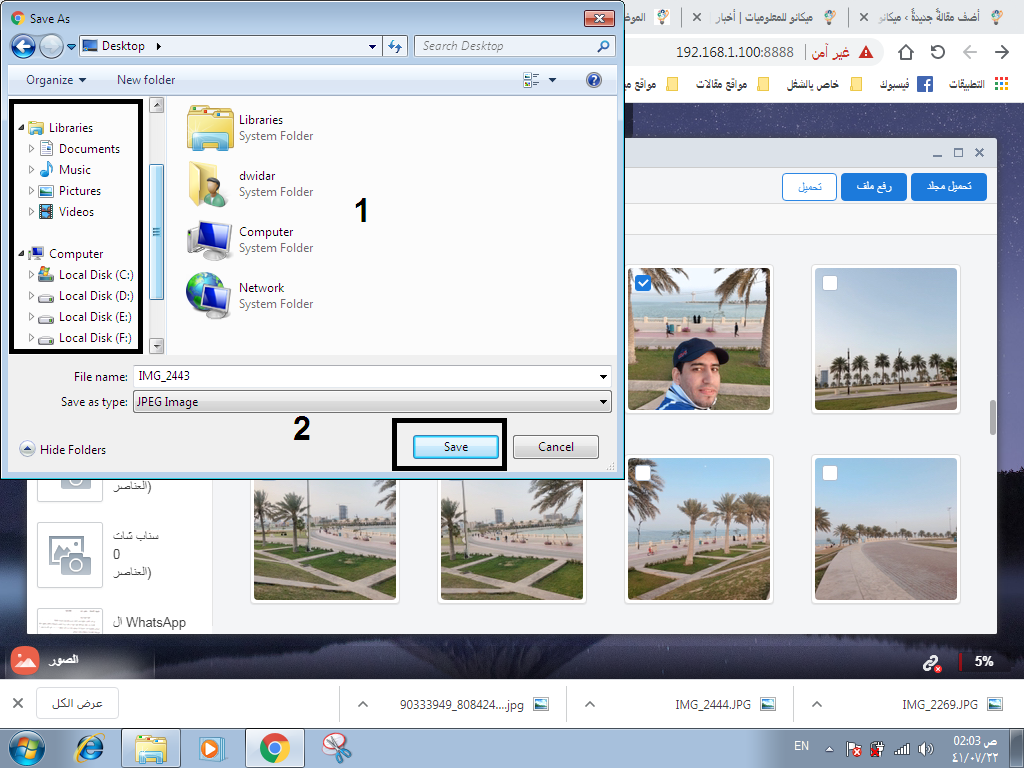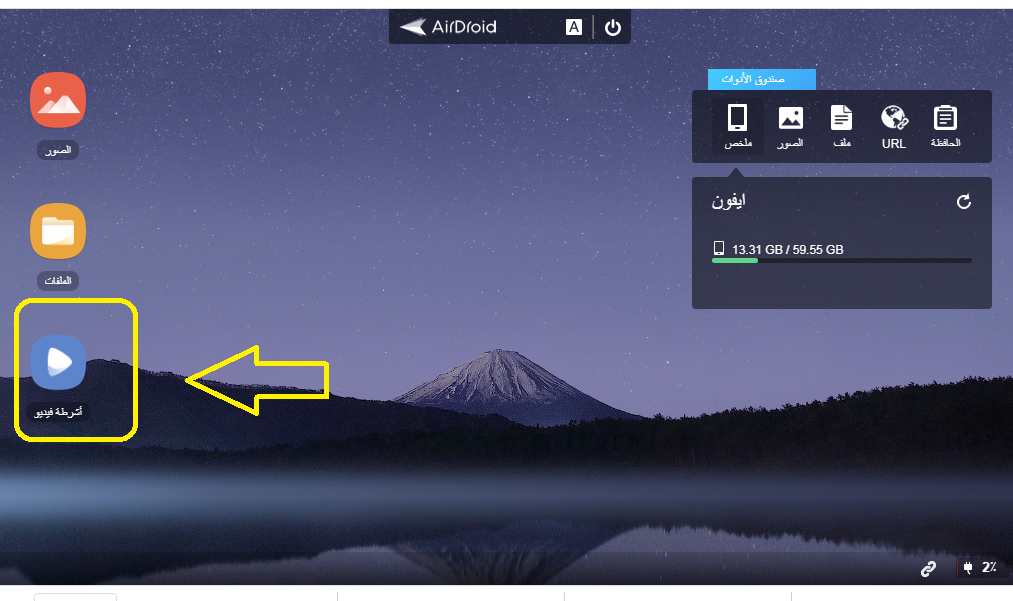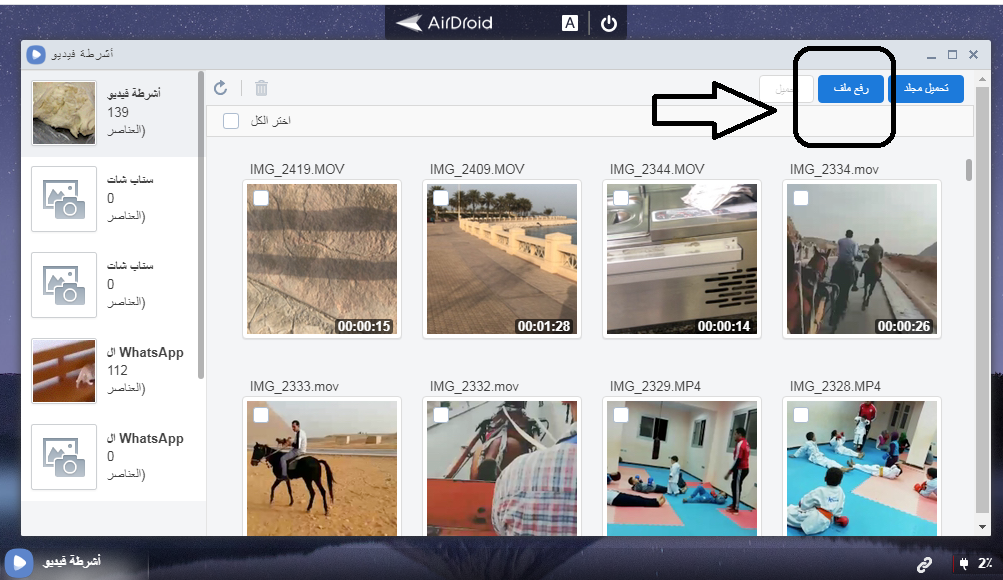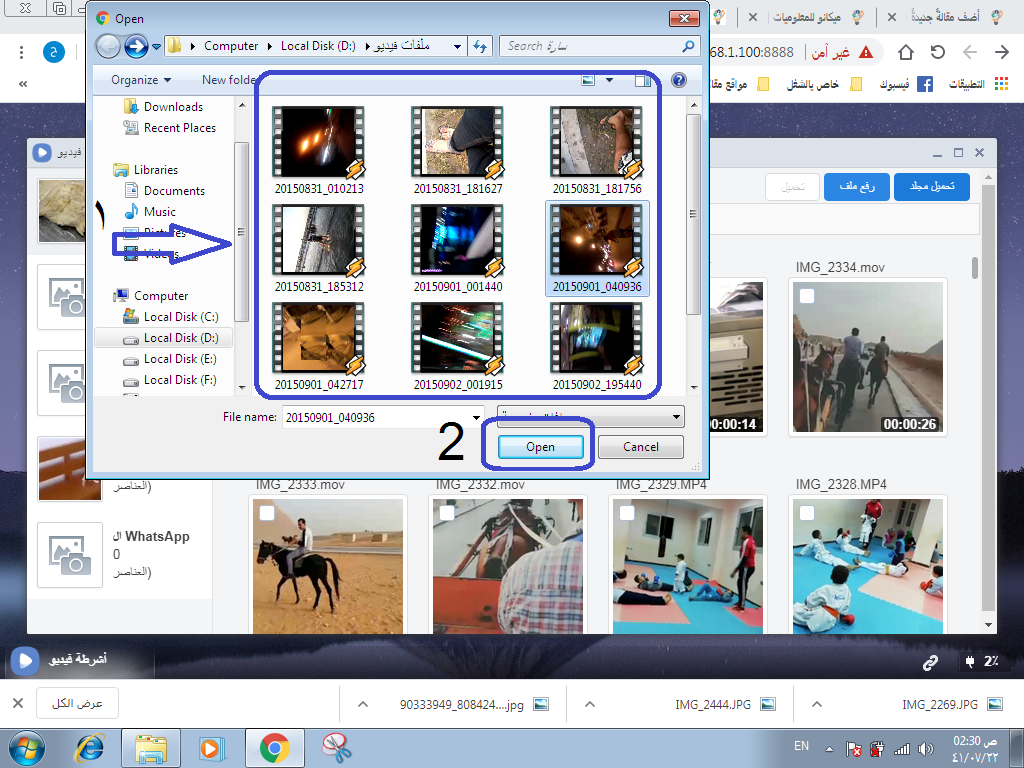Πώς να μεταφέρετε αρχεία από το iPhone στον υπολογιστή και πίσω χωρίς καλώδιο
Ειρήνη, έλεος και ευλογίες του Θεού
Γεια και καλωσορίσατε σε όλους τους ακόλουθους και επισκέπτες της Mekano Tech Informatics σε μια νέα και χρήσιμη εξήγηση, ειδικά για τους κατόχους iPhone στη δυσκολία μεταφοράς αρχείων από το iPhone στον υπολογιστή και αντίστροφα. Στο σπίτι ή στην εργασία
Εάν είστε από τα άτομα που υποφέρουν από την ανάγκη χρήσης ενός προγράμματος iTunes Κάθε φορά που θέλουν να μεταφέρουν οτιδήποτε σε τηλέφωνα iPhone ή ακόμα και το αντίστροφο,
Είμαι στην ευχάριστη θέση να προσφέρω όλες τις λύσεις σε αυτό το πρόβλημα για τους κατόχους τηλεφώνων iPhone και iPad, ειδικά με τη μη χρήση του προγράμματος iTunes και πολλοί από εμάς δεν βρίσκουμε τη χρήση του ή τη λήψη από το τηλέφωνο και τον υπολογιστή μέσω αυτού
Υπάρχουν όμως πολλά προγράμματα και πολλές λύσεις σε αυτές τις περιπτώσεις για να μεταφέρετε φωτογραφίες και ταινίες από το iPhone στον υπολογιστή και πίσω
Αυτό που θα εξηγήσω σε αυτό το άρθρο είναι ένα πρόγραμμα που ονομάζεται AirDroid που θα κατεβάσετε από το App Store από το τηλέφωνό σας
Μεταφέρετε αρχεία από και προς το iPhone χρησιμοποιώντας το AirDroid
Το AirDroid είναι ένα από τα καλύτερα προγράμματα που έχω δοκιμάσει προσωπικά, το οποίο επιτρέπει χωρίς κανένα πρόβλημα τη μεταφορά από το iPhone στον υπολογιστή και επίσης από τον υπολογιστή στο iPhone χωρίς τη χρήση καλωδίων. Μόνιμη χρήση καλωδίου USB και προσωπικά χρησιμοποιώ αυτή η μέθοδος μεταφοράς αρχείων από και προς το iPhone γιατί είναι όντως ο καλύτερος τρόπος και το περιεχόμενό του είναι 100% και από προσωπική εμπειρία και όχι εμπειρία που μεταφέρθηκε από άλλους, το μόνο που έχετε να κάνετε είναι να ακολουθήσετε όλα τα βήματα μέχρι το τέλος να είναι σε θέση να γνωρίζει τη μεταφορά από το iPhone στον υπολογιστή και αντίστροφα χωρίς χρήση usb
- Πρώτα, φυσικά, θα χρειαστεί να κατεβάσετε την εφαρμογή AirDroid από το App Store ή απευθείας μέσω του παρακάτω συνδέσμου:
- Τώρα εκτελέστε την εφαρμογή,
- Στη συνέχεια, κάντε κλικ στις συσκευές μου, συμπεριλαμβανομένου του AirDroid Web.
- Τώρα θα παρατηρήσετε ότι υπάρχουν δύο τρόποι για να μπορέσετε να συνδέσετε το iPhone σας στον υπολογιστή.Θα επιλέξουμε το δεύτερο βήμα
- Απλώς, εισαγάγετε τον αριθμό διεύθυνσης IP του iPhone, τον οποίο θα εξηγήσω σε αυτό το βήμα για να μάθω τον αριθμό Διεύθυνσης IP και θα τον τοποθετήσω στο πρόγραμμα περιήγησης του υπολογιστή και, στη συνέχεια, συμφωνήστε με τα δικαιώματα που ζητούνται από την εφαρμογή.
Εξήγηση με εικόνες βήμα προς βήμα
Επεξήγηση της μεταφοράς φωτογραφιών και βίντεο από το iPhone σε υπολογιστή χωρίς καλώδιο και αντίστροφα
Αφού κατεβάσετε το πρόγραμμα, ανοίξτε το στο τηλέφωνό σας
- Κάντε κλικ στη λέξη οι συσκευές μου και μετά επιλέξτε AirDroid Web όπως στην παρακάτω εικόνα
- Πληκτρολογήστε τους αριθμούς που επισημαίνονται στην εικόνα μπροστά σας στη γραμμή διευθύνσεων του προγράμματος περιήγησης του υπολογιστή σας, όπως θα παρατηρήσετε στις δύο διαδοχικές εικόνες
- Γράψτε τον αριθμό στο πρόγραμμα περιήγησης στον υπολογιστή, όπως στην εικόνα
- Αφού πληκτρολογήσετε τους αριθμούς που θα σας εμφανιστούν, πατήστε Enter για να μεταφερθείτε στο τηλέφωνό σας και θα δείτε στο τηλέφωνο να επιβεβαιώνει τη σύνδεση όπως στην παρακάτω εικόνα
- Κάντε κλικ στο Αποδοχή από το τηλέφωνο και θα παρατηρήσετε μπροστά σας στον υπολογιστή ότι όλα τα αρχεία σας, συμπεριλαμβανομένων φωτογραφιών, βίντεο, εγγράφων και άλλων, έχουν ανοιχτεί, όπως στην παρακάτω εικόνα για το iPhone σας
- Περιπλανηθείτε όπου θέλετε και μετακινηθείτε, διαγράψτε και προσθέστε αρχεία, βίντεο, εικόνες και μουσική όπως θέλετε με ευκολία και ευκολία χωρίς καθόλου συνδέσεις, χωρίς καλώδια ή προγράμματα επί πληρωμή
Θα είστε επίσης πολύ γρήγοροι στη μεταφορά αρχείων από το iPhone στον υπολογιστή και αντίστροφα λόγω της ποιότητας του Διαδικτύου σας
Βήματα για τη μεταφορά αρχείων και φωτογραφιών από το iPhone στον υπολογιστή χωρίς καλώδιο:
- Επιλέξτε οποιοδήποτε από τα αρχεία που έχετε μπροστά σας, για παράδειγμα, τις εικόνες, το αρχείο εικόνας και κάντε κλικ σε αυτό για να εισαγάγετε όλα τα αρχεία εικόνας στο τηλέφωνό σας μέσω του υπολογιστή, όπως παρατηρείτε στην παρακάτω εικόνα
- Θα μεταφέρω μια εικόνα από το τηλέφωνο στον υπολογιστή ως παράδειγμα για να μεταφέρω οτιδήποτε
Κάντε κλικ στο αρχείο εικόνας
- Μεταβείτε στο επόμενο βήμα για να μεταφέρετε μια εικόνα στον υπολογιστή σας
- Αφού ανοίξετε το αρχείο εικόνας, όπως μπροστά σας, θα επιλέξω μια συγκεκριμένη εικόνα και πώς να την αποθηκεύσω στον υπολογιστή
- Επιλέξτε την εικόνα και μετά κάντε κλικ στη λέξη λήψη
- Στην παρακάτω εικόνα, θα σας ζητηθεί να επιλέξετε ένα μέρος για να αποθηκεύσετε την εικόνα. Επιλέξτε τη θέση όπως θέλετε στον υπολογιστή σας
- Αφού επιλέξετε το αρχείο προς αποθήκευση, πατήστε τη λέξη αποθήκευση για να αποθηκεύσετε την εικόνα και ολοκληρώστε αυτό το βήμα
Βήματα για τη μεταφορά φωτογραφιών και βίντεο από υπολογιστή σε iPhone χωρίς καλώδιο:
- Σε αυτό το σχέδιο, θα δώσουμε ένα παράδειγμα μεταφοράς βίντεο από υπολογιστή σε iPhone
- Μετά τα βήματα για να ανοίξετε το πρόγραμμα, κάντε κλικ στο αρχείο βίντεο όπως στην παρακάτω εικόνα και ακολουθήστε τα επόμενα βήματα
- Μια λίστα με αρχεία βίντεο θα εμφανιστεί μπροστά σας, επιλέξτε το αρχείο που θέλετε να τοποθετήσετε το νέο βίντεο μέσα από τα αριστερά
- Στη συνέχεια, κάντε κλικ στη λέξη "Μεταφόρτωση αρχείου" για να κατεβάσετε το βίντεο από τον υπολογιστή στο iPhone, όπως φαίνεται στην παρακάτω εικόνα
- Στη συνέχεια, θα σας ζητήσει να επιλέξετε τη θέση των βίντεο που κατεβάζετε στο iPhone, στη συνέχεια επιλέξτε το βίντεο που θέλετε και κάντε κλικ στη λέξη open όπως φαίνεται μπροστά σας στην παρακάτω εικόνα
Εδώ η εξήγηση έχει ολοκληρωθεί με εικόνες βήμα προς βήμα με έναν απλό και χρήσιμο τρόπο για όλους
Θέλουμε να μοιραστείτε το άρθρο έτσι ώστε όλοι να επωφεληθούν
Παρακαλώ, και δεν είναι εντολή να μας υποστηρίξετε στην αναζήτηση εξηγήσεων που είναι χρήσιμες για εσάς και τους άλλους
Άρθρα που μπορεί να σας φανούν χρήσιμα:
Μάθετε και εμφανίστε το ποσοστό της μπαταρίας σε iPhone Xs, Xs Max ή Xr
Πώς να απενεργοποιήσετε τον ήχο του πληκτρολογίου στο iPhone
Πώς να δημιουργήσετε έναν λογαριασμό icloud για iPhone με επεξήγηση με εικόνες
Πώς να μεταφέρετε δεδομένα από το Android στο νέο iPhone
Κατεβάστε το iTunes 2020 για να μεταφέρετε αρχεία από τον υπολογιστή στο iPhone
Πώς να αποκρύψετε την εμφάνιση στο WhatsApp για iPhone
Σωστοί τρόποι εξοικονόμησης μπαταρίας iPhone
Πώς να εμφανίσετε το κουμπί αρχικής οθόνης στο iPhone (ή το αιωρούμενο κουμπί)