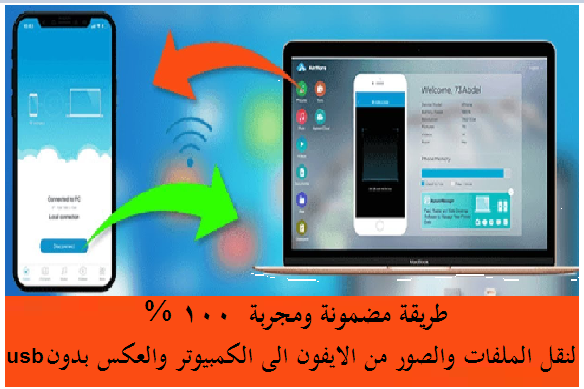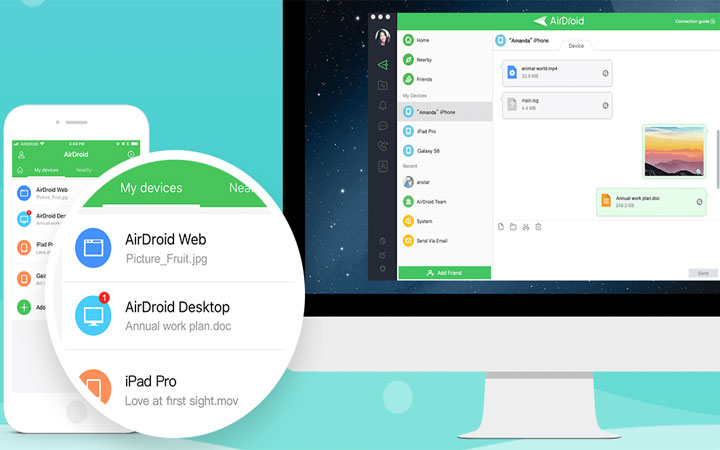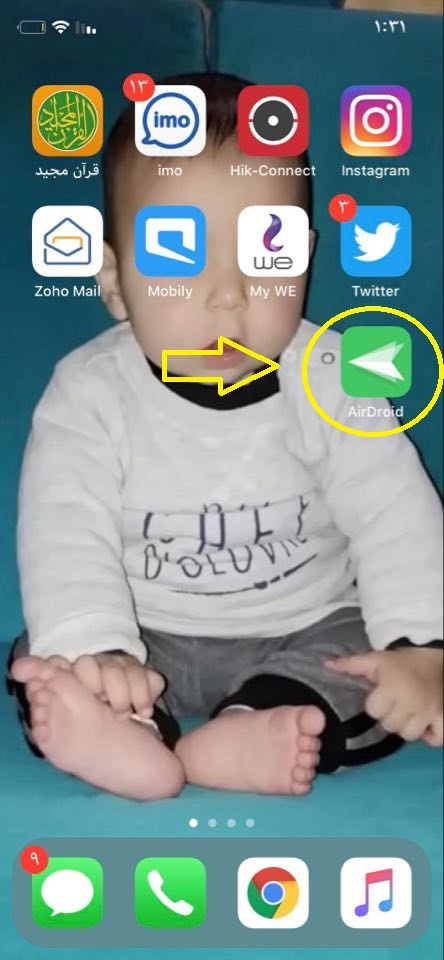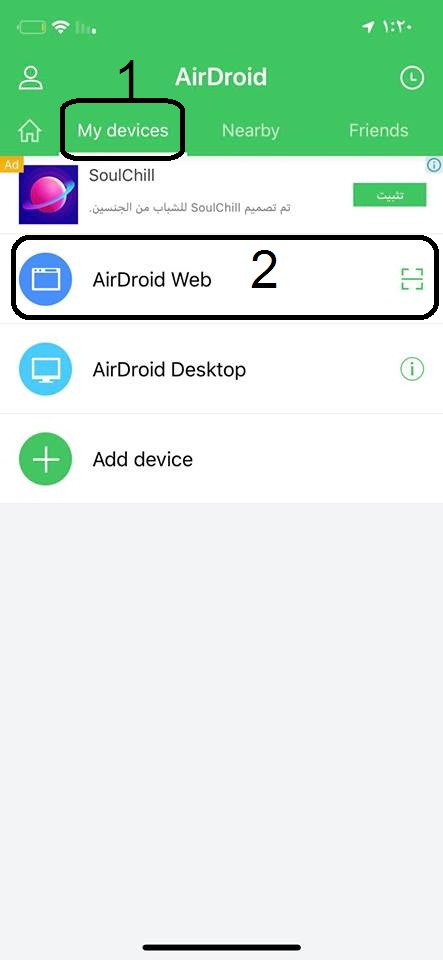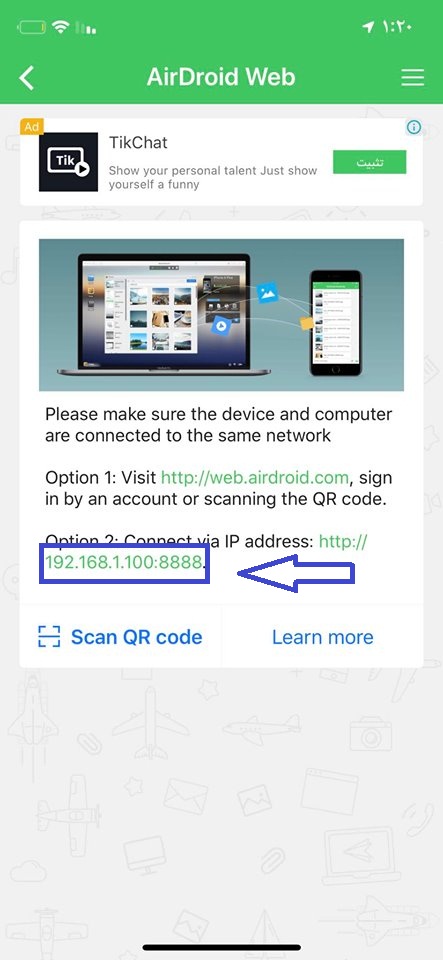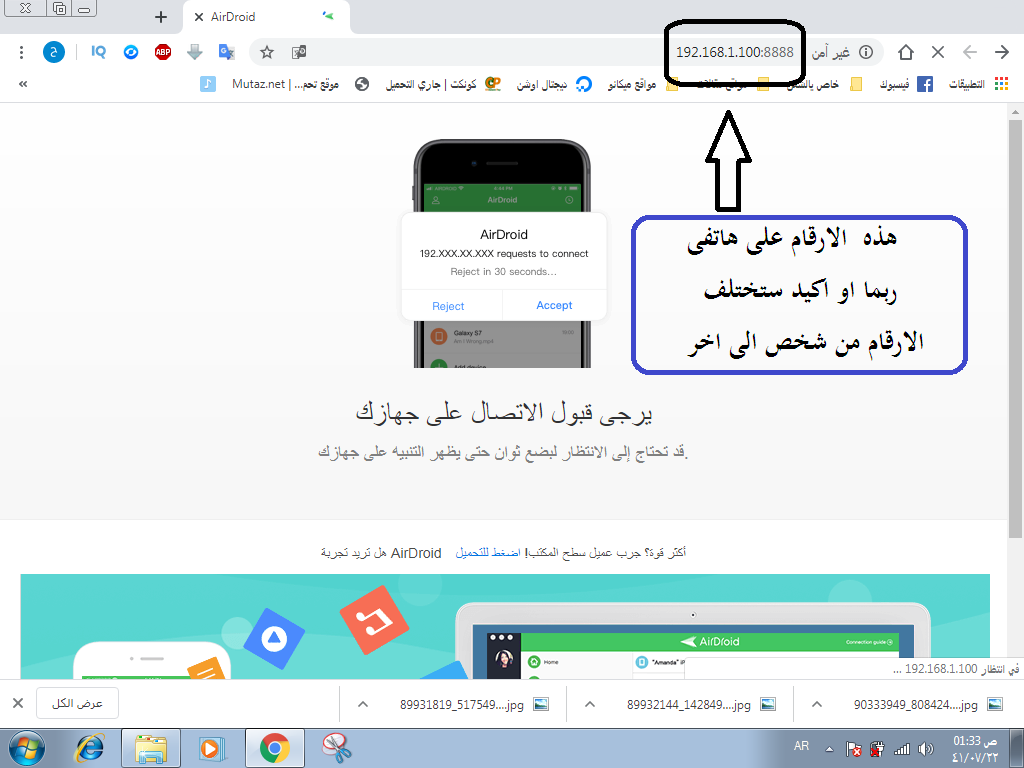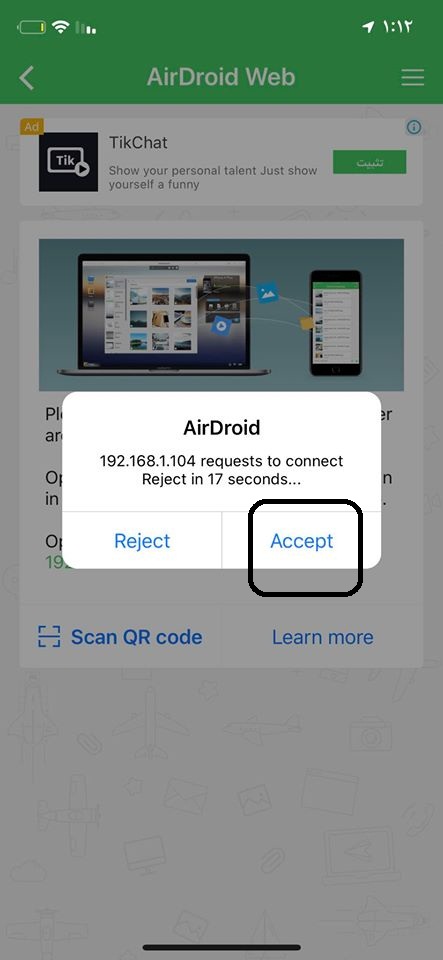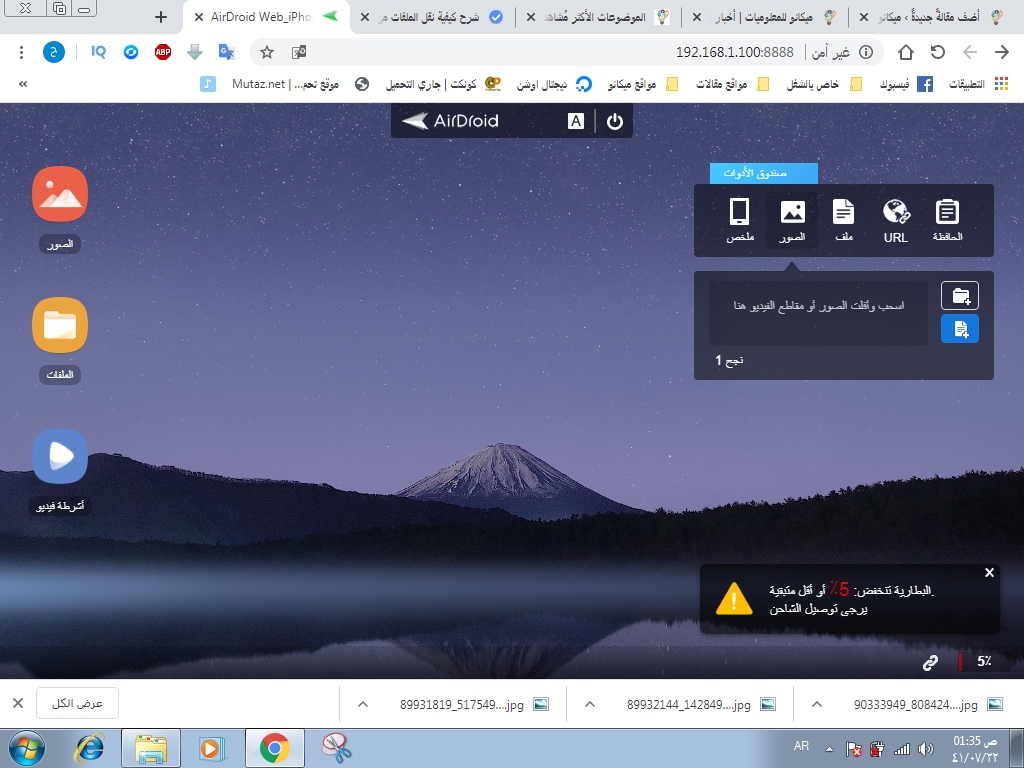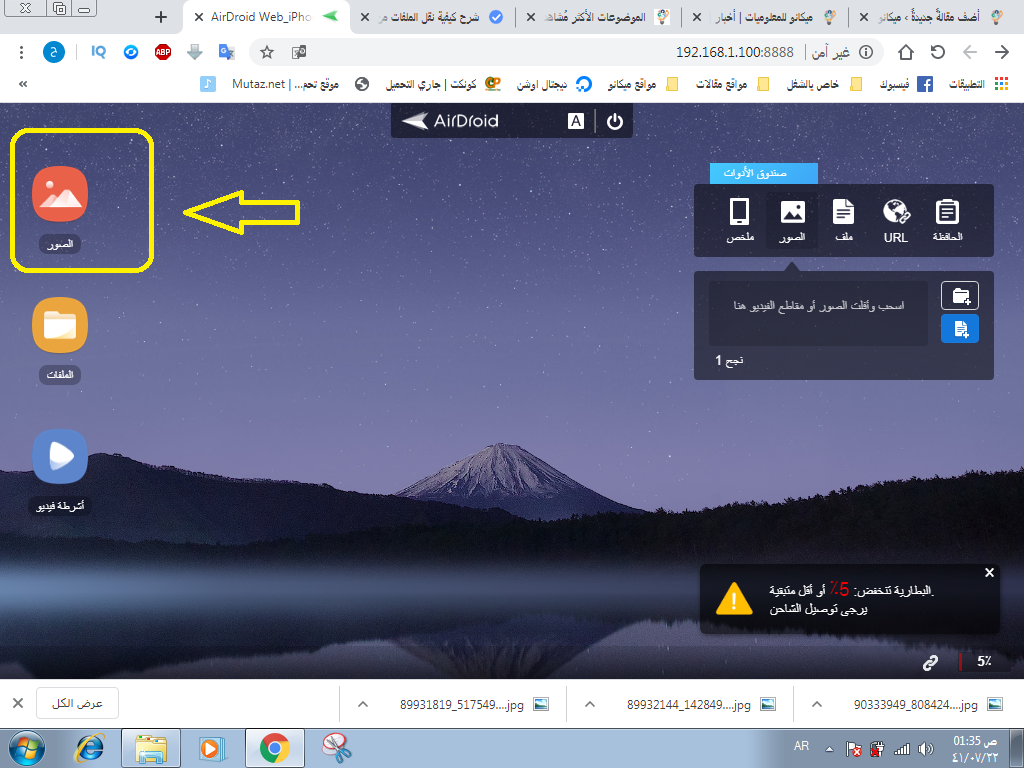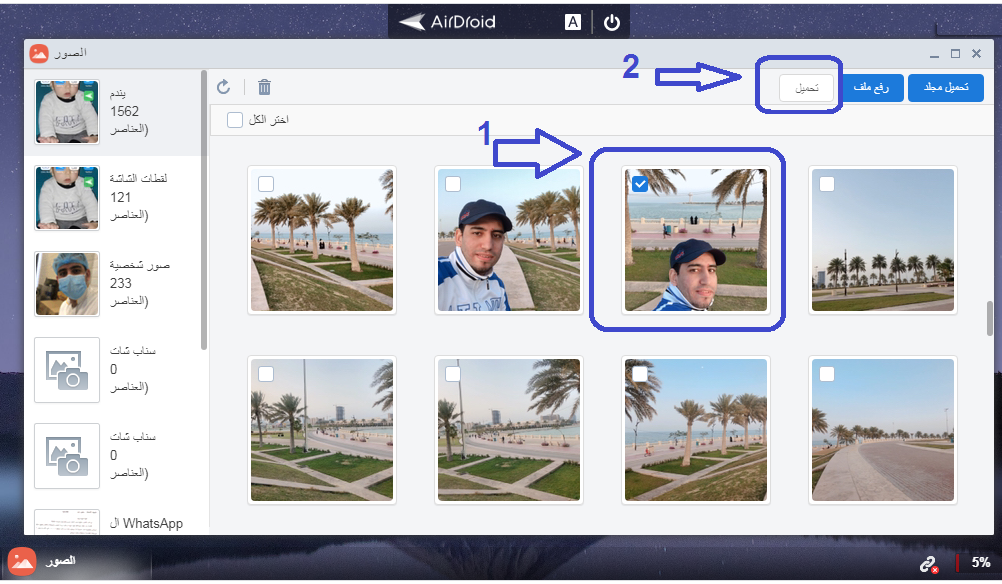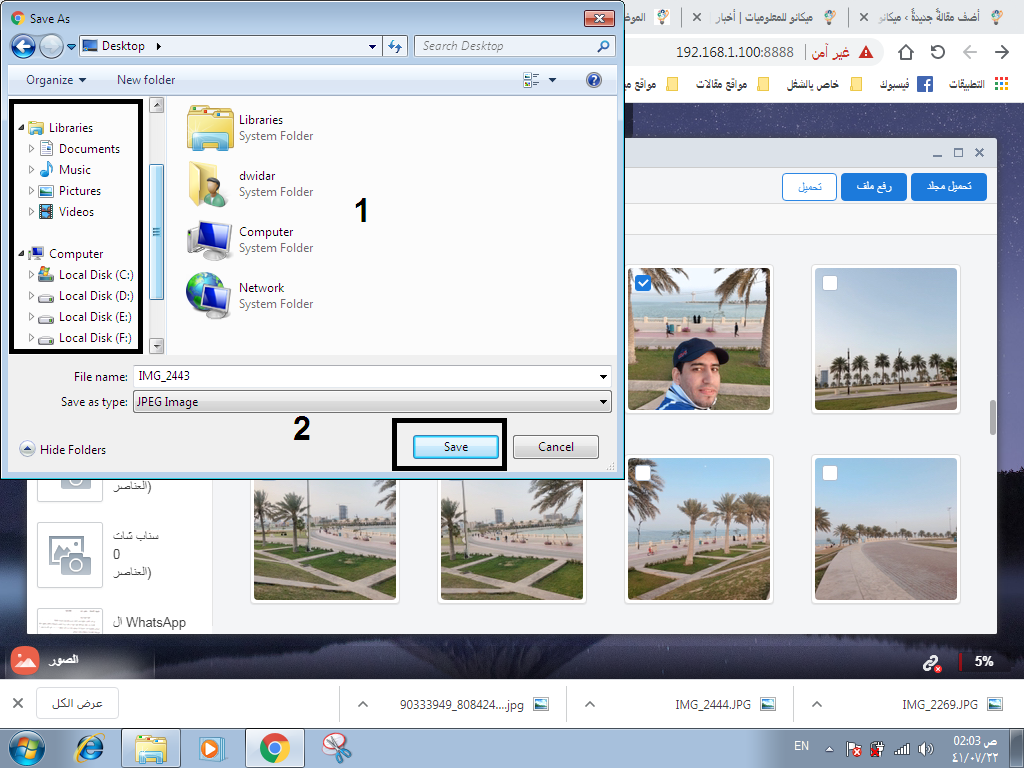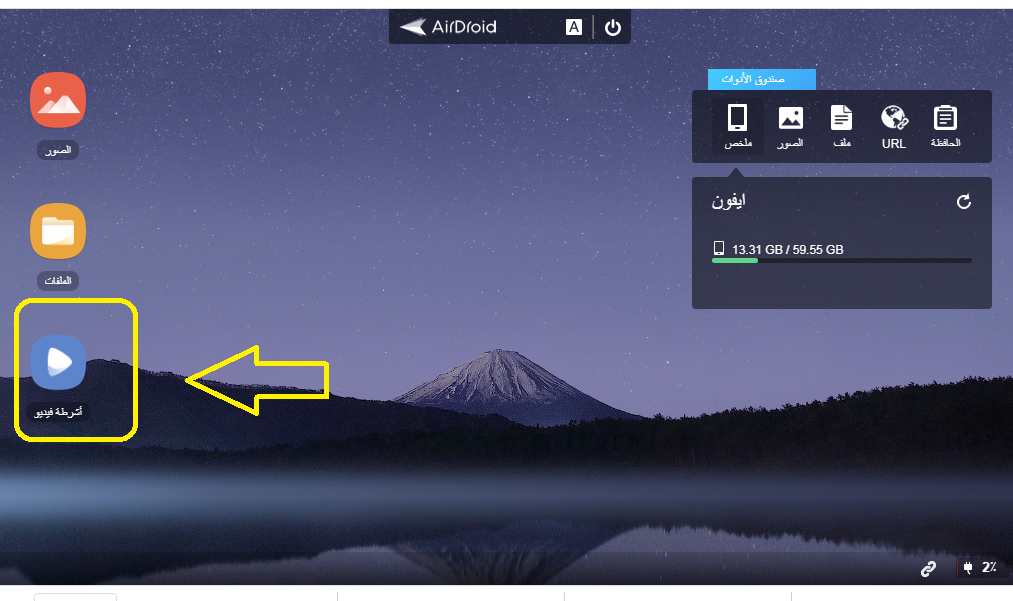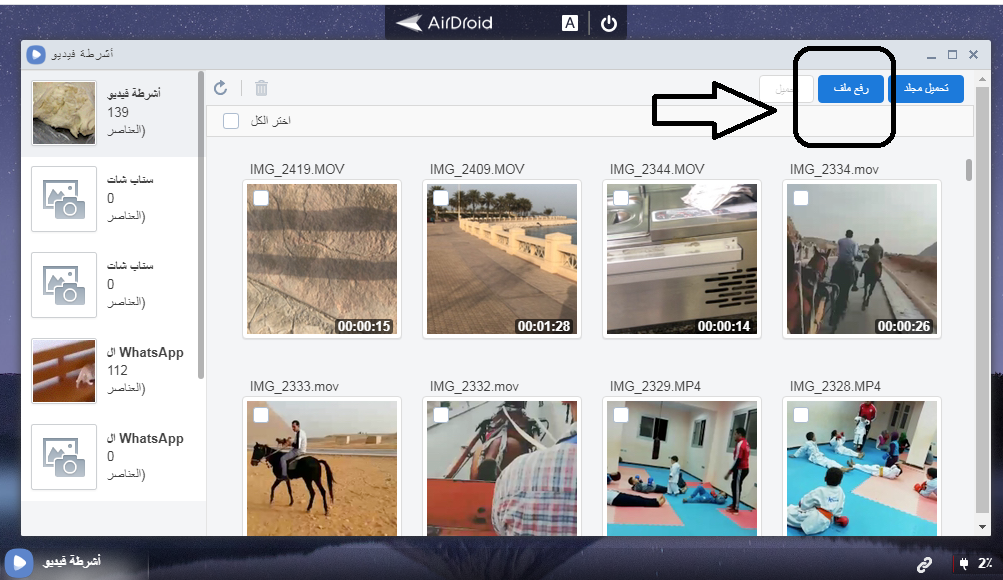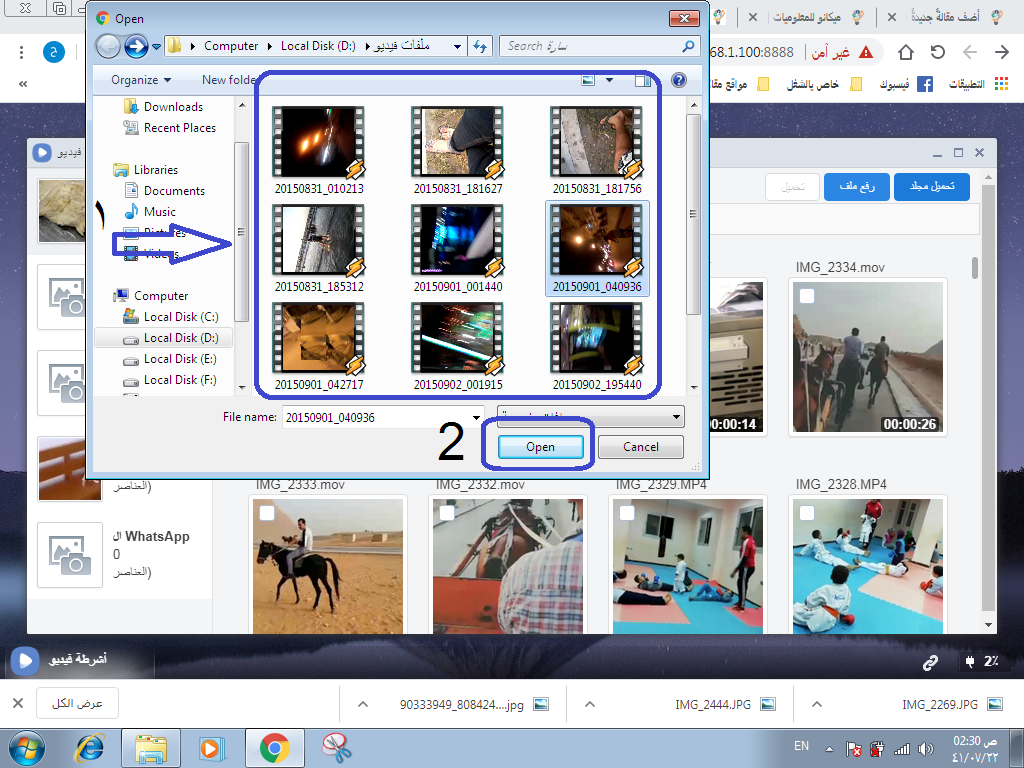Kiel translokigi dosierojn de iPhone al komputilo kaj reen sen kablo
Paco, kompato kaj benoj de Dio
Saluton kaj bonvenon al ĉiuj sekvantoj kaj vizitantoj de Mekano Tech Informatics en nova kaj utila klarigo, precipe por posedantoj de iPhone en la malfacileco translokigi dosierojn de la iPhone al la komputilo kaj inverse.Hejme aŭ laboro.
Se vi estas unu el tiuj homoj, kiuj suferas pro la neceso uzi programon iTunes Ĉiufoje ili volas transdoni ion al telefonoj iPhone aŭ eĉ inverse,
Mi ĝojas proponi ĉiujn solvojn al ĉi tiu problemo por posedantoj de iPhone kaj iPad-telefonoj, precipe pro ne uzado de la iTunes-programo, kaj multaj el ni ne trovas uzi ĝin aŭ elŝuti de la telefono kaj komputilo per ĝi.
Sed ekzistas multaj programoj kaj multaj solvoj en ĉi tiuj situacioj por translokigi fotojn kaj filmojn de iPhone al komputilo kaj reen
Kion mi klarigos en ĉi tiu artikolo estas programo nomata AirDroid, kiun vi elŝutos el la App Store de via telefono
Transloku dosierojn al kaj de iPhone uzante AirDroid
AirDroid estas unu el la plej bonaj programoj, kiujn mi persone provis, kiu ebligas senprobleme transdoni de la iPhone al la komputilo kaj ankaŭ de la komputilo al la iPhone sen uzo de kabloj.Uzante USB-kablon konstante, kaj mi persone uzas ĉi tiu metodo por translokigi dosierojn de kaj al la iPhone ĉar ĝi estas ja la plej bona maniero kaj ĝia enhavo estas 100% kaj de persona sperto kaj ne sperto transdonita de aliaj, vi nur devas fari estas sekvi ĉiujn paŝojn ĝis la fino al povi scii la translokigon de la iPhone al la komputilo kaj inverse sen uzi usb
- Unue, kompreneble, vi devos elŝuti la apon AirDroid el la App Store aŭ rekte per la sekva ligo:
- Nun rulu la aplikaĵon,
- Tiam alklaku miajn aparatojn, inkluzive de AirDroid Web.
- Nun vi rimarkos, ke ekzistas du manieroj por povi konekti vian iPhone al la komputilo.Ni elektos la duan paŝon.
- Simple, enigu la numeron de IP-adreso de la iPhone, kiun mi klarigos ĉi tiun paŝon por ekscii la numeron de IP-adreso kaj metu ĝin en la komputilan retumilon, poste konsentu pri la permesoj petitaj de la aplikaĵo.
Klarigo kun bildoj paŝo post paŝo
Klarigo pri translokigo de fotoj kaj videoj de iPhone al komputilo sen kablo kaj inverse
Post elŝuto de la programo, malfermu ĝin sur via telefono
- Alklaku la vorton miaj aparatoj kaj poste elektu AirDroid Web kiel en la sekva bildo
- Tajpu la nombrojn markitajn en la bildo antaŭ vi en la adresbreto de via komputila retumilo kiel vi rimarkos en la du sinsekvaj bildoj
- Skribu la numeron en la retumilo sur la komputilo, kiel en la bildo
- Post tajpi la nombrojn, kiuj aperos al vi, premu Enter por translokigi vin al via telefono, kaj vi vidos sur la telefono konfirmante la konekton kiel en la sekva bildo.
- Klaku sur Akceptu de la telefono kaj vi rimarkos antaŭ vi sur la komputilo, ke ĉiuj viaj dosieroj, inkluzive de fotoj, filmetoj, dokumentoj kaj aliaj, estis malfermitaj, kiel en la sekva bildo por via iPhone
- Vagadu kien vi volas kaj movu, forigu kaj aldonu dosierojn, filmetojn, bildojn kaj muzikon kiel vi ŝatas facile kaj facile sen ajnaj konektoj, sen kabloj aŭ pagitaj programoj.
Vi ankaŭ estos tre rapida en translokigo de dosieroj de iPhone al komputilo kaj inverse pro la kvalito de via interreto
Paŝoj por translokigi dosierojn kaj fotojn de iPhone al komputilo sen kablo:
- Elektu iun el la dosieroj antaŭ vi, ekzemple la bildojn, la bilddosieron, kaj alklaku ĝin por enigi ĉiujn bilddosierojn en via telefono per la komputilo, kiel vi rimarkas en la sekva bildo.
- Mi transdonos bildon de la telefono al la komputilo kiel ekzemplo por transdoni ion ajn
Alklaku la bilddosieron
- Iru al la sekva paŝo por transdoni bildon al via komputilo
- Post malfermi la bilddosieron, kiel antaŭ vi, mi elektos specifan bildon kaj kiel konservi ĝin en la komputilo
- Elektu la bildon kaj poste alklaku la vorton elŝuto
- En la sekva bildo, oni petos vin elekti lokon por konservi la bildon. Elektu la lokon kiel vi volas en via komputilo.
- Elektinte la dosieron por konservi, premu la vorton konservi por konservi la bildon kaj fini ĉi tiun paŝon
Paŝoj por translokigi fotojn kaj filmetojn de komputilo al iPhone sen kablo:
- En ĉi tiu plano, ni donos ekzemplon de translokigo de video de komputilo al iPhone
- Post la paŝoj por malfermi la programon, alklaku la videodosieron kiel en la sekva bildo kaj sekvu la sekvajn paŝojn
- Listo de videodosieroj aperos antaŭ vi, elektu la dosieron, kiun vi volas enmeti la novan videon de maldekstre
- Tiam alklaku la vorton "Alŝutu Dosiero" por elŝuti la videon de la komputilo al la iPhone, kiel montrite en la sekva bildo
- Ĝi tiam petos vin elekti la lokon de la videoj kiujn vi elŝutas sur la iPhone, tiam elektu la videon, kiun vi volas kaj alklaku la vorton malfermita kiel montrita antaŭ vi en la sekva bildo.
Ĉi tie la klarigo estis kompletigita per paŝo post paŝo bildoj en simpla kaj utila maniero por ĉiuj
Ni volas, ke vi dividu la artikolon por ke ĉiuj povu profiti
Bonvolu, kaj ĝi ne estas ordono subteni nin serĉante klarigojn utilajn al vi kaj al aliaj
Artikoloj, kiujn vi eble trovos utilaj:
Eltrovu kaj montru la baterian procenton en iPhone Xs, Xs Max aŭ Xr
Kiel malŝalti la klavarsonon en la iPhone
Kiel krei icloud-konton por iPhone kun klarigo kun bildoj
Kiel translokigi datumojn de Android al nova iPhone
Elŝutu iTunes 2020 por translokigi dosierojn de komputilo al iPhone
Kiel Kaŝi Aspekton sur WhatsApp por iPhone
Ĝusta manieroj konservi iPhone-baterion
Kiel montri la hejman butonon en la iPhone (aŭ la flosanta butono)
La plej bona programo por restarigi kaj reakiri ĉiujn forigitajn mesaĝojn kaj iPhone-mesaĝojn