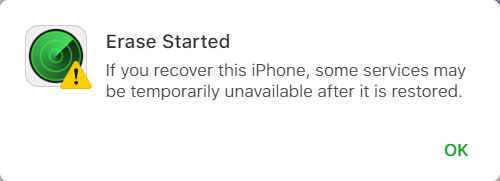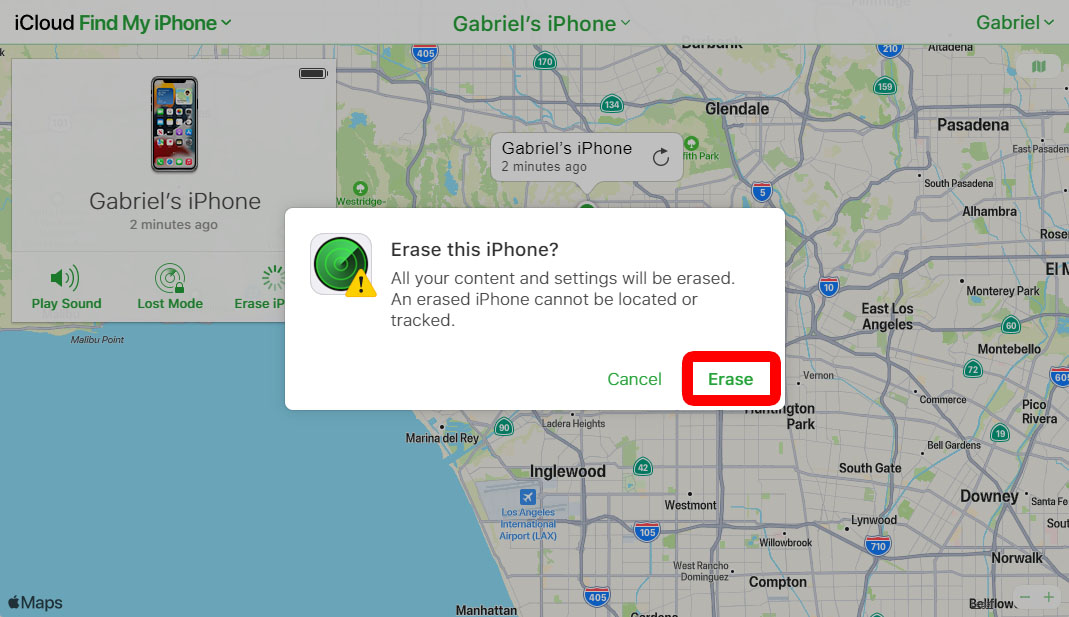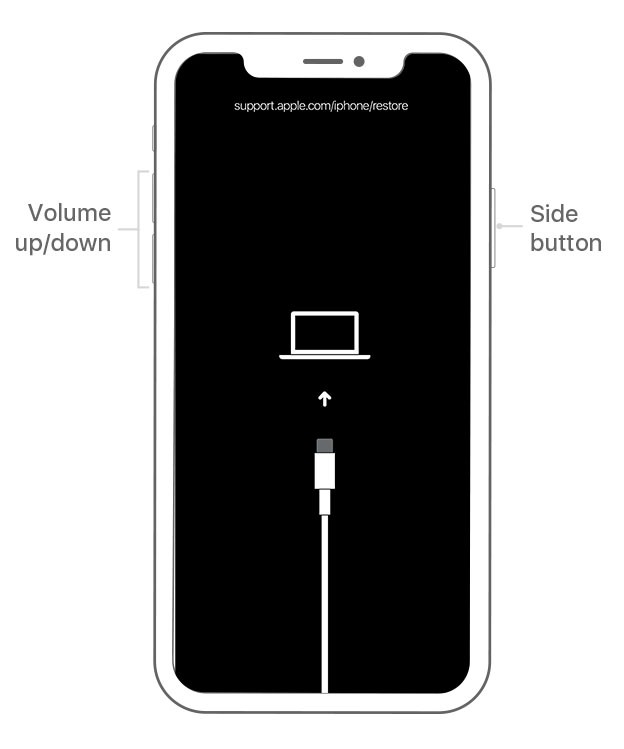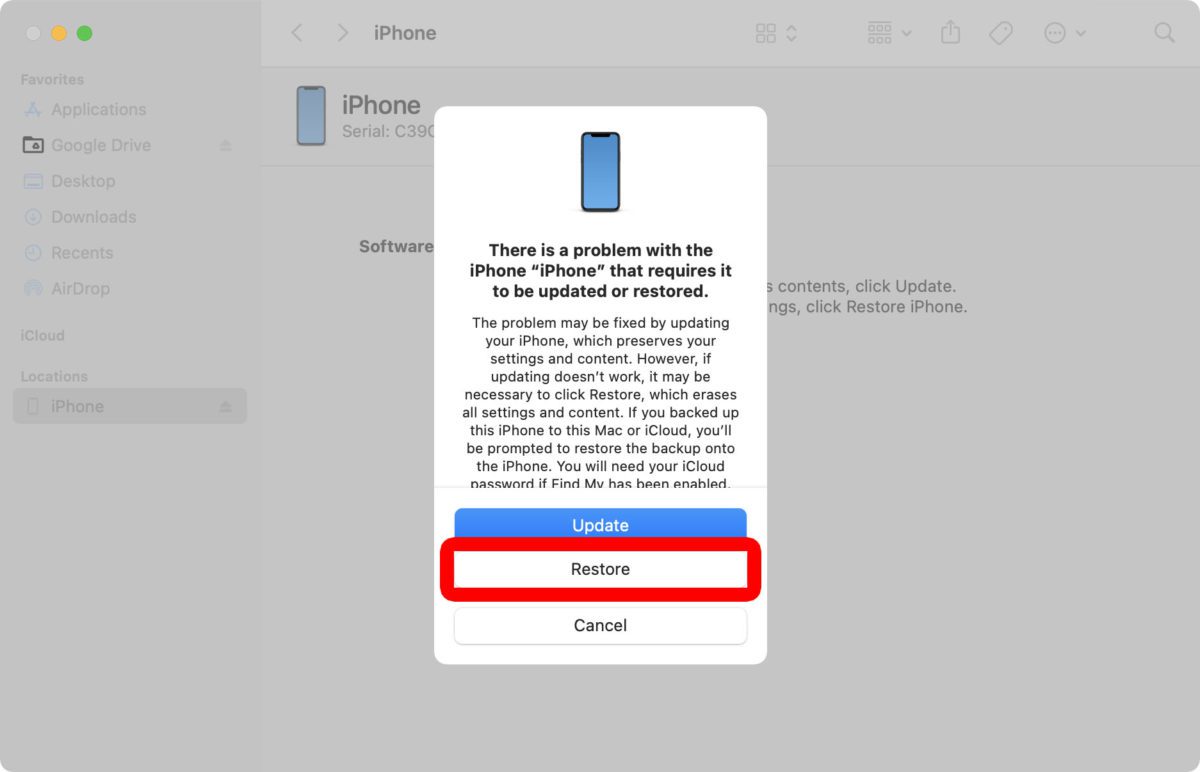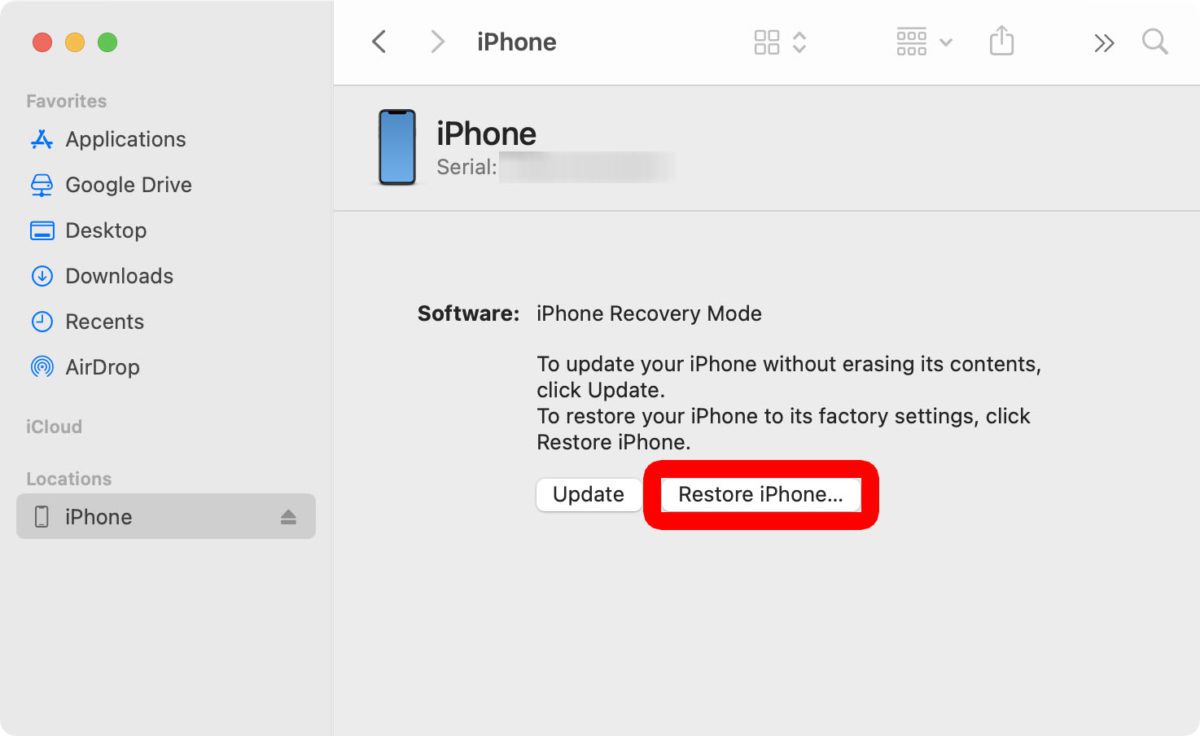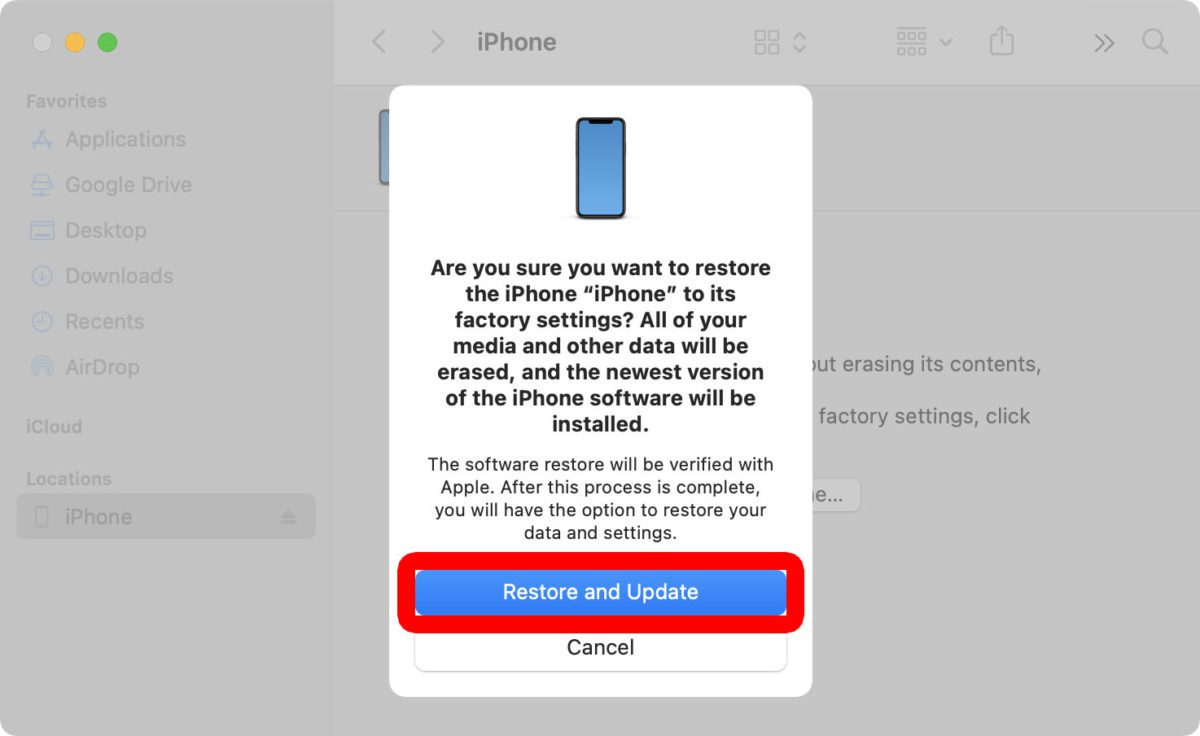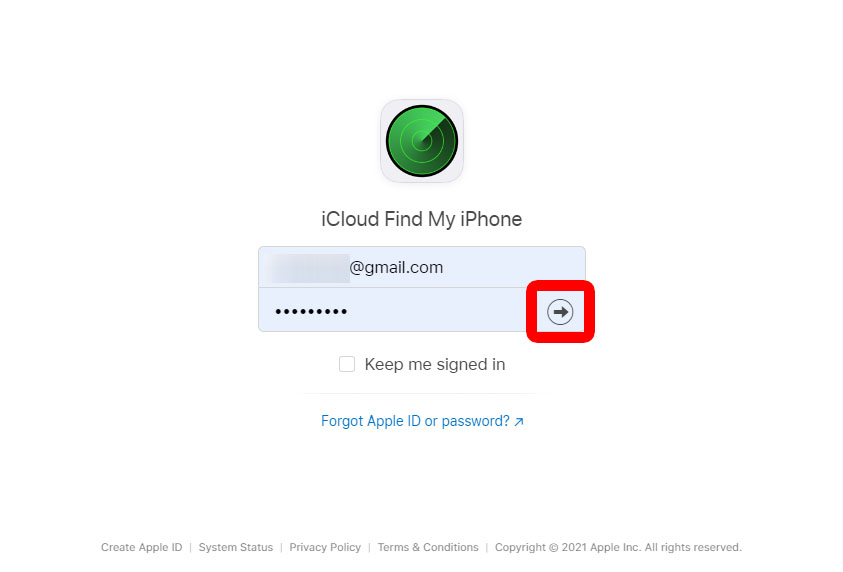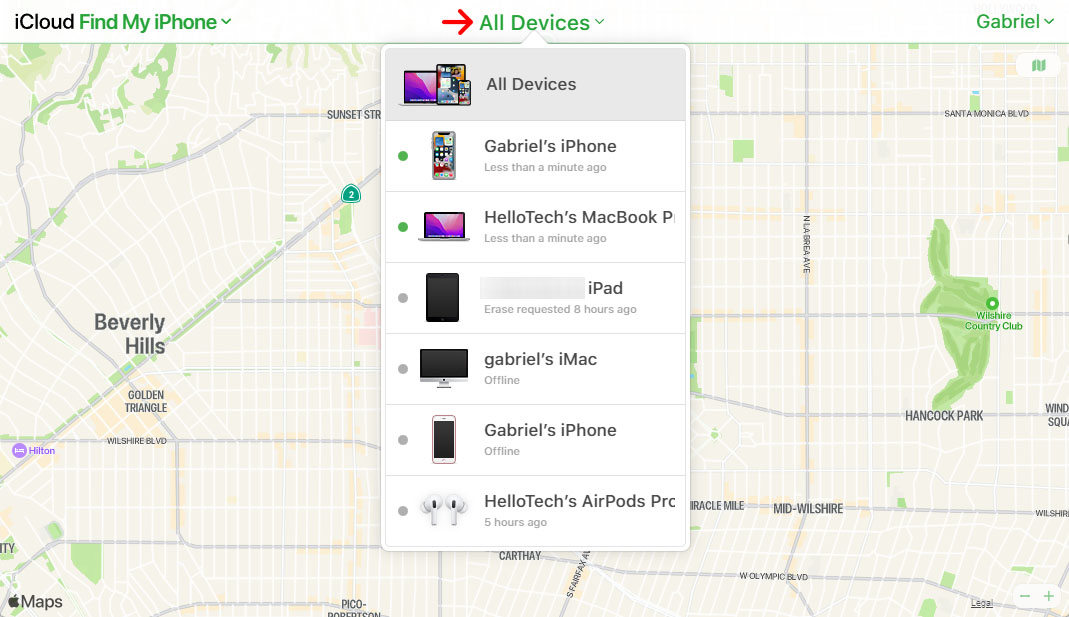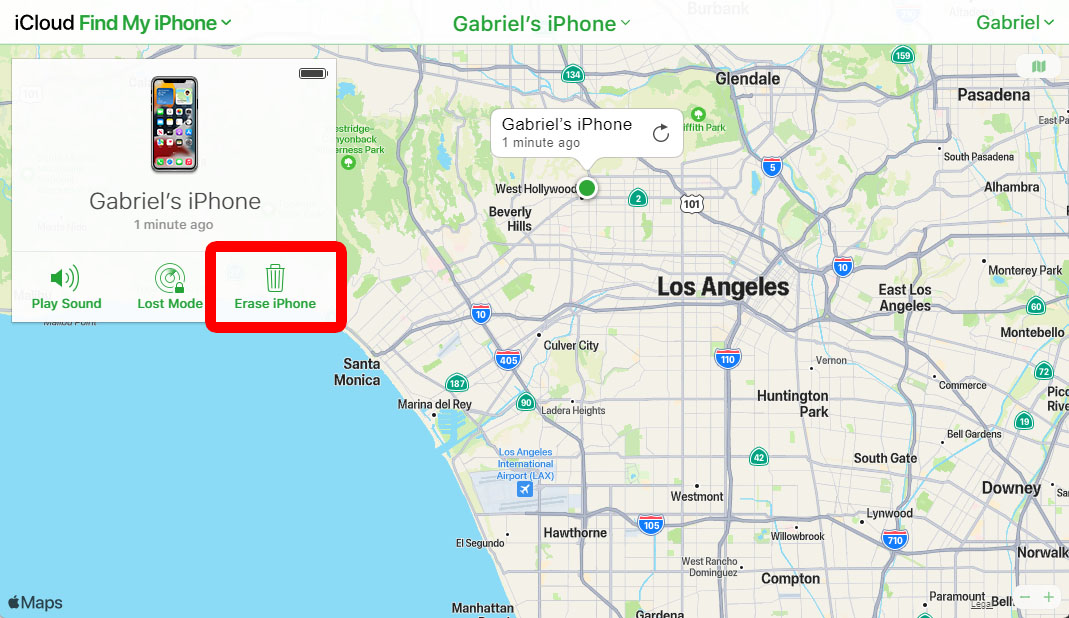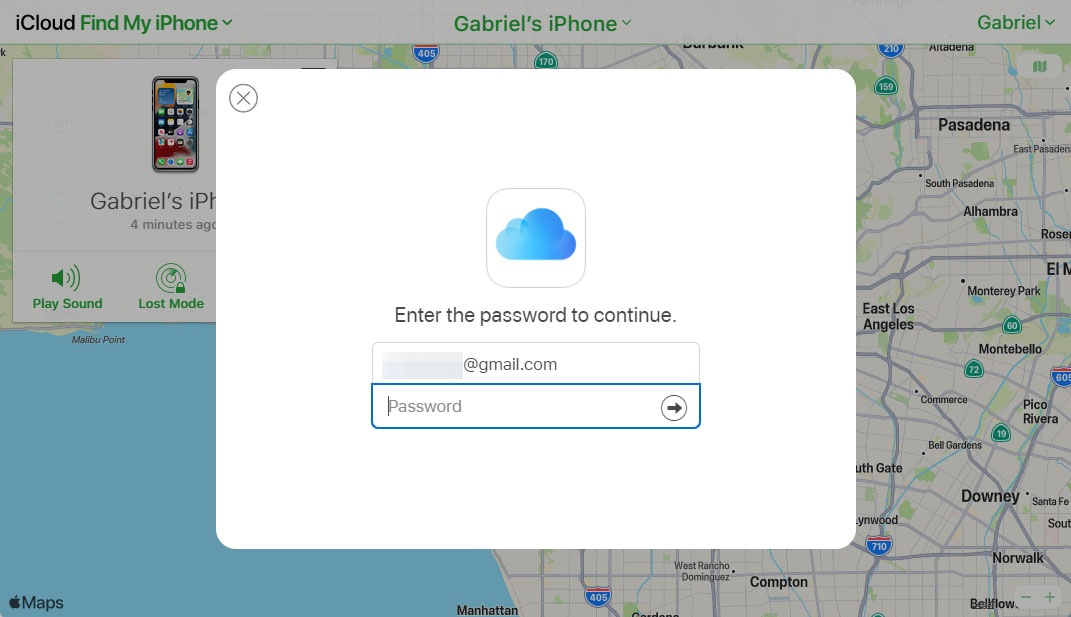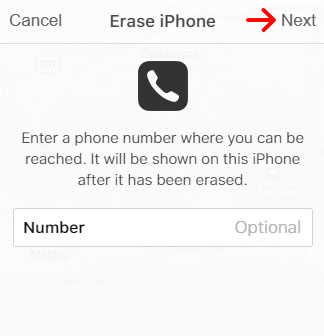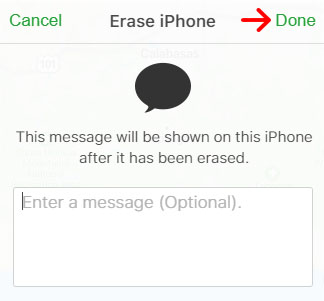IPhone'i lähtestamiseks ühendage see arvutiga ja sisenege taasterežiimi. Selle tegemiseks iPhone 8 või uuema versiooniga puudutage nuppu Suurendage helitugevust ja vabastage ning seejärel nuppu vähendada heli , seejärel vajutage ja hoidke all nuppu külgmine kuni näete taasterežiimi ekraani. Lõpuks puudutage iPhone'i taastamine oma arvutis.
- Ühendage oma iPhone USB-kaabli abil arvutiga.
- Seejärel avage oma Macis Finderi aken. Kui kasutate Maci operatsioonisüsteemiga macOS Mojave või varasemat versiooni või kui teil on Windowsi arvuti, avage selle asemel iTunes'i rakendus. Kui iTunes'i rakendus on käivitamisel juba avatud, sulgege see ja avage see uuesti.
- Seejärel sisenege oma iPhone'is taasterežiimi. Toimingud selle tegemiseks sõltuvad teie seadmest.
- iPhone 8 või uuem: klõpsake nuppu Helitugevuse suurendamine ja vabastage ning seejärel nuppu vähendada heli , seejärel vajutage ja hoidke all nuppu külgmine Kuni teie iPhone taaskäivitub ja näete taasterežiimi ekraani. Võimalik, et peate külgnuppu all hoidma kuni 30 sekundit.
- iPhone 7 mudelid : Vajutage ja hoidke all nuppu vähendada heli ja nupp külgmine kuni näete taasterežiimi ekraani.
- iPhone 6s ja varasemad : vajutage ja hoidke all külgmist/ülemist nuppu (toitenupp) ja kodunuppu (seadme allosas), kuni näete taasterežiimi ekraani.
- iPhone 8 või uuem: klõpsake nuppu Helitugevuse suurendamine ja vabastage ning seejärel nuppu vähendada heli , seejärel vajutage ja hoidke all nuppu külgmine Kuni teie iPhone taaskäivitub ja näete taasterežiimi ekraani. Võimalik, et peate külgnuppu all hoidma kuni 30 sekundit.
- Järgmisena klõpsake arvutis Taastumine Hüpikteates . Peaksite nägema hüpikakent "iPhone'iga on probleem", olenemata sellest, kas kasutate Finderit või iTunesit Maci või Windowsi arvutis.
- Lõpuks puudutage Taastage ja värskendage . IPhone'i lähtestamine võib veidi aega võtta, kuid ärge ühendage seda arvutist lahti enne, kui protsess on lõppenud.
Kui kaotate oma iPhone'i, saate selle lähtestada ka brauserist, kasutades iCloudi veebisaiti. Tehke järgmist.
IPhone'i lähtestamine kaugjuhtimisega iCloudi abil
IPhone'i lähtestamiseks veebibrauseris minge aadressile iCloud.com/find ja logige sisse oma Apple ID ja parooliga. Seejärel klõpsake Kõik seadmed ekraani ülaosas ja valige loendist oma iPhone. Lõpuks puudutage Kustuta iPhone > Kustuta .
- Minema icloud.com/find ja logige sisse . Peate sisestama oma Apple ID ja parooli.
- Seejärel klõpsake nuppu Kõik seadmed ja valige oma iPhone. Rippmenüü sisaldab Kõik seadmed kõigi Apple'i seadmete loendis, mida iCloud suudab leida.
- Seejärel klõpsake nuppu Kustuta iPhone ilmuvast menüüst.
- Seejärel puudutage küsitlusele .
- Seejärel sisestage oma Apple ID ja parool . Samuti palutakse teil kinnitada oma identiteet, sisestades kahefaktorilise autentimiskoodi või e-posti teel.
- Järgmisena sisestage oma telefoninumber ja puudutage järgmine . See võimaldab kõigil, kes teie iPhone'i leiavad, teiega ühendust võtta, et nad saaksid selle tagastada.
- Lõpuks sisestage sõnum ja puudutage See sai valmis . See sõnum annab lisateavet kõigile, kes teie iPhone'i leiavad. Selle sammu saate vahele jätta ka klõpsates See sai valmis .
Kui see on tehtud, teatab iCloud teile, et skannimisprotsess on alanud.