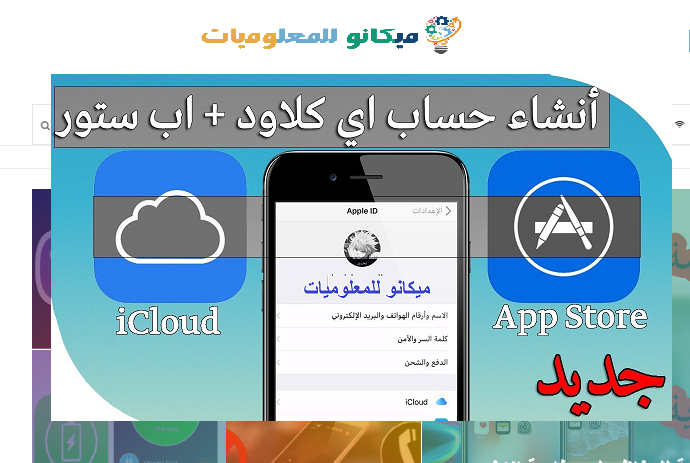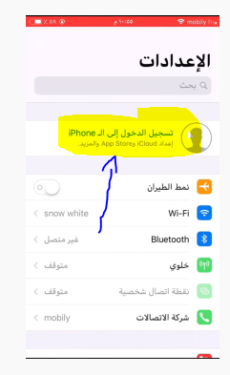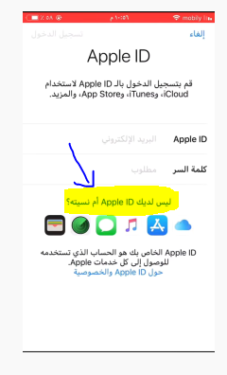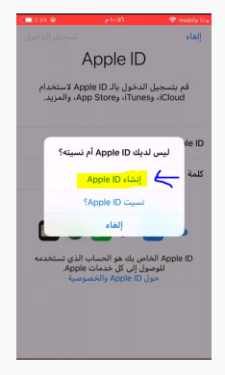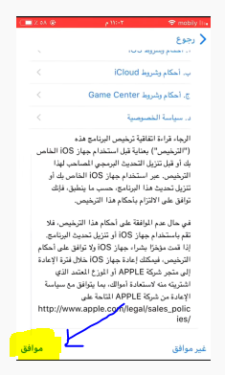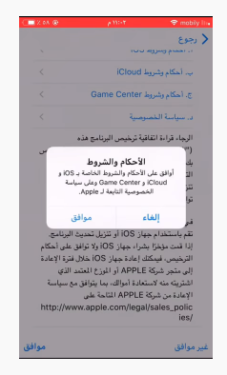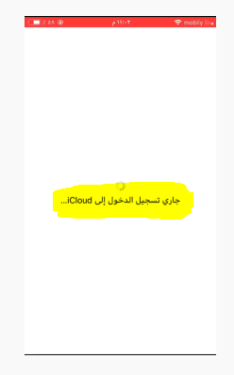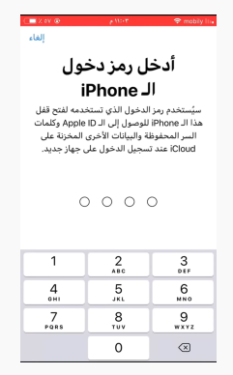Kuidas luua iPhone'ile icloudi konto koos selgitustega piltidega
السلام عليكم ورحمة الله وبركاته
Tere tulemast ja tere tulemast uuesti kasulikus artiklis, mis käsitleb iPhone'e ja kuidas luua iCloudi konto ja ka konto App Store'i jaoks, mis mõlemad on kasutusel sama konto
Mis on iCloud ja milleks seda kasutatakse:
ICloudi kontot kasutatakse teie telefoni varundamiseks Apple'is minikujutises ja te kasutate seda siis, kui kaotate oma andmed, kaotate telefoni või ostate uue iPhone'i. Apple haldas seda, kuid ka iCloudi konto aitab teil telefoni kaotada või kaotada, kui ei takista kellelgi seda seadet kasutamast ilma iCloudi tundmata. Isegi kui teete tehaseseadetele, et saaksite telefoni kasutada
Ta ei saa telefoni uuesti avada ilma iCloudi kasutamata ja teadmata
Hoidke oma iCloudi konto ja parool kindlasti alles nende kasutamise või uue iPhone'i ostmise ajal ning soovite oma konto iPhone'is uuesti lisada, seega olge ettevaatlik nende salvestamisel või teile teadaolevasse kohta kirjutamisel.
Kasulik artikkel: Andmete ja failide edastamine Androidist iPhone'i
Looge iCloudi konto järgmiselt.
Selgitus piltidega:
Avage ikoon Seadme sätted, vajutades hallil avakuval esiletõstetud hammasrattaikooni.
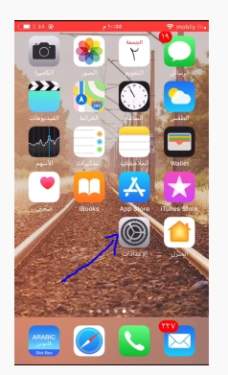
Pärast seadete ikoonil klõpsamist klõpsake sisselogimist, nagu järgmisel pildil
Valige sõna: teil pole Apple ID-d, nagu järgmisel pildil
Valige: Looge uus konto
Sisestage oma sünnikuupäev õigesti ja klõpsake seejärel sõna Edasi, nagu järgmisel pildil
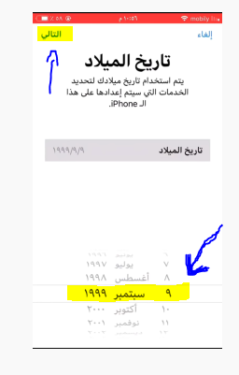
Sisestage: oma nimi, seejärel perekonnanimi ja seejärel klõpsake nuppu Edasi
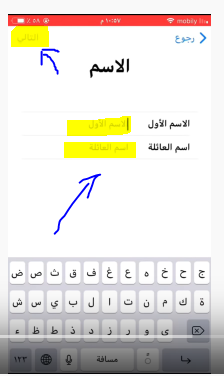
Valige tasuta icloudi meili hankimine
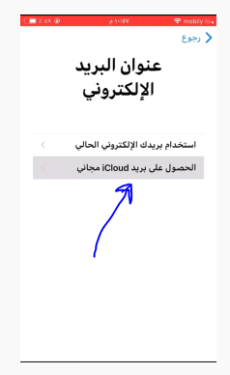
Sisestage iCloudile mis tahes nimi või sisestage oma nimi numbritega, et see ei oleks teise inimese kasutaja
Seejärel klõpsake nuppu Edasi, nagu pildil näidatud
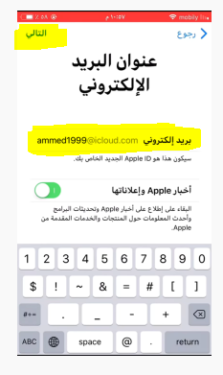
Valige iCloudis registreerimisvaluuta lõpuleviimiseks järelsõna
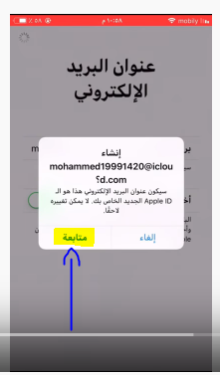
Sisestage konto parool ja peate seda hästi hoidma
Kehtiva parooli aktsepteerimiseks peate sisestama kaks tähte, suurtähe, väiketähe ja seejärel arvu numbreid
Seejärel klõpsake nuppu Edasi, nagu on näidatud järgmisel pildil
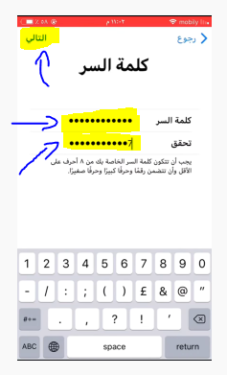
Valige oma riik
Seejärel sisestage oma telefoninumber, millele saate aktiveerimiskoodi
Kasutate seda ka siis, kui kaotate oma parooli igal ajal
Seejärel pange tekstisõnumi ette linnuke
Seejärel klõpsake nuppu Edasi, nagu on näidatud järgmisel pildil
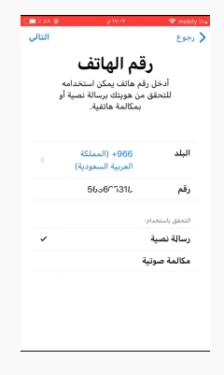
Sisestage sisestatud telefonile või numbrile saadud kinnituskood ja klõpsake nuppu Edasi
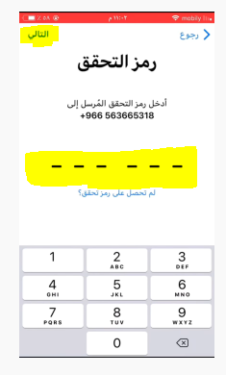
Klõpsake nuppu OK
Klõpsake ka sõnal OK
Oodake hetk, logige sisse
Registreerimisprotsessi edukaks lõpuleviimiseks sisestage lukustuskood
Registreerimisprotsessi edukaks lõpuleviimiseks klõpsake sõnal "Ühenda" ja teid logitakse automaatselt sisse
Ja siin on registreerimine lõppenud ja iCloud lisatud
Samuti saate selle konto kaudu rakenduste allalaadimiseks kasutada Apple Store'i
Kohtumiseni teistes selgitustes
Artiklid, mis võivad teile kasulikuks osutuda
Failide arvutist iPhone'i teisaldamiseks laadige alla iTunes 2020
Andmete ja failide edastamine Androidist iPhone'i
Kuidas varjata iPhone'i WhatsAppi välimust
PhotoSync Companion failide ülekandmiseks arvutist iPhone'i
Blokeerige iPhone'i kontaktide hulgast soovimatud numbrid
Rakendus nime kaunistamiseks iPhone'is Instagramis
Vaadake, kuidas iPhone'is rakendusi autentida
Parim programm kõigi kustutatud sõnumite ja iPhone'i sõnumite taastamiseks ja taastamiseks
Kuidas lülitada iPhone'is välklamp sisse kõnede, märguannete ja sõnumite vastuvõtmisel