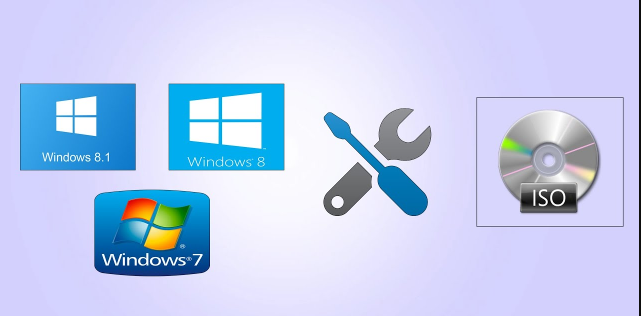Ühendage ühele CD-le rohkem kui üks Windowsi koopia
Selles artiklis selgitame kasutajatele, kuidas ühendada kaks ISO-faili üheks failiks, et kasutajad saaksid sellest meetodist kasu liita kaks Windowsi koopiat 32-bitiste + 64-bitiste tuumadega ühel USB-l või ühel CD-l ja valida neid arvutist käivitamisel, et installida Windowsi lihtsalt mõne klõpsuga
See meetod on väga kasulik ja mugav, eriti arvutihoolduspoodide omanikele, kus kopeerite versiooni Windows 32 natuke ja 64 Lülitage ühte välkmälu või ketast ja valige üks, olenevalt selle seadme võimsusest, kuhu soovite Windowsi versiooni installida.
Kuid on mõned nõuded, kallis lugeja, mida vajate alguses, et saaksite liita rohkem kui ühe Windowsi eksemplari ühe iso-vormingus CD-ga. Need nõuded on esitatud järgmistes punktides:
- Laadige alla ja installige WinAIO Maker Professional
- 32-bitine versioon + 64-bitine versioon
- USB-mälupulk vähemalt 8 GB või plaat
- Windowsi välklambi põletamise programm
Kui need nõuded on täidetud, alustage allolevaid samme oma seadmes järjekorras. Alustuseks ühendame Windowsi koopiad, seejärel pärast lõpetamist kopeerime Windowsi vastavalt teie mugavusele USB-kettale või plaadile ja lõpuks installime selle teie seadmesse.
WinAIO Maker Professional
WinAIO Maker Professional on täiesti tasuta puhta liidesega ja ilma tüütutest reklaamidest, kuna programm ei pea allalaadimisega ühtegi programmi installima ega vaja midagi, klõpsake lihtsalt programmi ikoonil ja see töötab teie jaoks kohe ilma installita ja seega ei kuluta arvutiressursse, lisaks Tarkvara on lihtne kasutada ja toome selles postituses esile kõik selle seaded. Lae alla link
Üldiselt alustage programmi allalaadimist ja käivitamist arvutis ning seejärel rakendage samme, et saaksite integreerida rohkem kui ühe Windowsi versiooni kas välkmälu või CD-del.
Programm rohkem kui ühe Windowsi koopia integreerimiseks välklambile
Pärast WinAIO Maker Professionali käivitamist klõpsake suvandil "AutoAIO" nagu joonisel 1, seejärel ilmub meie jaoks uus aken, klõpsame ISO-de valikul "Vali kaust, millega töötada" nagu joonisel 2 ja 3 ja valime koha. Windowsi versiooni salvestamiseks pärast ühendamist ISO-vormingus
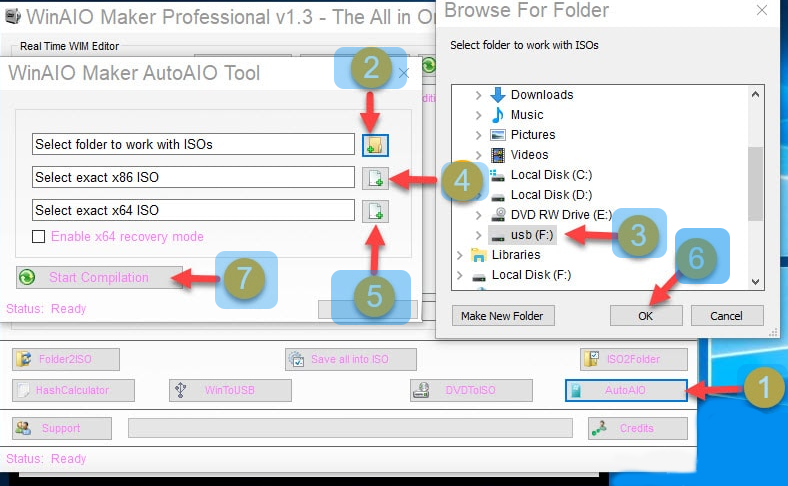
Järgmisena klõpsake suvandil "Vali täpne x86 ISO", nagu on näidatud joonisel 4, ja valige Windowsi versioon 32-tuumalise ISO-ga, joonisel 5 valige Windowsi 64-bitine kerneli versioon, klõpsates nuppu "Vali täpne x64 ISO suvand". .
Klõpsake nuppu OK nagu joonisel (6) ja lõpus klõpsake ühendamisprotsessi alustamiseks suvandit "Alusta kompileerimist". Sel juhul peate ootama, kuna see samm võtab veidi aega ja lõpuks kuvatakse allolev teade, mis kinnitab, et see protsess oli edukas ja Windowsi integreerimisprotsess õnnestus.
Põletage Windows pärast iso-vormingus ühendamist
Pärast ühendamisprotsessi lõpetamist käivitate Rufus Või mis tahes muu programm, mis võimaldab Windowsi tavalisel viisil flashi põletada ja pärast põletamise lõpetamist saate installida Windowsi välklambilt või kettalt vastavalt oma mugavusele ja valida 32-bitise või 64-bitise Windowsi vahel.
Siin, hea lugeja, oleme jõudnud artikli lõpuni, jätkasime teistes selgitustes