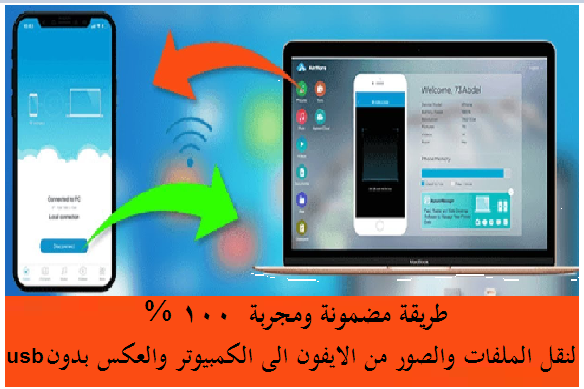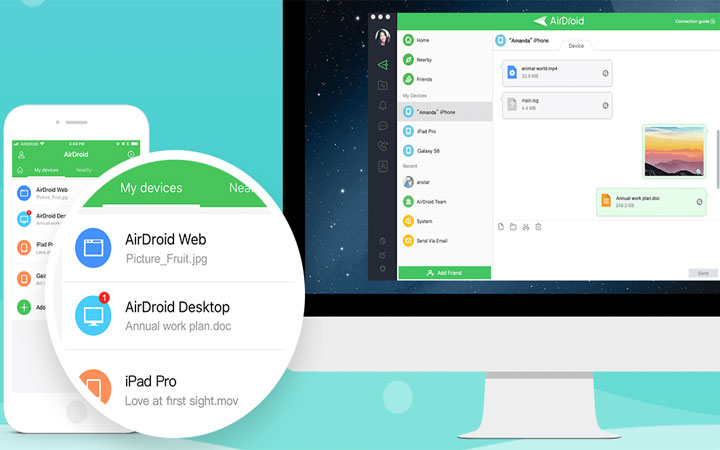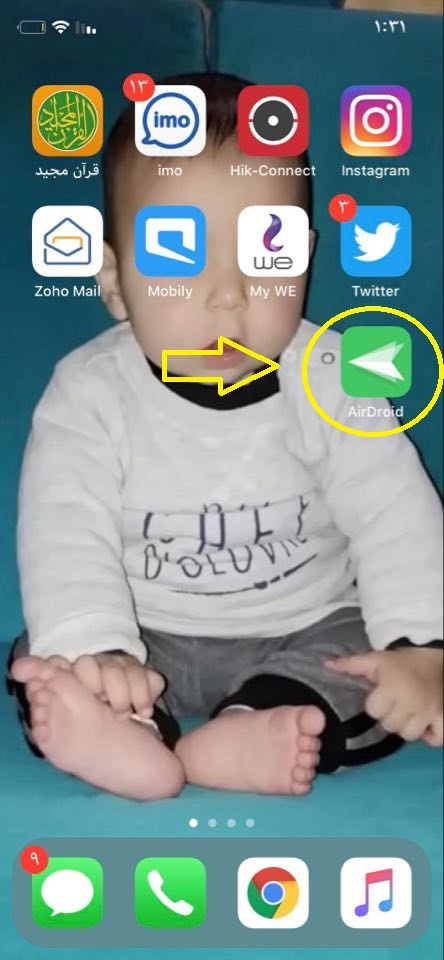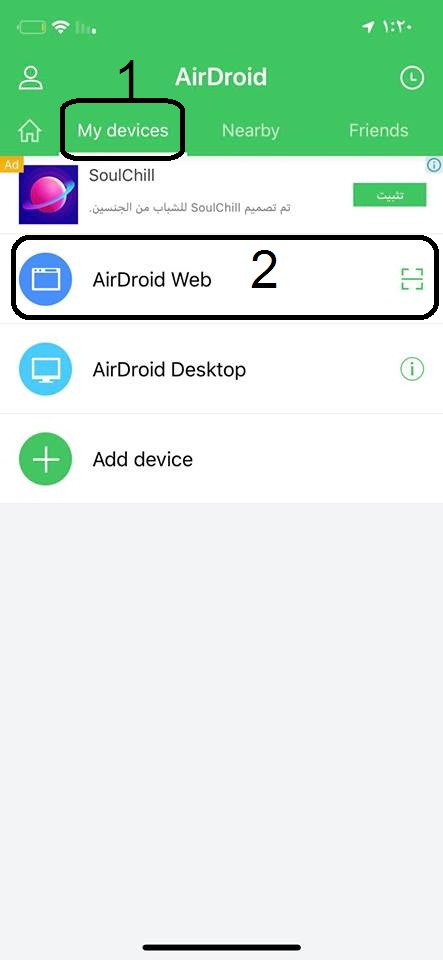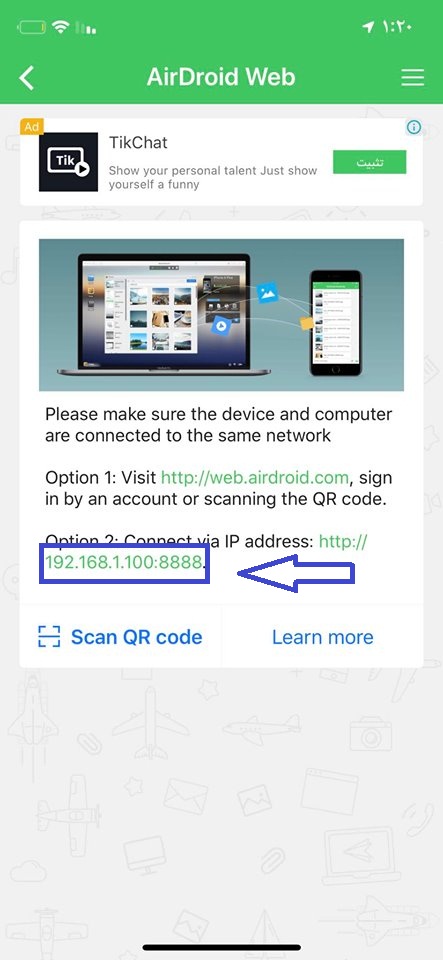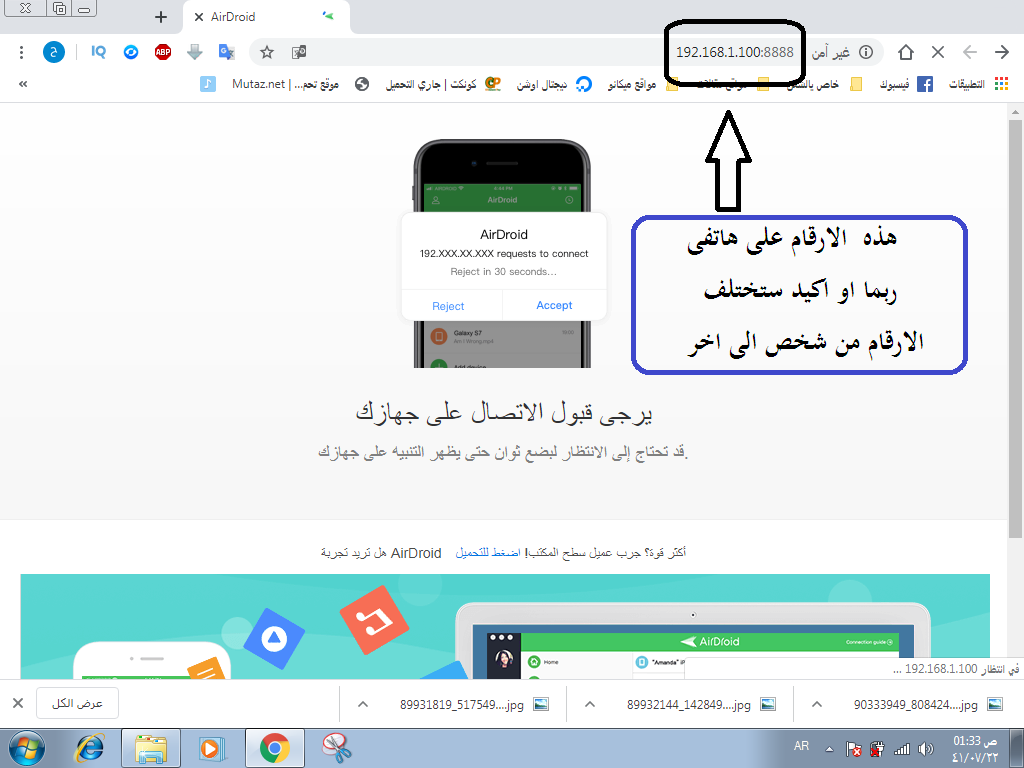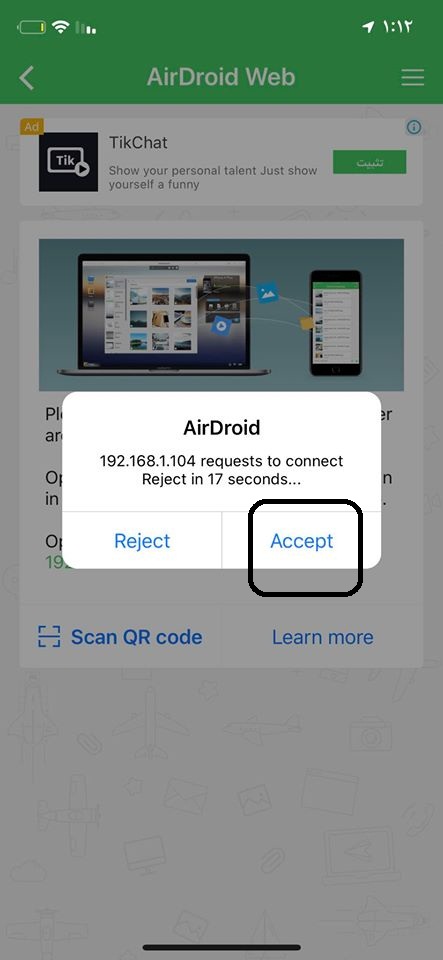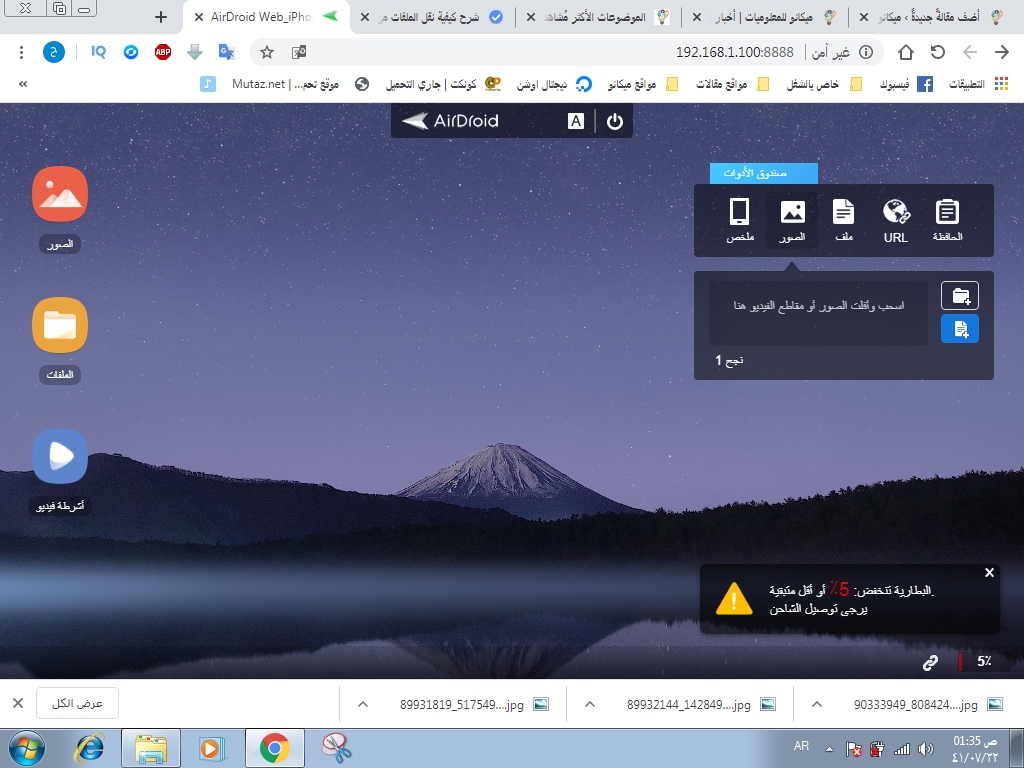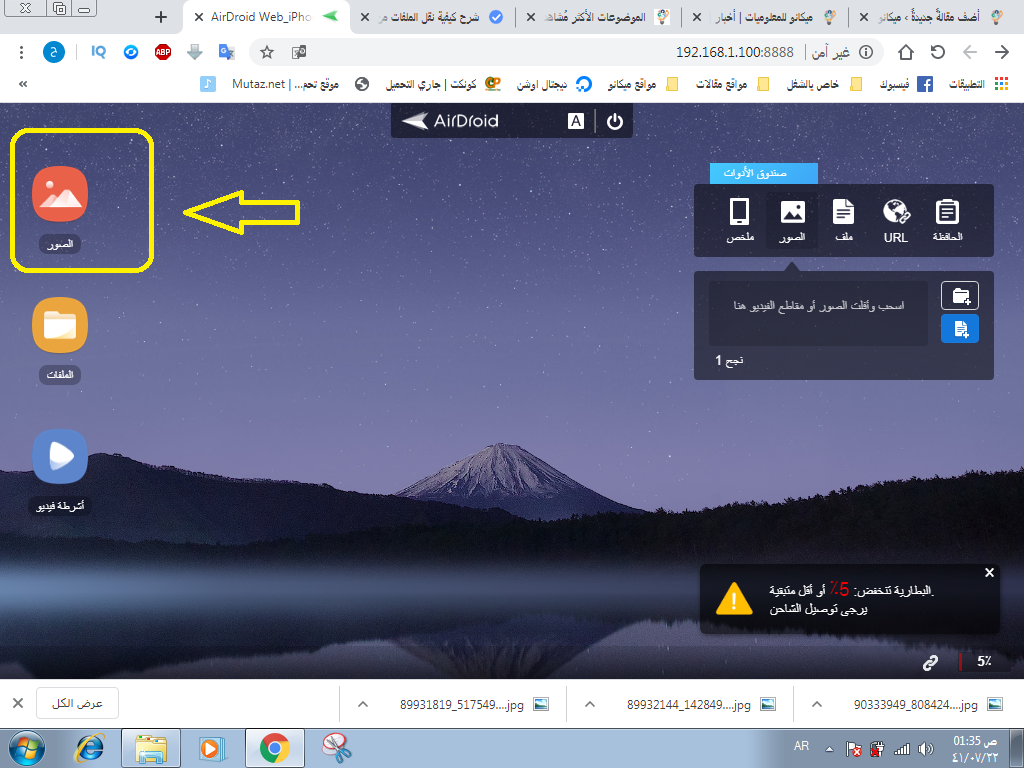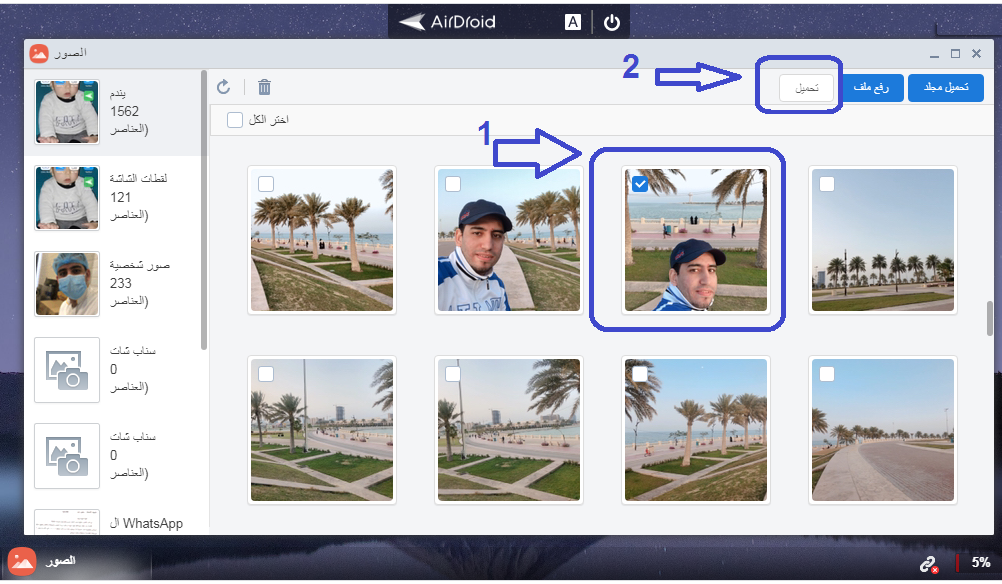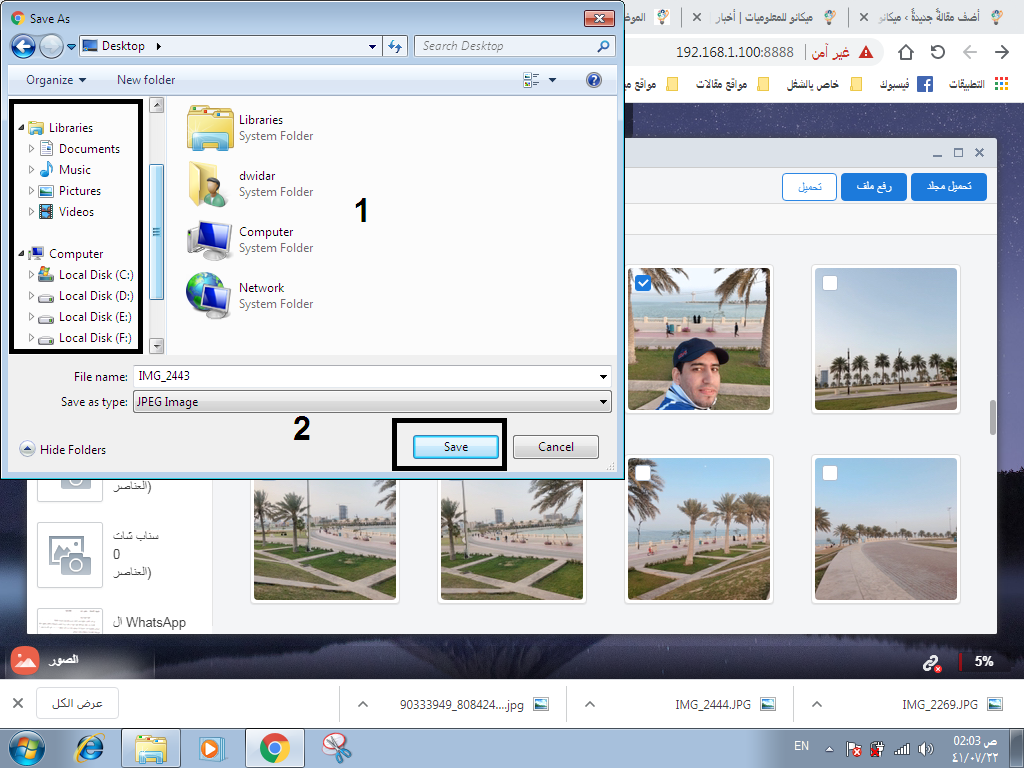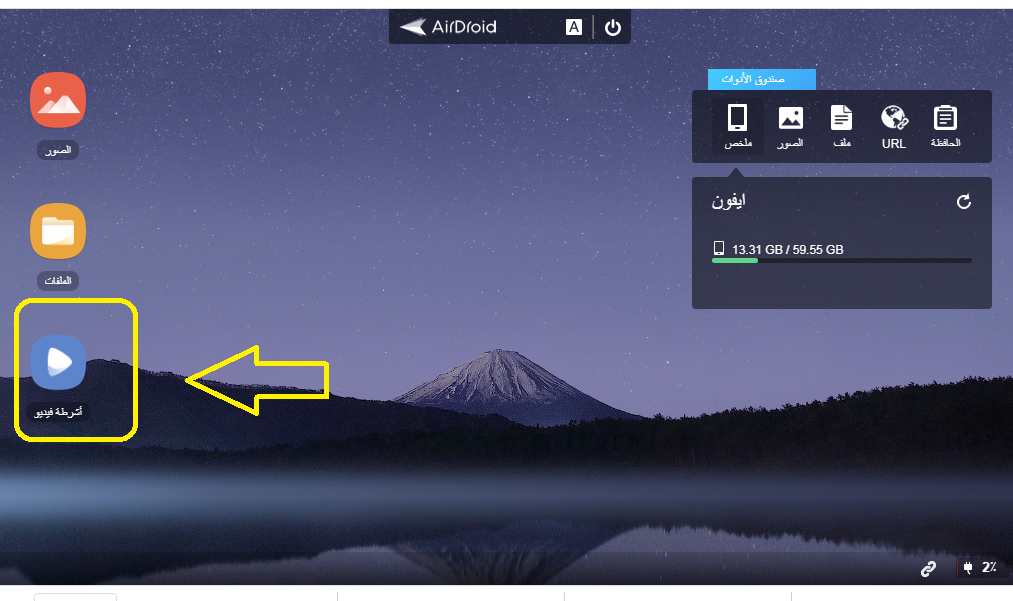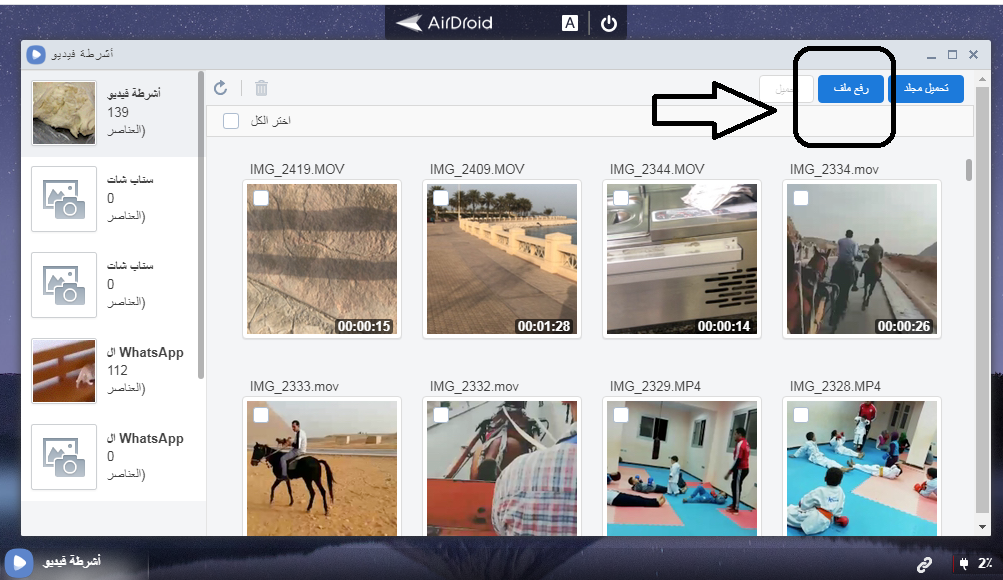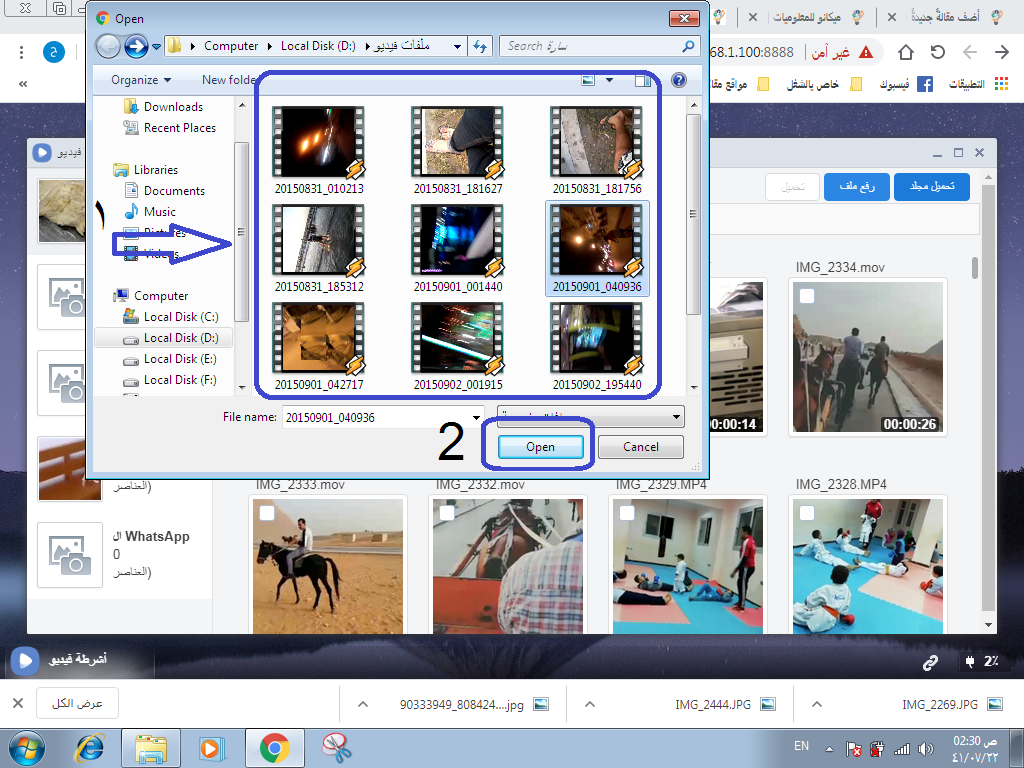نحوه انتقال فایلها از iPhone به کامپیوتر و پشت بدون کابل
السلام علیكم ورحمة الله وبركاته
با سلام و عرض خیر مقدم خدمت تمامی فالوورها و بازدیدکنندگان مکانو تک انفورماتیک در توضیحی جدید و مفید مخصوصا دارندگان آیفون در سختی انتقال فایل از آیفون به کامپیوتر و بالعکس در منزل یا محل کار
اگر شما از جمله افرادی هستید که از ضرورت استفاده از برنامه رنج می برید آیتونز هر بار آنها می خواهند چیزی را به تلفن منتقل کنند آیفون یا حتی برعکس ،
من خوشحالم که همه راه حل های این مشکل را برای دارندگان تلفن های iPhone و iPad ارائه می دهم ، به ویژه در صورت عدم استفاده از برنامه iTunes ، و بسیاری از ما استفاده از آن یا بارگیری از طریق تلفن و رایانه را از طریق آن پیدا نمی کنیم.
اما برنامه های زیادی وجود دارد و راه حل های زیادی در این شرایط برای انتقال عکس ها و فیلم ها از iPhone به کامپیوتر و پشت وجود دارد
آنچه در این مقاله توضیح خواهم داد ، برنامه ای به نام AirDroid است که از طریق App Store از تلفن خود بارگیری می کنید
با استفاده از AirDroid فایل ها را به iPhone منتقل کنید
AirDroid یکی از بهترین برنامه هایی است که من شخصاً امتحان کرده ام ، که بدون هیچ مشکلی امکان انتقال از iPhone به رایانه و همچنین از رایانه به iPhone را بدون استفاده از کابل فراهم می کند. استفاده دائمی از کابل USB ، و من شخصاً از آن استفاده می کنم این روش برای انتقال فایل ها از و به آیفون زیرا در واقع بهترین راه است و محتوای آن 100٪ است و از یک تجربه شخصی و نه یک تجربه منتقل شده از دیگران ، تنها کاری که باید انجام دهید این است که تا انتها تمام مراحل را دنبال کنید تا قادر به انتقال از iPhone به کامپیوتر و بالعکس بدون استفاده از usb باشید
- البته ، ابتدا باید برنامه AirDroid را از App Store یا مستقیماً از طریق پیوند زیر بارگیری کنید:
- حالا برنامه را اجرا کنید ،
- سپس بر روی دستگاه های من ، از جمله AirDroid Web ، کلیک کنید.
- اکنون متوجه خواهید شد که برای اتصال iPhone خود به کامپیوتر به دو روش می توانید گام دوم را انتخاب کنید
- به سادگی ، شماره آدرس IP آیفون را وارد کنید ، که من این مرحله را برای پیدا کردن شماره آدرس IP و قرار دادن آن در مرورگر کامپیوتر توضیح می دهم ، سپس با مجوزهای درخواست شده توسط برنامه موافقت کنید.
توضیحات گام به گام با تصاویر
توضیح انتقال عکس ها و فیلم ها از iPhone به کامپیوتر بدون کابل و بالعکس
پس از بارگیری برنامه ، آن را در تلفن خود باز کنید
- روی کلمه my devices کلیک کنید و سپس AirDroid Web را مانند تصویر زیر انتخاب کنید
- اعداد مشخص شده در تصویر روبرو را در نوار آدرس مرورگر رایانه خود تایپ کنید ، همانطور که در دو تصویر متوالی متوجه خواهید شد
- شماره را در مرورگر روی رایانه بنویسید ، مانند تصویر
- پس از تایپ اعدادی که برای شما ظاهر می شود ، Enter را فشار دهید تا شما را به تلفن خود منتقل کند ، و در تلفن تأیید اتصال را مشاهده خواهید کرد ، مانند تصویر زیر
- بر روی Accept from the phone کلیک کنید و در رایانه متوجه خواهید شد که تمام فایل های شما ، از جمله عکس ها ، فیلم ها ، اسناد و سایر موارد ، مانند تصویر زیر برای iPhone شما باز شده است.
- هرجایی که می خواهید حرکت کنید و حرکت کنید ، فایل ها ، فیلم ها ، تصاویر و موسیقی را هرطور که دوست دارید حذف کنید و اضافه کنید بدون هیچ گونه ارتباطی ، بدون کابل و برنامه های پولی
همچنین به دلیل کیفیت اینترنت خود در انتقال فایل از iPhone به کامپیوتر و بالعکس بسیار سریع عمل خواهید کرد
مراحل انتقال فایلها و عکسها از iPhone به کامپیوتر بدون کابل:
- هر یک از فایل های روبرو خود را انتخاب کنید ، به عنوان مثال ، تصاویر ، فایل تصویری ، و روی آن کلیک کنید تا همه فایل های تصویری تلفن خود را از طریق رایانه وارد کنید ، همانطور که در تصویر زیر متوجه شده اید
- من برای انتقال هر چیزی یک عکس را از تلفن به رایانه منتقل می کنم
روی فایل تصویر کلیک کنید
- برای انتقال تصویر به رایانه به مرحله بعدی بروید
- پس از باز کردن فایل تصویری ، همانطور که پیش روی شماست ، یک تصویر خاص و نحوه ذخیره آن را در رایانه انتخاب می کنم
- تصویر را انتخاب کرده و سپس بر روی کلمه بارگیری کلیک کنید
- در تصویر زیر از شما خواسته می شود مکانی را برای ذخیره تصویر انتخاب کنید. مکان مورد نظر را در رایانه خود انتخاب کنید
- پس از انتخاب فایل ذخیره ، کلمه save را فشار دهید تا تصویر ذخیره شود و این مرحله را به پایان برسانید
مراحل انتقال عکس و فیلم از رایانه به iPhone بدون کابل:
- در این طرح ، ما نمونه ای از انتقال فیلم از رایانه به iPhone را ارائه می دهیم
- پس از انجام مراحل باز کردن برنامه ، مانند تصویر زیر بر روی فایل ویدیویی کلیک کرده و مراحل بعدی را دنبال کنید
- لیستی از فایل های ویدئویی در مقابل شما ظاهر می شود ، فایلی را که می خواهید ویدیوی جدید را داخل آن قرار دهید از سمت چپ انتخاب کنید
- سپس بر روی کلمه "Upload File" کلیک کنید تا فیلم را از رایانه به iPhone بارگیری کنید ، همانطور که در تصویر زیر نشان داده شده است
- سپس از شما می خواهد مکان ویدیوهایی را که در iPhone بارگیری می کنید انتخاب کنید ، سپس فیلم مورد نظر خود را انتخاب کرده و روی کلمه open کلیک کنید همانطور که در تصویر زیر در مقابل شما نشان داده شده است
در اینجا توضیحات با تصاویر گام به گام به روشی ساده و مفید برای همه تکمیل شده است
ما می خواهیم شما مقاله را به اشتراک بگذارید تا همه بتوانند از آن سود ببرند
لطفاً ، و این دستور نیست که ما را در جستجوی توضیحاتی که برای شما و دیگران مفید است ، پشتیبانی کنیم
مقالاتی که ممکن است مفید واقع شوند:
درصد باتری را در iPhone Xs ، Xs Max یا Xr پیدا کرده و نمایش دهید
نحوه خاموش کردن صدای صفحه کلید در iPhone
نحوه ایجاد حساب icloud برای iPhone با توضیحات همراه با تصاویر
نحوه انتقال اطلاعات از Android به iPhone جدید
iTunes 2020 را برای انتقال فایل ها از رایانه به iPhone بارگیری کنید
نحوه پنهان کردن ظاهر در WhatsApp برای iPhone
روشهای صحیح صرفه جویی در مصرف باتری آیفون
نحوه نشان دادن دکمه خانه در iPhone (یا دکمه شناور)
بهترین برنامه برای بازیابی و بازیابی همه پیام های حذف شده و پیام های iPhone