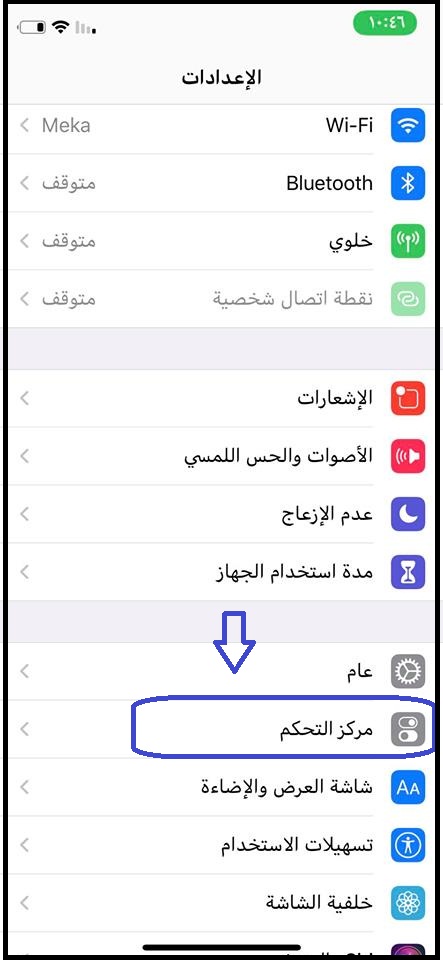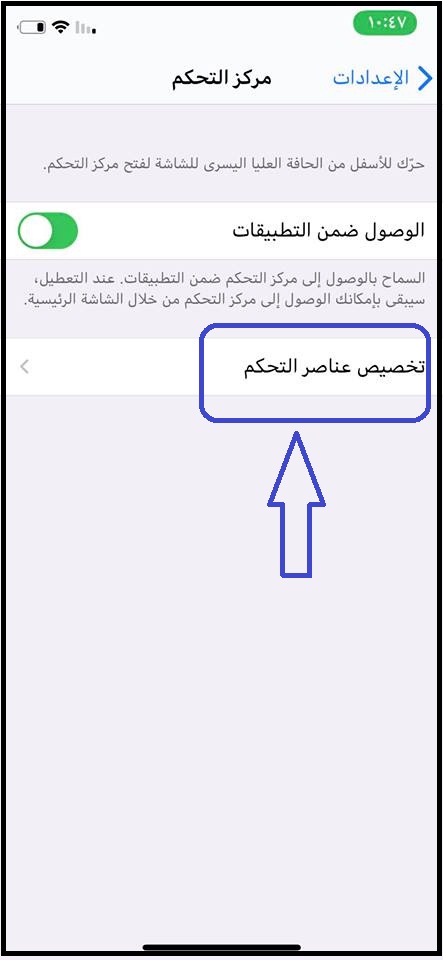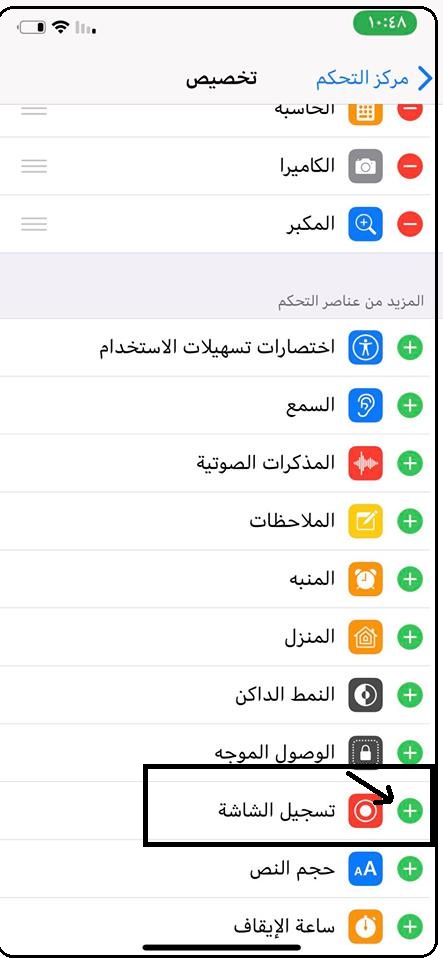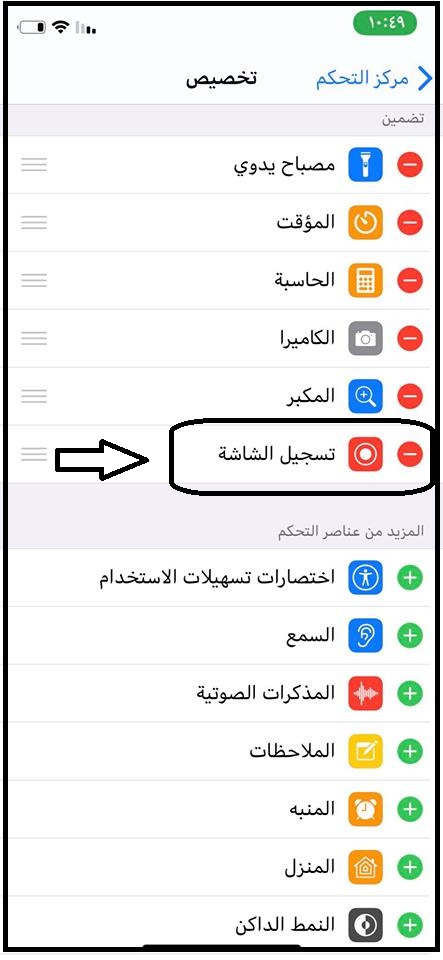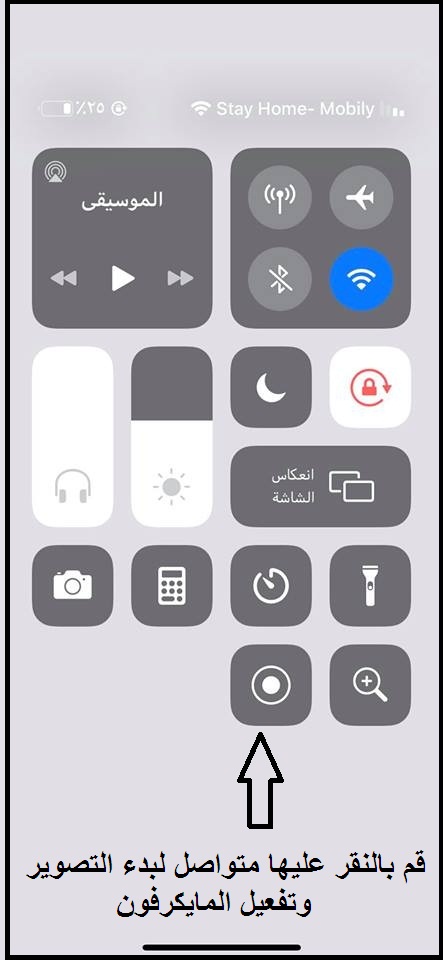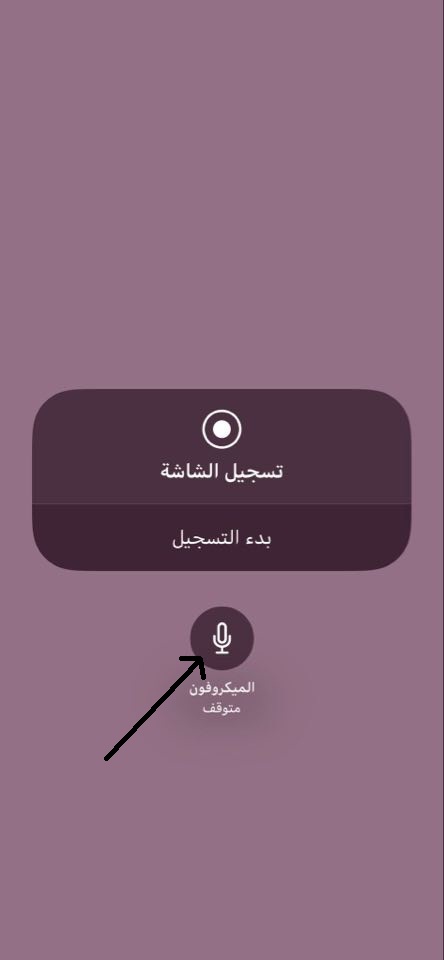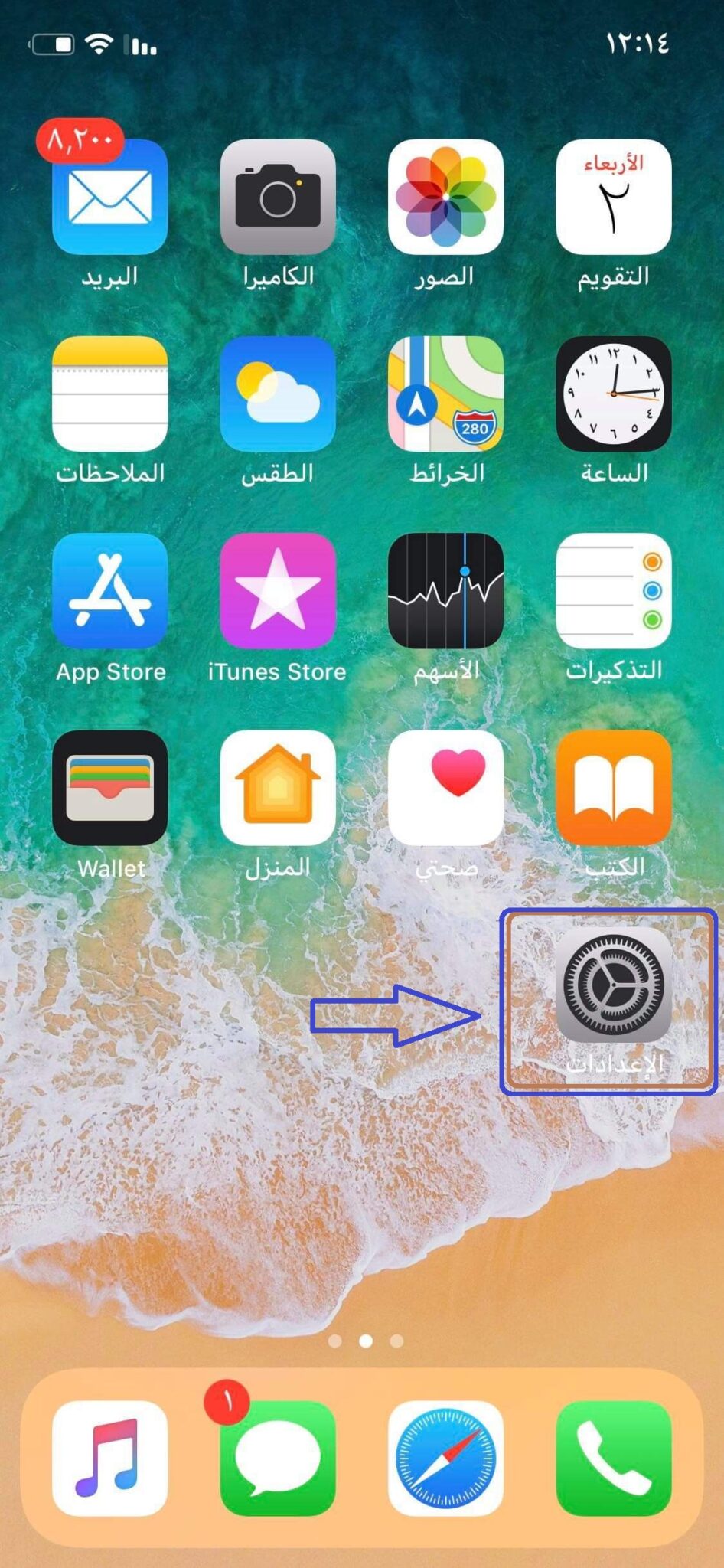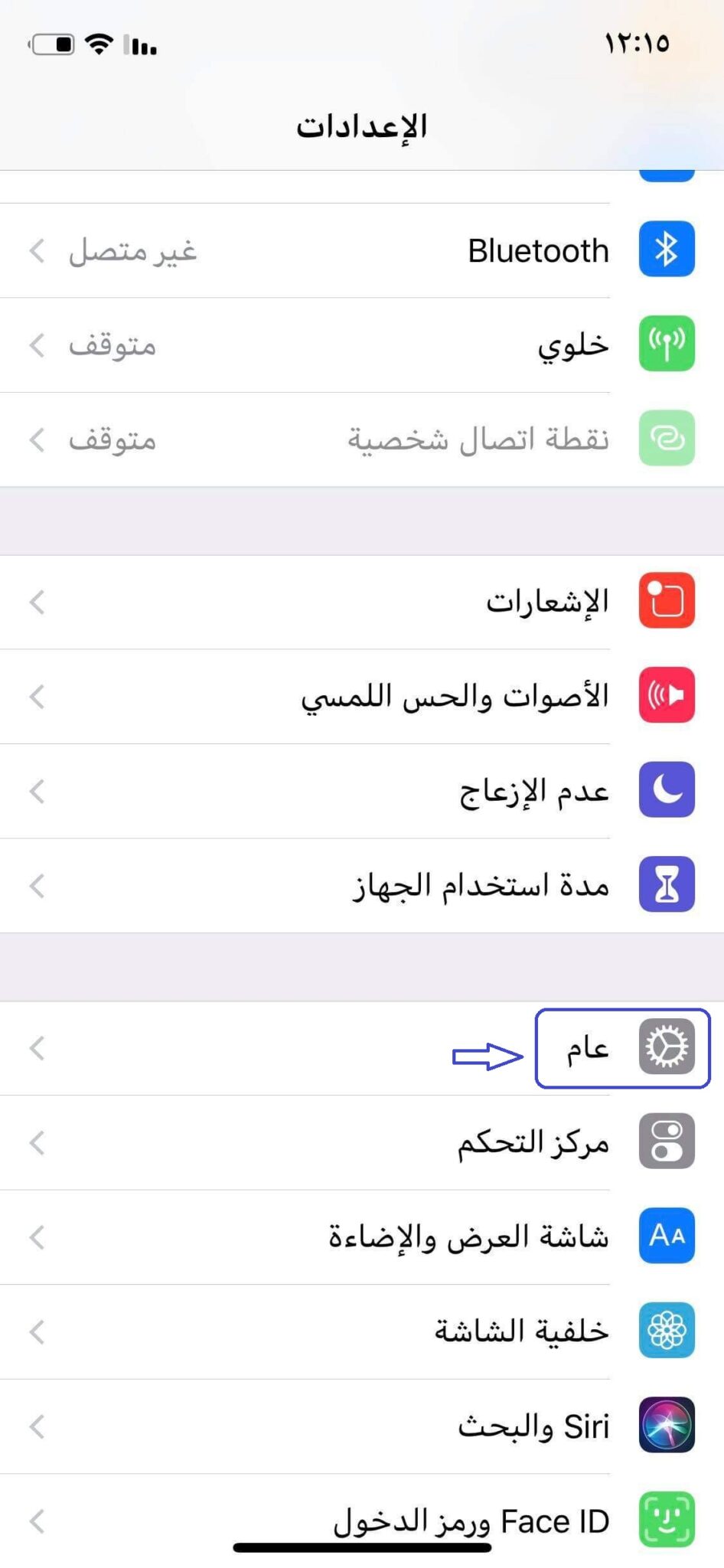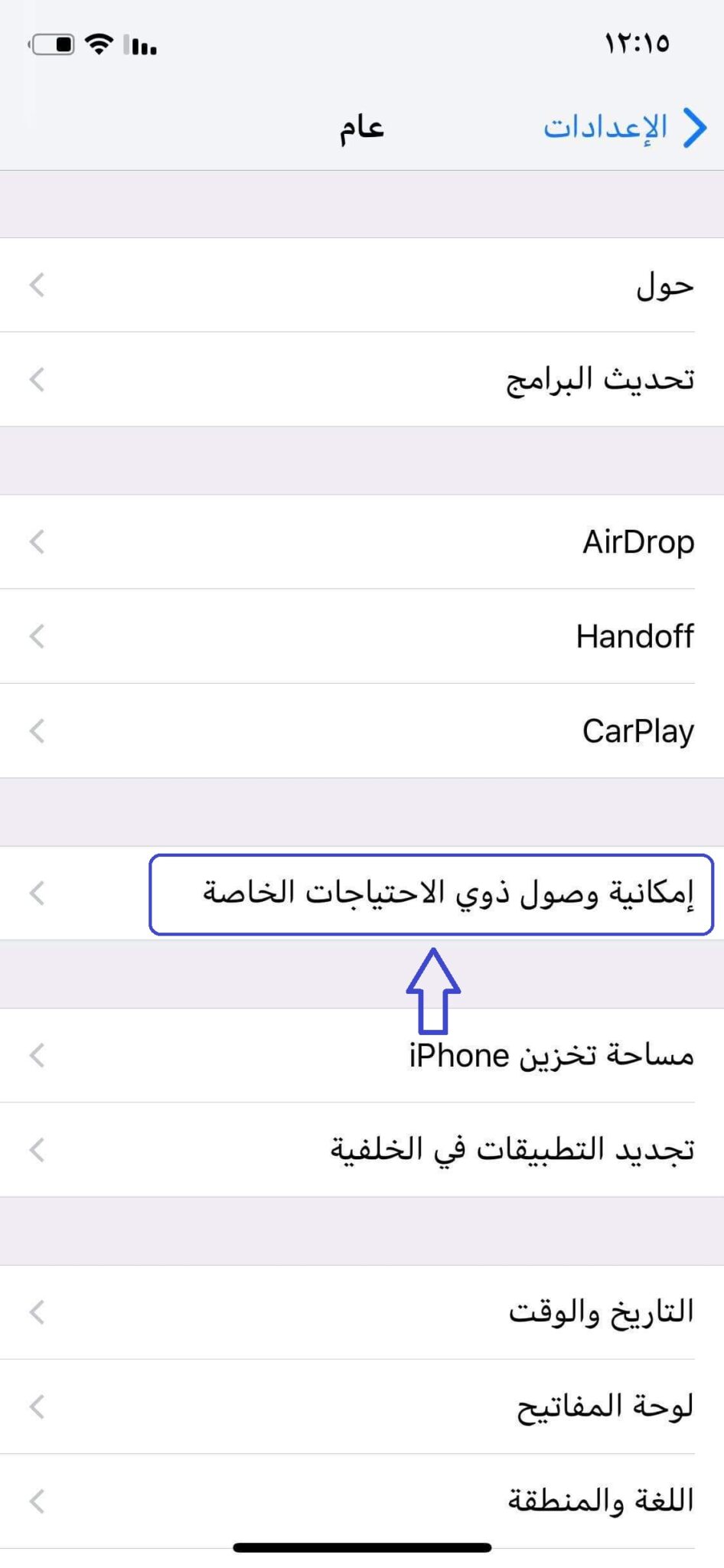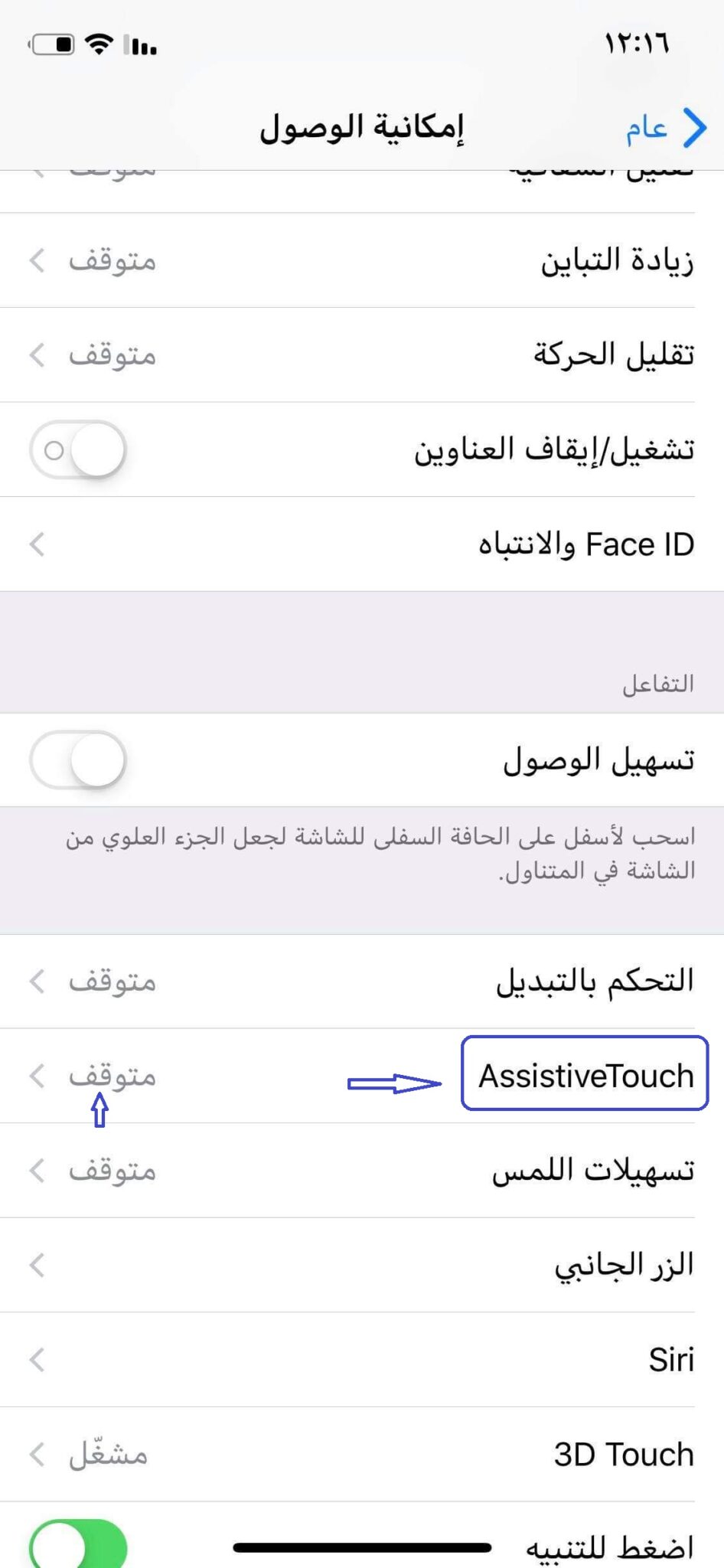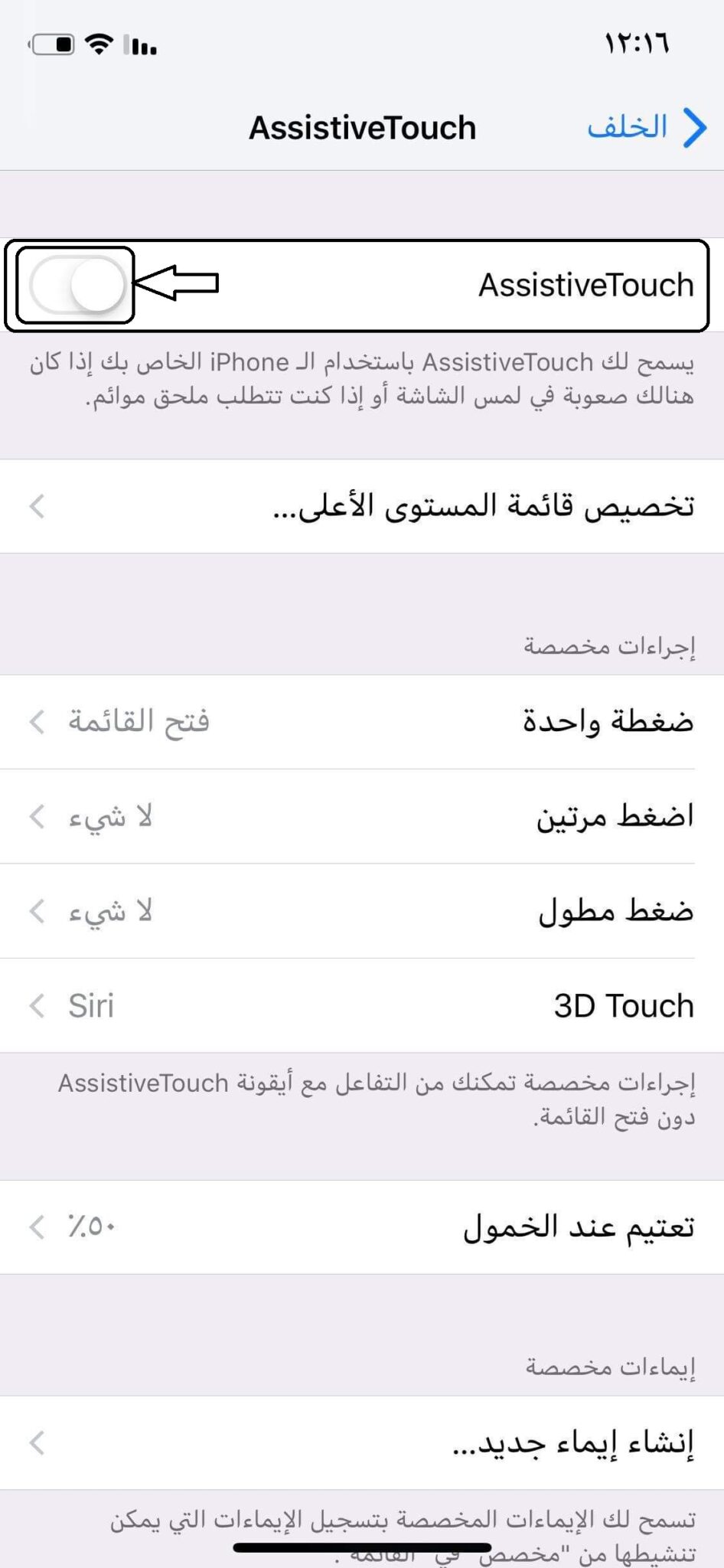نحوه ضبط ویدیوی صفحه با صدا برای آیفون - IOS
با سلام و خوش آمد گویی به دنبال کنندگان و بازدیدکنندگان مکانو تک انفورماتیک در مطلبی جدید در مورد برخی از توضیحات گوشی های آیفون و نمایش برخی از امکاناتی که همه از داخل تنظیمات آیفون اطلاعی ندارند تا همه از آن بهره مند شوند.
و این مقاله در مورد نحوه گرفتن عکس و صدا از صفحه نمایش آیفون خواهد بود
پس از عرضه iOS 11، هر دو کاربر iOS، اعم از iPhone یا iPad، می توانند صفحه و صداها را به صورت ویدیویی ضبط کنند.
اگرچه این جدید نیست، اما بسیاری از کاربران هستند که به سختی میتوانند ویژگی عکاسی گوشی را پیدا کنند.
بنابراین من به شما نشان می دهم که چگونه این ویژگی را مرحله به مرحله و همچنین با تصاویر > کار کنید
مراحل روشن کردن ویژگی ضبط صفحه نمایش ویدیو با صدا برای آیفون
A1: وارد کردن "تنظیمات" از صفحه اصلی
2: سپس بر روی "Control Center" کلیک کنید، از آنجا "Customize Controls" را انتخاب کنید.
3. روی علامت (+) در کنار «ضبط صفحه» کلیک کنید.
3. با کشیدن صفحه نمایش از بالای صفحه اصلی که دارای میانبرهای Wi-Fi، بلوتوث، صدا و دیگر است، "Control Center" را باز کنید.
4. خواهید دید که یک نماد ضبط صفحه در مرکز کنترل اضافه شده است
5: روی علامت ضبط به مدت طولانی فشار دهید و روی "فعال کردن میکروفون" کلیک کنید و سپس روی شروع ضبط کلیک کنید.
6. 3 ثانیه صبر کنید تا شمارش معکوس شروع به ضبط شود.
توضیح گام به گام با تصاویر برای ضبط صفحه آیفون با صدا:
باز کردن تنظیمات:
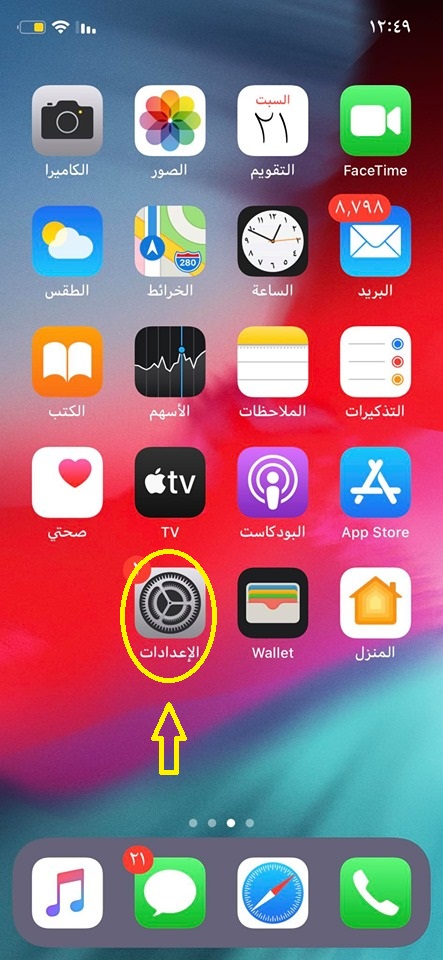
مرکز کنترل را انتخاب کنید
Customize Controls را انتخاب کنید
روی علامت (+) در کنار ضبط صفحه کلیک کنید
صفحه را به سمت بالا بکشید و خواهید دید که ضبط صفحه قبلاً در کنترل ها اضافه شده است
با کشیدن انگشت از سمت چپ یا راست بالای صفحه به پایین، کنترلها را باز کنید تا همه کنترلها نشان داده شوند و از قبل قابلیت ضبط صفحه را خواهید دید.
پس از کلیک بر روی آن برای باز کردن ویژگی، میکروفون را با کلیک بر روی آن فعال کنید
شروع ضبط را فشار دهید و از ضبط صدا و تصویر در گوشی خود لذت ببرید
برای توقف ضبط همانطور که در بالا ذکر شد
@@@###@@@@@
نحوه نمایش دکمه هوم در آیفون یا دکمه شناور AssistiveTouch
اپل روش استفاده از دستگاه هایش را تغییر می دهد!
شتر اپل این اولین شرکت در جهان است که مفهوم دستگاه های هوشمند را با رونمایی از اولین دستگاه تغییر داد آیفون در سال 2007، با افزودن و تغییر مواردی که برخی ممکن است آنها را ضروری تلقی کنند، به همان مسیر ادامه داد. منظور ما از ورودی هدفون است که آن را مورد تمسخر قرار داد و رقبا تا یک سال بعد از آن پیروی نکردند و اولین مورد از آنها بود. گوگل.
و امسال، دکمه هوم که قبلا نمادی برای آیفونهایی بود که میشناسید و از سایر گوشیها متمایز میشد، کنار گذاشته میشود. با ظهور آیفون X اپل روش استفاده از آیفونها را از این پس تغییر داده است تا به جای دکمهها به ژستهای حرکتی تکیه کند. خوشبختانه می توان آن را به نحوی برگرداند.
برای نشان دادن دکمه هوم یا نام دیگر دکمه شناور باید این مراحل را مانند تصاویری که اکنون در مقابل شما قرار داده ام انجام دهید.
به منوی تنظیمات بروید
سپس یک کلمه کلی انتخاب کنید
سپس از اینجا انتخاب کنید: دسترسی برای افراد با نیازهای ویژه
پس از آن انتخاب، کمی به پایین اسکرول کنید و Assistive Touch را انتخاب کنید و در کنار آن کلمه "Stopped" را مانند تصویر زیر پیدا خواهید کرد.
سپس این گزینه را همانطور که در تصویر زیر در مقابل شما مشخص شده است اجرا کنید
در اینجا دکمه شناور در آیفون نشان داده شده است
شما را در سایر توضیحات مفید در مورد گوشی های آیفون می بینیم
سایت ما را دنبال کنید و مقالاتی را که برای شما مفید است به اشتراک بگذارید تا دیگران نیز از آن بهره ببرند
مقالات مرتبط:
بهترین دانلودر ویدیوی YouTube برای آیفون 2021
چگونه حالت شب را برای آیفون با زمان مشخص برای فعال سازی روشن کنیم
چگونه آپدیت خودکار آیفون را روشن یا خاموش کنیم
نحوه انتقال فایلها از iPhone به کامپیوتر و پشت بدون کابل
نحوه ایجاد حساب icloud برای iPhone با توضیحات همراه با تصاویر
نحوه انتقال اطلاعات از Android به iPhone جدید
نحوه نمایش دکمه هوم در آیفون یا دکمه شناور AssistiveTouch