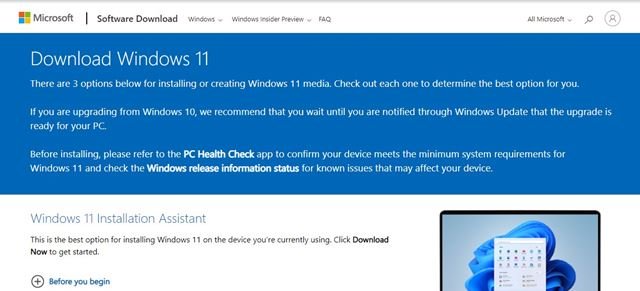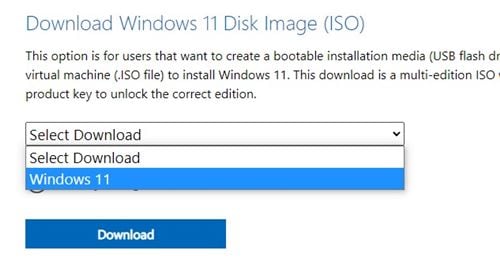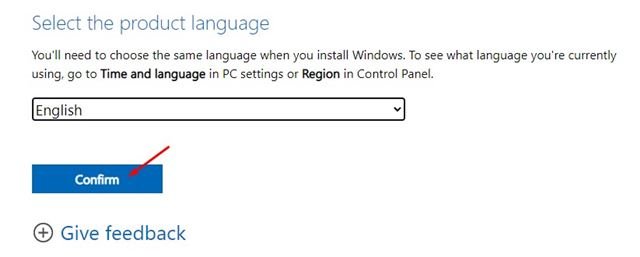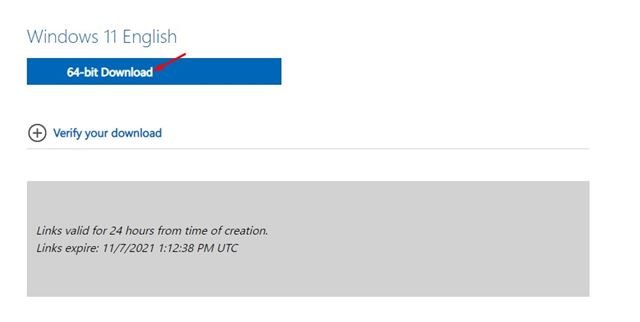Microsoft antaa sinun ladata ja asentaa Windows 11:n neljällä eri tavalla. Voit joko käyttää Windows Update -vaihtoehtoa asentaaksesi Windows 11:n uusimman version, käyttää Windows 11 Installation Assistant -apuohjelmaa, luoda Windows 11 -asennusmediaa tai ladata levykuvatiedostoja.
Näistä kolmesta menetelmä, joka vaatii medianluontityökalun, on helpoin. Sinun on liitettävä USB/DVD ja suoritettava Media Creation Tool. Media Creation Tool for Windows 11 hoitaa kaiken itse.
Entä jos et kuitenkaan halua käyttää Media Creation Toolia? Tässä tapauksessa voit ladata Windows 11 -levykuvan. Vaikka voit käyttää medianluontityökalua Windows 11 ISO -tiedostojen lataamiseen, tämä on pitkä prosessi.
Windows 11:ssä Microsoft sallii kaikkien käyttäjien ladata Windows 11 ISO -tiedostoja ilman Media Creation Toolia. Se tarkoittaa yksinkertaisesti, että voit nyt ladata Windows 11 ISO-tiedoston ja tallentaa sen myöhempää käyttöä varten.
Lataa Windows 11 ISO -tiedostot ilman median luontityökalua
Joten jos etsit tapoja ladata Windows 11 ISO-tiedostoja ilman medianluontityökalua, haun pitäisi päättyä tähän.
Tässä artikkelissa aiomme jakaa vaiheittaisen oppaan Windows 11 ISO -tiedostojen lataamisesta ilman medianluontityökalua. Tarkistetaan.
1. Avaa ensin suosikkiverkkoselaimesi ja käy tässä sivulle Microsoftilta.
2. Windows 11:n lataussivulla on kolme eri vaihtoehtoa. Jos haluat ladata Windows 11 ISO -tiedostoja ilman medianluontityökalua, vieritä alas ja valitse Windows 11 sisällä Image Lataa Windows 11 -levy .
3. Nyt sinua pyydetään valitsemaan tuotteen kieli. Valitse kieli ja napsauta .-painiketta vahvistus .
4. Nyt Microsoft toimittaa sinulle Windows 11 ISO-tiedoston. Napsauta vain painiketta ladata Voit ladata kuvatiedoston.
Tärkeä: Huomaa, että Windows 11 ei ole saatavilla 32-bittiselle prosessorille. Saat vain mahdollisuuden ladata ja asentaa Windows 11 vain 64-bittiseen laitteeseen.
Tämä on! Minä lopetin. Kun olet ladannut Windows 11 ISO -tiedoston, voit käyttää Rufusta käynnistettävän USB-aseman luomiseen Windows 11:ssä.
Lisäksi, kun haluat asentaa Windows 11:n mille tahansa tietokoneelle, voit ladata kuvan käyttämällä kuvankiinnitysohjelmistoa ja asentaa sen suoraan.
Joten tämä opas käsittelee Windows 11 ISO -tiedostojen lataamista ilman Media Creation Toolia. Toivottavasti tämä artikkeli auttoi sinua! Ole hyvä ja jaa myös ystäviesi kanssa. Jos sinulla on epäilyksiä tästä, ilmoita meille alla olevassa kommenttikentässä.