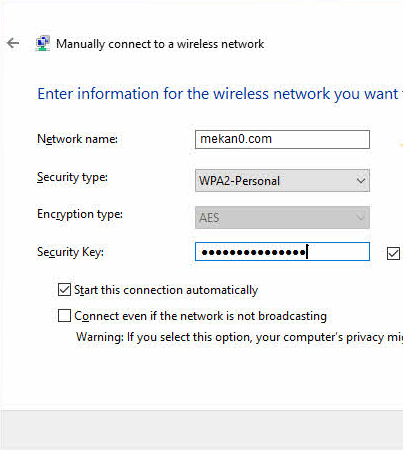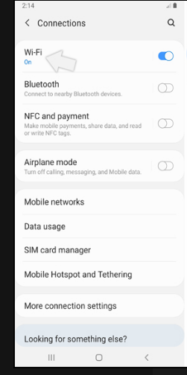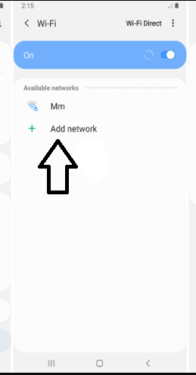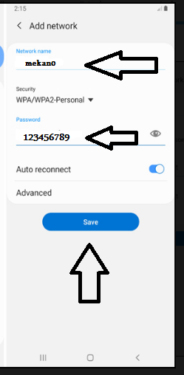Kuinka lisätä piilotettu wifi-verkko tietokoneelle ja matkapuhelimelle
Piiloititko verkon Wi-Fi Reitittimessäsi ja etsit tapaa lisätä Wi-Fi piilotettu tietokoneelle Windows 10? Jos kyllä, voit seurata alla olevia rivejä saadaksesi lisätietoja piilotetun verkon lisäämisestä tietokoneeseen.
Monet käyttäjät, erityisesti ne, joilla on kotiinternet, piilottavat ja estävät Wi-Fin näkymisen kaikissa älypuhelimissa, tableteissa ja tietokoneissa, jotta verkko näkyy pysyvästi vain siihen liitetyissä laitteissa, mikä auttaa suuresti Internet-suojaus Voit myös estää ei-toivottuja ihmisiä pääsemästä verkkoosi ja hakkereita, koska kukaan ei voi tietää, että verkko on olemassa, ja tämä on helpotus monille käyttäjille.
Kuinka lisätä piilotettu verkko kannettavaan tietokoneeseen
- Avaa Ohjauspaneeli. "Ohjauspaneeli"
- Napsauta "Verkko ja Internet" -vaihtoehtoa.
- Napsauta "näytä verkon tila ja tehtävät"
- Napsauta "Määritä yhteys tai verkko"
- Valitse "Yhdistä manuaalisesti langattomaan verkkoon" ja napsauta Seuraava
- Lisää verkon nimi, salaustyyppi ja verkon salasana ja napsauta Yhdistä
Selitys kuvilla piilotetun Wi-Fi-verkon lisäämiseksi tietokoneeseen
Yhdistääksesi piilotettuun verkkoon tietokoneessa, olipa se sitten Windows 7 أو 8 أو 8.1 أو 10 Siirry sitten Ohjauspaneeliin, napsauta "Verkko ja Internet" -vaihtoehtoa ja napsauta sitten kanssasi tulevasta ikkunasta "näytä verkon tila ja tehtävät".
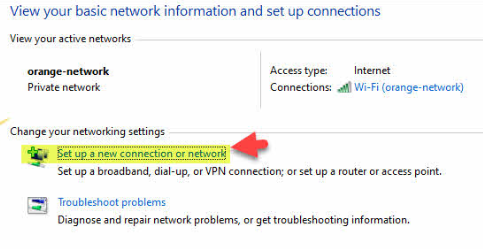
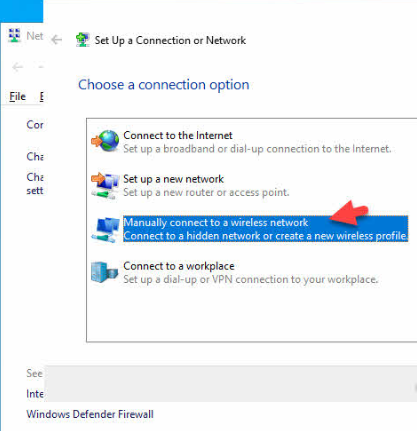
Voit lyhentää näitä vaiheita avaamalla Käynnistä-valikon ja etsimällä "näytä verkon tila ja tehtävät" ja napsauttamalla sitten "Määritä yhteys tai verkko" -vaihtoehtoa alla olevan kuvakaappauksen mukaisesti.
Napsauta sitten "Yhdistä manuaalisesti langattomaan verkkoon" -vaihtoehtoa ja napsauta sitten Seuraava.
Tässä vaiheessa syötät verkkotietosi "verkon nimi ja salasana" verkon nimen mukaisessa järjestyksessä ja nimi tulee kirjoittaa oikein isot ja pienet kirjaimet huomioon ottaen, minkä jälkeen määrität salaustyypin kuten reitittimessäsi. "Router" ja viimeiseen Kirjoita verkon salasana ja napsauta sitten Seuraava.
Välittömästi ja jos kaikki tiedot on syötetty oikein, Wi-Fi-verkko, jonka olet piilottanut muilta, yhdistetään.
Yllä olevien vaiheiden avulla on mahdollista lisätä piilotettu Wi-Fi-verkko kannettavaan tietokoneeseen kaikille Windows-versioille alkaen Windows XP:stä, Windows 7:stä, Windows 8:sta tai Windows 10:stä.
Lisää piilotettu Wi-Fi-verkko puhelimeen
Tulemme nyt Android-älypuhelimiin, joten jos tiedät lähelläsi olevan piilotetun langattoman verkon ja haluat muodostaa yhteyden siihen, sinun ei tarvitse asentaa kolmannen osapuolen sovelluksia, mutta sinun on suoritettava vain muutama vaihe ennen kuin muodostat yhteyden kyseiseen verkkoon ilman ongelmia.
Nämä vaiheet alkavat siirtymällä Asetukset-sovellukseen, sitten Yhteydet-osioon, napauttamalla sitten Wi-Fi-yhteyttä ja aktivoimalla se. Ja kun se alkaa etsiä lähellä olevia langattomia verkkoja, napauta Lisää verkko -vaihtoehtoa. Nyt näkyviin tulevat kentät piilotetun verkkotietojen syöttämistä varten, joten kirjoita ensin verkon nimi, valitse sitten salaustyyppi Suojaus-valikosta ja kirjoita sitten Wi-Fi-salasana.
Voit ottaa käyttöön Auto Reconnect -vaihtoehdon, jotta sinun ei tarvitse syöttää näitä tietoja joka kerta, kun haluat muodostaa yhteyden piilotettuun verkkoon. Kun olet valmis, paina Tallenna-painiketta, niin piilotettu langaton verkko yhdistetään välittömästi, kunhan tiedot ovat oikein.
Kuvilla havainnollistettu selitys piilotetun Wi-Fi-verkon lisäämiseksi puhelimeen
Tähän päättyy selitys, rakas lukija, näen sinut muissa artikkeleissa ja selityksissä
Katso myös:
Ohjelma muuntaa kannettavasi tai tietokoneesi Wi-Fi-verkkoon - suorasta linkistä
Vaihda Wi-Fi-reitittimen salasana Etisalat - Etisalat
Wireless Network Watcher on ohjelma, joka valvoo WiFi-verkkoa
Mittaa todellinen Internet-nopeus tietokoneella