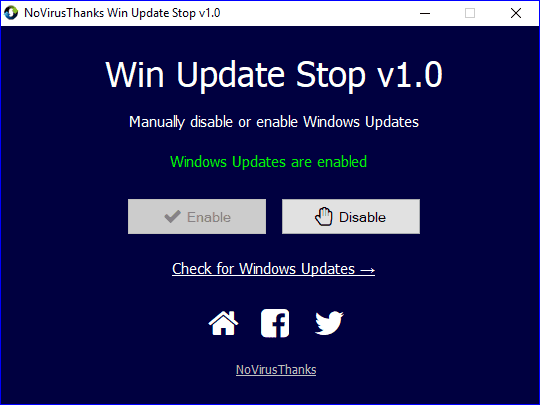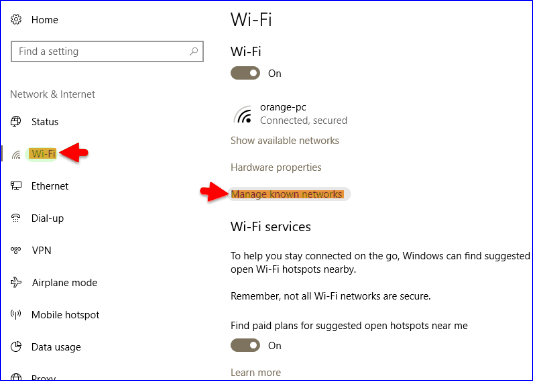Estä Windows 10 -päivitysten lataaminen tietyissä WiFi-verkoissa
Yksi suurimmista ja yleisimmistä Windows 10:n asioista ja ongelmista on päivityksen koko, Internetin kulutus on liian korkea. Esimerkiksi ennen kuin Microsoft julkaisi uusimman Fall Creators -päivityksen Windows 10:lle, päivitystä ei voitu hallita pysäyttämisen ja loppuun saattamisen suhteen. Lisäksi Windows päivittyi aiemmin automaattisesti käyttäjän tietämättä ja kulutti Internetiä, mikä on erittäin ärsyttävää ja huono henkilökohtainen kokemus, koska Windows 10 ottaa päivityksen yhteydessä koko internet-nopeuden Wi-Fi- tai nettikaapelistasi, jolloin et voi surffata. Internetiin, koska Internetin nopeus on vienyt Windows-päivityksen.
Tässä artikkelissa aiomme selittää yhden parhaista tavoista lopettaa Windows 10 -päivitysten lataaminen tietyssä Wi-Fi-verkossa! Kyllä, tästä lähtien alla olevien vaiheiden suorittamisen jälkeen voit helposti poistaa tai pysäyttää Windows 10 -päivityksen tietyssä Wi-Fi-verkossa, jonka valitset itse estääksesi Windowsia päivittämästä automaattisesti, kun olet yhteydessä kyseiseen verkkoon.
Aloita tämän tekeminen ja tietyn Wi-Fi-verkon valitseminen siirtymällä Windowsin "Asetukset" -kohtaan, ja voit siirtyä erittäin nopeasti napsauttamalla Windowsin pikakuvaketta + kirjainta "i" ja napsauttamalla sitten "Verkko ja Internet". vaihtoehto.
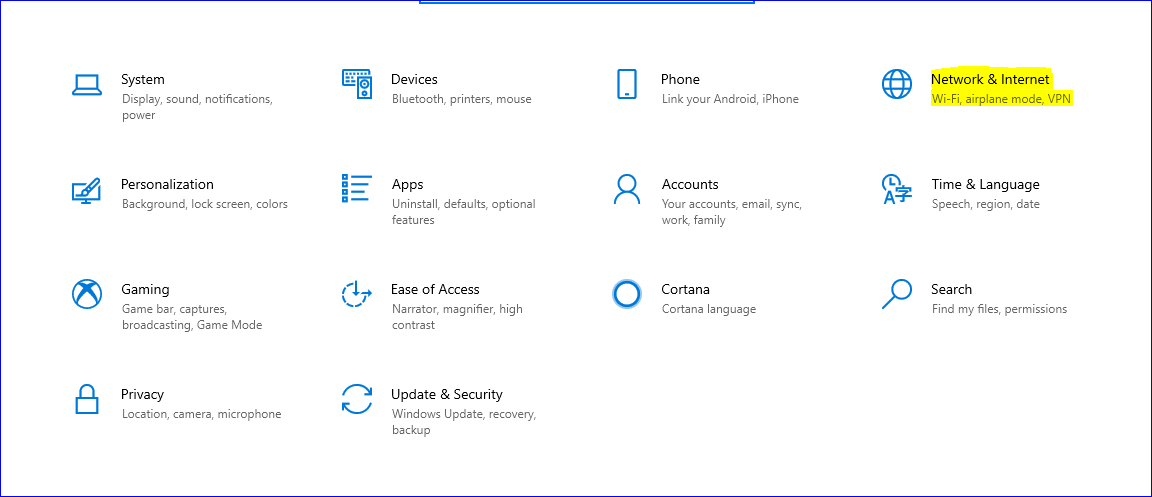
Vaihe kaksi, napsauta wifi ja napsauta sitten "Hallinnoi tunnettuja verkkoja" -vaihtoehtoa alla olevan kuvan mukaisesti.
Nyt kaikki laitteellesi tallennetut Wi-Fi-verkot tai verkot, joihin olit aiemmin yhteydessä, tulevat näkyviin, valitse verkko, jonka haluat estää Windows 10:tä päivittämästä, kun olet yhteydessä siihen, ja paina Ominaisuudet.
Lopuksi Aseta mitatuksi yhteydeksi -vaihtoehdossa paina Päälle pysäyttääksesi Windows Updaten, kun olet yhteydessä valitsemaasi Wi-Fi-verkkoon.
Tässä olemme päässeet selityksemme Windows 10 -päivitysten lataamisen estämisestä tiettyyn Wi-Fi-verkkoon, toivoen kaikkien hyötyvän.
Jos pidit artikkelista, jaa se sosiaalisessa mediassa hyödyttääksesi kaikkia