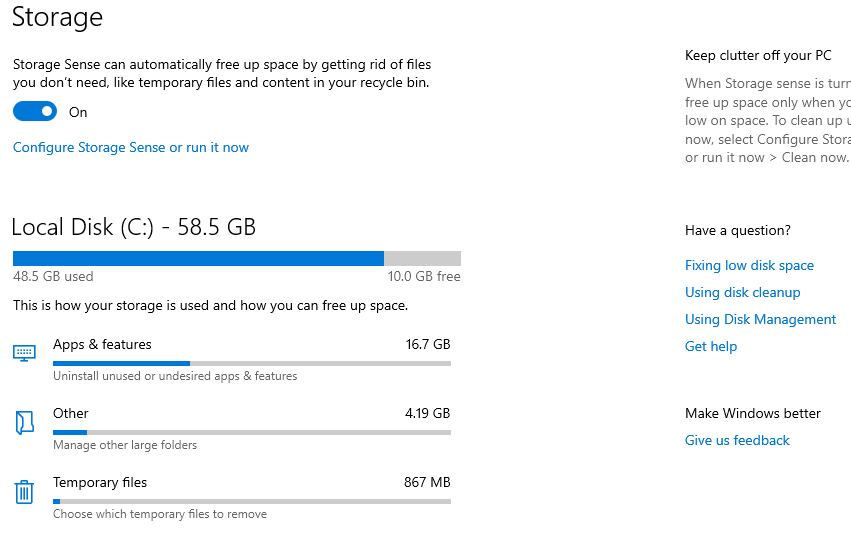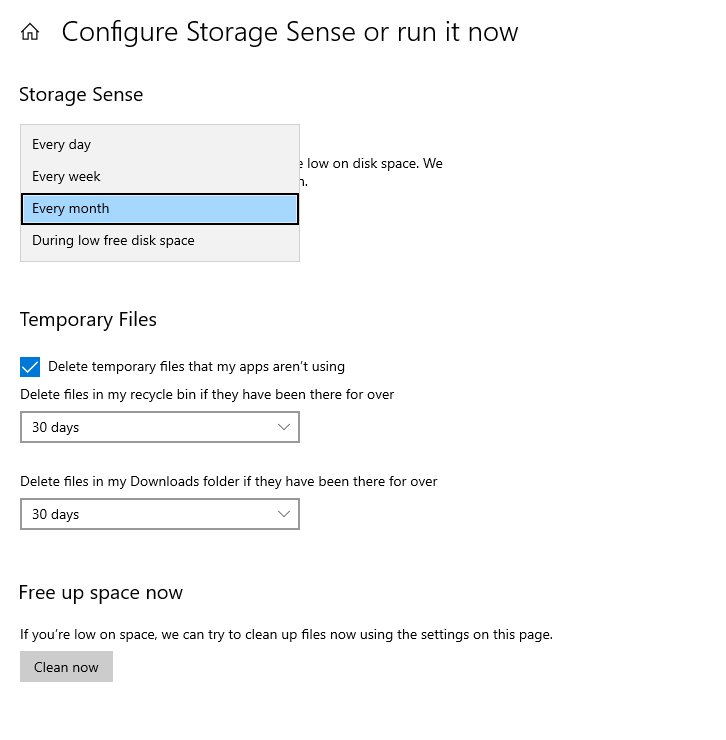Hoe kin c romte folslein probleem oplosse yn windows 10
D'r binne in protte problemen foar Windows -brûkers yn 't algemien. Yn dizze post sille wy lykwols leare oer it oplossen fan ien fan 'e meast foarkommende problemen yn Windows, dat is it ynfoljen fan' e c -partysje yn Windows, spesifyk yn 'e ferzje fan Windows 10, en de manier om de c -skiif leech te meitsjen om te ferwiderjen fan dit heul ferfelende probleem dat bestiet mei in protte brûkers en liedt ta trage komputer En in protte oare problemen.
Yn eardere ferzjes fan Windows XP, Windows 7, Windows 8 en 8.1 is d'r gjin offisjele manier fan Microsoft om dit probleem op te lossen. D'r binne lykwols wat manieren foar brûkers om dit probleem op te lossen troch te fertrouwen op guon software dy't dêryn spesjalisearre is.
Doe't de frijlitting fan Windows 10 kaam, spesifyk de Windows 10 Creators Update, dy't in protte nije funksjes brocht, wêrûnder de funksje "Storage Sense" om it probleem fan skiif fol op te lossen Windows 10 sûnder ien fan 'e programma's hoege te downloaden.
Wat is Storage Sense?
Dizze funksje wurket heul koart om âlde en net brûkte systeemtriemmen te kontrolearjen en se dan te wiskjen neffens in ynsteld skema dat jo opjaan as in Windows -brûker. Bygelyks, as d'r guon bestannen binne yn 'e Prullenbak as yn' e map Downloads op Windows en tydlike bestannen, sille se nei tritich dagen automatysk wurde wiske sûnder jo yntervinsje.
Hoe kinne jo Storage Sense aktivearje
De metoade is heul ienfâldich en fereasket net in protte mûsklikken. Gewoan, alles wat jo hoege te dwaan is yn it ynstellingsskerm te gean Windows 10 en dizze stappen dwaan:
- Gean nei it skerm "Ynstellings"
- Klikje op de seksje "Systeem".
- Klikje op "Opslach" yn it sydmenu
- Skeakelje Storage Sense -opsje yn en klikje op Storage Sense konfigurearje of no ynskeakelje
- Pas de ynstellingen oan om by jo te passen.
- foar mear details. Nei it ynfieren fan de ynstellingen en te klikken op de seksje "Systeem", klikje jo op de opsje "Opslach" yn it sydmenu, en aktivearje de opsje "Opslachgefoel".
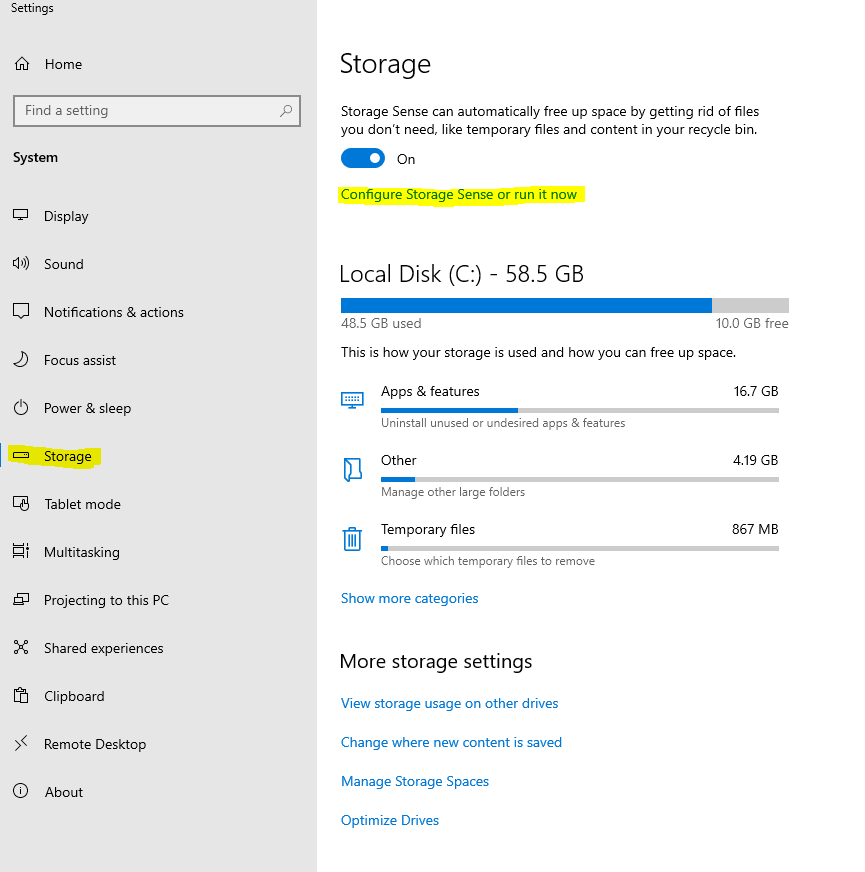
No is Storage Sense aktivearre. Jo moatte de ynstellingen lykwols oanpasse en oanpasse op 'e manier hjirûnder op jo apparaat.
- Stel hoe lang om net brûkte bestannen op Windows te wiskjen
- Klikje gewoan op konfigurearje opslachgefoel of run it no lykas yn 'e skermôfbylding hjirûnder.
Trije heul wichtige opsjes ferskine foar jo om de perioade fan wiskjen fan net brûkte bestannen yn it systeem te kontrolearjen, it is elke dei, elke wike, elke moanne, as wiskje fan it lege opslachgebiet fan 'e C -partysje. Selektearje gewoan fanút "Run Sense Run" lykas yn 'e ôfbylding hjirûnder,
- deistige wiskjen
- wiskje elke wike
- wiskje elke moanne
- Wiskje tydlike bestannen en download bestannen
Rôlje omleech en set in karmerk foar de opsje ûnder "Tydlike bestannen" en selektearje de wiskingsperioade elke 30 dagen, tikje ek op de opsje om bestannen te wiskjen út de map Downloads en set de wiskingsperioade elke 30 dagen yn lykas werjûn yn 'e ôfbylding hjirûnder .
Hjir, myn freonen, binne wy klear mei it ferklearjen en oplossen fan it probleem fan it ynfoljen fan de c -romte yn Windows 10