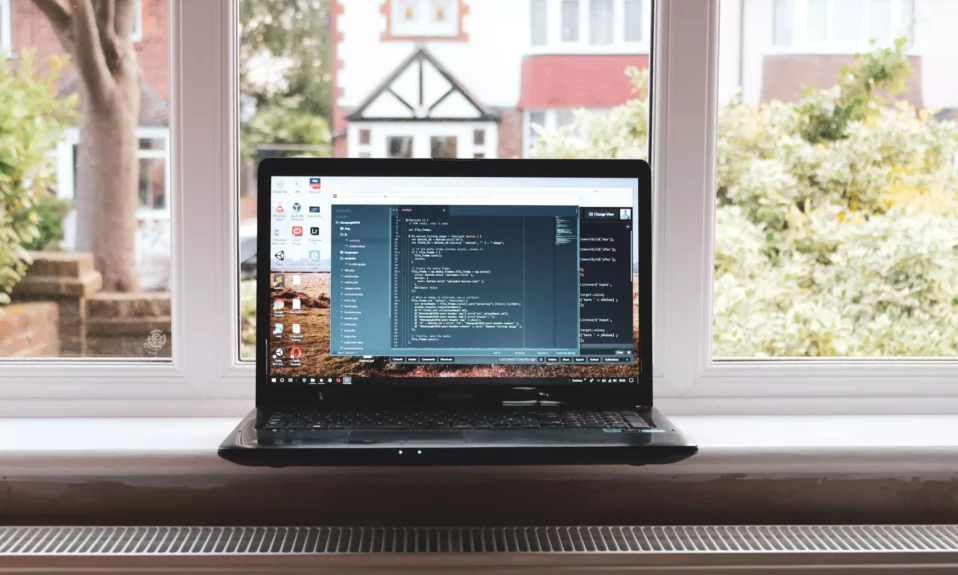Windows 11 માં બ્લૂટૂથ સ્વિફ્ટ જોડીને કેવી રીતે સક્ષમ કરવી
આ પોસ્ટ વિદ્યાર્થીઓ અને નવા વપરાશકર્તાઓને Windows 11 માં સ્વિફ્ટ જોડીને સક્ષમ અથવા અક્ષમ કરવાનાં પગલાં બતાવે છે. વિન્ડોઝ એક વિશેષતા સાથે આવે છે જે તરીકે ઓળખાય છે. સ્વીફ્ટ જોડી બ્લૂટૂથ ઉપકરણને Windows સાથે ઝડપથી કનેક્ટ કરવાની મંજૂરી આપે છે.
સ્વિફ્ટ પેર સક્ષમ સાથે, જ્યારે નવું પેરિફેરલ ઉપકરણ નજીકમાં અને જોડી મોડમાં હોય ત્યારે Windows 11 એક સૂચના પોપ અપ કરશે. વપરાશકર્તાઓ ઉપકરણને Windows 11 સાથે કનેક્ટ કરવા માટે સૂચના પોપઅપનો ઉપયોગ કરી શકે છે. આ બ્લૂટૂથ ઉપકરણને જોડવા માટે જરૂરી પગલાં ઘટાડે છે.
આગલી વખતે જ્યારે તમે સમાન ઉપકરણને જોડી કરવા માંગો છો, ત્યારે તમારે હવે સેટિંગ્સ એપ્લિકેશન નેવિગેટ કરવાની અને જોડી કરવા માટે પેરિફેરલ્સ શોધવાની જરૂર રહેશે નહીં. હવે તમે સૂચના પોપઅપમાંથી ઉપકરણને ઝડપથી જોડી શકશો.
સ્વિફ્ટ જોડી ડિફૉલ્ટ રૂપે સક્ષમ નથી. તેનો ઉપયોગ કરવા માટે, તમારે સૌ પ્રથમ તેને Bluetooth અને ઉપકરણો વિભાગમાં સેટિંગ્સ એપ્લિકેશનમાંથી સક્ષમ કરવું આવશ્યક છે. નીચે, અમે તમને બતાવીશું કે તમારા બ્લૂટૂથ ઉપકરણોની ઝડપી જોડી બનાવવા માટે તેને Windows 11 માં કેવી રીતે સક્ષમ કરવું.
Windows 11 માં સ્વિફ્ટ જોડી કેવી રીતે ચાલુ કરવી
ઉપર સૂચવ્યા મુજબ, સ્વિફ્ટ પેર એ Windows ઉપકરણો સાથે બ્લૂટૂથ પેરિફેરલ્સને જોડવાની સૌથી નવી રીત છે. ડિફૉલ્ટ રૂપે, સ્વિફ્ટ જોડી આપમેળે સક્ષમ નથી. તેનો ઉપયોગ કરવા માટે, તમારે પહેલા તેને ચાલુ કરવું પડશે.
આ કેવી રીતે કરવું તે નીચે છે.
Windows 11 તેની મોટાભાગની સેટિંગ્સ માટે કેન્દ્રિય સ્થાન ધરાવે છે. સિસ્ટમ રૂપરેખાંકનથી લઈને નવા વપરાશકર્તાઓ બનાવવા અને Windows અપડેટ કરવા સુધી, બધું જ કરી શકાય છે સિસ્ટમ સેટિંગ્સ વિભાગ.
સિસ્ટમ સેટિંગ્સને ઍક્સેસ કરવા માટે, તમે ઉપયોગ કરી શકો છો વિન્ડોઝ કી + i શોર્ટકટ અથવા ક્લિક કરો શરૂઆત ==> સેટિંગ્સ નીચેની છબીમાં બતાવ્યા પ્રમાણે:
વૈકલ્પિક રીતે, તમે ઉપયોગ કરી શકો છો શોધ બોક્સ ટાસ્કબાર પર અને શોધો સેટિંગ્સ . પછી તેને ખોલવા માટે પસંદ કરો.
વિન્ડોઝ સેટિંગ્સ ફલક નીચેની છબી જેવું જ હોવું જોઈએ. Windows સેટિંગ્સમાં, ક્લિક કરો બ્લૂટૂથ અને ઉપકરણો, પછી જમણી તકતીમાં, પસંદ કરો વધુ ઉપકરણો જુઓલિંક “”, અથવા પેનલ પર ક્લિક કરો હાર્ડવેર બ્લૂટૂથ ઉપકરણોને વિસ્તૃત કરવા અને સૂચિબદ્ધ કરવા.
હાર્ડવેર સેટિંગ્સ પેનલમાં, નીચે ઉપકરણ સેટિંગ્સ નીચે આપેલા બોક્સ પર ક્લિક કરો જે વાંચે છે “ સ્વિફ્ટ જોડીનો ઉપયોગ કરીને કનેક્ટ કરવા માટે સૂચનાઓ બતાવો” , પછી બટન પર સ્વિચ કરો Onઇચ્છિત સ્થિતિ સક્ષમ કરવાની છે.
આનાથી Windows 11 માં Swift Pair સક્ષમ થવી જોઈએ.
Windows 11 માં સ્વિફ્ટ જોડીને કેવી રીતે અક્ષમ કરવી
જો Windows 11 માં Swift Pair સક્ષમ છે અને તમે તેને અક્ષમ કરવા માંગો છો, તો ઉપરોક્ત પગલાંઓ પર જઈને રિવર્સ કરો પ્રારંભ મેનૂ ==> સેટિંગ્સ ==> બ્લૂટૂથ અને ઉપકરણો ==> ઉપકરણોને વિસ્તૃત કરો , અને બટન પર સ્વિચ કરો બંધપૃષ્ઠના તળિયે બોક્સની સ્થિતિ જે કહે છે કે “ સ્વિફ્ટ જોડીનો ઉપયોગ કરીને કનેક્ટ કરવા માટે સૂચનાઓ બતાવો"
તમારે તે કરવું જ પડશે!
નિષ્કર્ષ :
આ પોસ્ટે તમને Windows 11 માં સ્વિફ્ટ પેરને કેવી રીતે ચાલુ અથવા બંધ કરવું તે બતાવ્યું છે. જો તમને ઉપર કોઈ ભૂલ જણાય છે અથવા કંઈક ઉમેરવાનું હોય, તો કૃપા કરીને નીચેના ટિપ્પણી ફોર્મનો ઉપયોગ કરો.