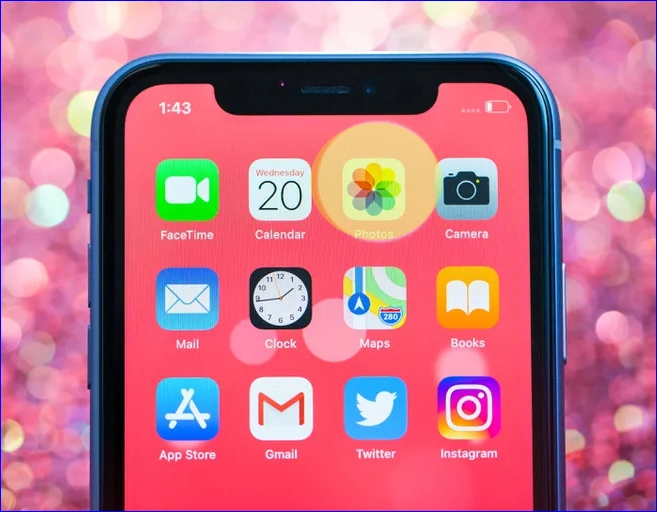આઇફોન થી કમ્પ્યુટર 2024 માં ફોટા કેવી રીતે સ્થાનાંતરિત કરવા
એ નોંધવું રસપ્રદ છે કે આઇફોનથી કમ્પ્યુટર પર ફોટા સ્થાનાંતરિત કરવાની વિવિધ રીતો છે. જોકે આઇટ્યુન્સ એક લોકપ્રિય વિકલ્પ છે, ત્યાં અન્ય પ્રોગ્રામ્સ અને પદ્ધતિઓ ઉપલબ્ધ છે. આવો જ એક પ્રોગ્રામ જેનો મેં અંગત રીતે ઉપયોગ કર્યો છે ifunbox. આ પ્રોગ્રામ Mac અને Windows સિસ્ટમો સાથે સુસંગત છે અને એક સરળ ઇન્ટરફેસ અને છબીઓને નિયંત્રિત કરવા માટે વધુ વિકલ્પો પ્રદાન કરે છે. જેઓ ફોટા ટ્રાન્સફર કરવાની અલગ રીત પસંદ કરે છે તેમના માટે વિચારણા કરવા માટે તે એક ઉત્તમ વિકલ્પ છે.
આઇફોનબોક્સ દ્વારા આઇફોનથી કમ્પ્યુટર પર ફોટા સ્થાનાંતરિત કરો
જ્યારે તમે પ્રોગ્રામને તેની સત્તાવાર વેબસાઇટ પરથી ડાઉનલોડ કરવા જાઓ છો, ત્યારે તમે તમારા ઉપકરણ પર હોય તે ઑપરેટિંગ સિસ્ટમ પસંદ કરો છો, પછી ભલે તે Windows હોય કે Mac, અને પછી તમે USB કેબલ દ્વારા ફોનને તમારા કમ્પ્યુટર સાથે કનેક્ટ કરો અને પ્રોગ્રામ ફોનને આપોઆપ ઓળખો,
પ્રોગ્રામના સરળ ઇન્ટરફેસમાં, સાઇડ મેનૂમાંથી, તમે ફોટા ટ્રાન્સફર કરી શકો છો જે કેમેરામાંથી લેવામાં આવ્યા હતા અથવા ફોટો ફાઇલમાં સ્થિત છે, જે પસંદગી છે “કેમેરા"પસંદ કર્યા પછી, તમે જે છબીઓ સ્થાનાંતરિત કરવા માંગો છો તે પસંદ કરો, ક્લિક કર્યા પછી, પ્રોગ્રામ તમને બતાવશે કે તમે તમારી અનુકૂળતા અનુસાર સાચવવાનું સ્થાન પસંદ કરો છો.
તમે તેનાથી વિપરીત પણ કરી શકો છો, "કોપી ફ્રોમ" નામના બીજા વિકલ્પ દ્વારા કમ્પ્યુટરથી આઇફોન પર ફોટા ટ્રાન્સફર કરી શકો છો, પછી પ્રોગ્રામ તમને કેટલાક ફોટા પસંદ કરવા અને તમારા iPhone પર સ્થાનાંતરિત કરવાની ઑફર કરશે. ifunbox
કાર્યક્રમની છબી
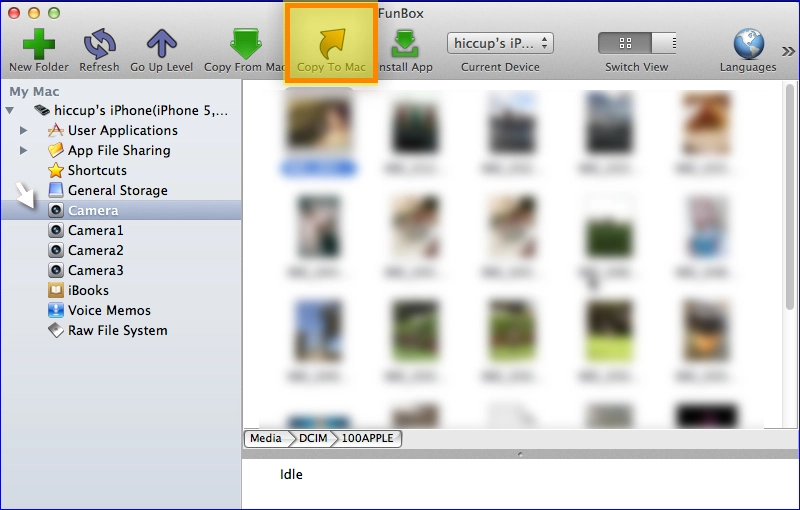
આઇફોન ફોટો ટ્રાન્સફર પ્રોગ્રામ તમને અન્ય સુવિધાઓ અને કાર્યો પણ પ્રદાન કરે છે જેના પર તમે સરળતાથી કામ કરી શકો છો, જેમાંથી સૌથી મહત્વની તમામ આઇફોન ફાઇલોને બ્રાઉઝ કરવી છે, જેલબ્રેકિંગ અથવા સિસ્ટમ સાથે સમાધાન કર્યા વિના,
Android અને iPhone માટે કૉલ રેકોર્ડર એપ્લિકેશન
આઇટ્યુન્સનો ઉપયોગ કરીને આઇફોનથી કમ્પ્યુટર પર ફોટા સ્થાનાંતરિત કરો
આઇટ્યુન્સ દ્વારા આઇફોનથી કમ્પ્યુટર પર ફોટા સ્થાનાંતરિત કરવા આ પગલાંને અનુસરીને કરી શકાય છે:
આઇટ્યુન્સ મફત ડાઉનલોડ અને ઇન્સ્ટોલ કરો"અહીંથી', પછી પ્રોગ્રામ ચલાવો.
યુએસબી કેબલ વડે યુઝરના આઇફોનને કોમ્પ્યુટર સાથે કનેક્ટ કરો અને આઇટ્યુન્સ ઇન્ટરફેસની ટોચ પરના ડિવાઇસ આઇકોન પર ક્લિક કરો.
મુખ્ય ઈન્ટરફેસ સ્ક્રીનની બાજુની તકતીમાં ફોટાઓ વિકલ્પ પર ક્લિક કરીને, પછી ફોટાને સમન્વયિત કરોની બાજુના બૉક્સને ચેક કરો.
બધા ફોટા અને આલ્બમ્સ અથવા ચોક્કસ ફાઇલો પસંદ કરો, પછી લાગુ કરો ક્લિક કરો.
સમન્વયન પ્રક્રિયા પૂર્ણ થાય ત્યાં સુધી રાહ જુઓ, પછી થઈ ગયું પર ટૅપ કરો.
આ પણ જુઓ: Apple લોગોના મુદ્દા પર અટવાયેલા iPhone ઉકેલો અને સિસ્ટમને ઠીક કરો.
નવીનીકૃત એન્ડ્રોઇડ અને આઇફોનમાંથી મૂળ ફોન કેવી રીતે શોધી શકાય
iCloud ફોટા દ્વારા ફોટા સ્થાનાંતરિત કરો
શું તમે ચિત્રો વિશે સાંભળ્યું છે? iCloud? તમારા તમામ Apple ઉપકરણો પર તમારા બધા ફોટા અને વિડિઓઝને સુરક્ષિત અને અદ્યતન રાખવાની આ એક સરસ રીત છે, જેમાં... iCloud.com અને તમારું કમ્પ્યુટર. iCloud Photos સાથે, તમારા મૂળ ફોટા હંમેશા સંપૂર્ણ રિઝોલ્યુશન પર સંગ્રહિત થાય છે, અને તમે તેને દરેક ઉપકરણ પર રાખવાનું પસંદ કરી શકો છો અથવા જગ્યા બચાવવા માટે ઉપકરણ-આધારિત સંસ્કરણોનો ઉપયોગ કરી શકો છો. ઉપરાંત, તમે કરો છો તે કોઈપણ ફેરફારો તમારા બધા ઉપકરણો પર એકીકૃત રીતે અપડેટ થાય છે. તમારી બધી યાદોને વ્યવસ્થિત અને સરળતાથી સુલભ રાખવાની આ એક સરસ રીત છે.
તમે iCloud Photos માં રાખો છો તે ફોટા અને વિડિયો તમારા iCloud સ્ટોરેજમાં ગણાય છે. iCloud Photos ચાલુ કરતા પહેલા, ખાતરી કરો કે તમારી પાસે તમારા આખા સંગ્રહને સ્ટોર કરવા માટે iCloud માં પૂરતી જગ્યા છે. તમે જોઈ શકો છો કે તમને કેટલા સ્ટોરેજની જરૂર છે અને પછી જો જરૂર જણાય તો તમારા સ્ટોરેજ પ્લાનને અપગ્રેડ કરો.
iPhone બેટરી સ્ટેટસ તપાસવાની 3 રીતો
Syncios નો ઉપયોગ કરીને iPhone થી કમ્પ્યુટર પર ફોટા ટ્રાન્સફર કરો
Syncios કમ્પ્યુટરથી કમ્પ્યુટર પર ફાઇલો ટ્રાન્સફર કરવા માટે જાણીતું છે આઇફોન , પરંતુ તે હવે આઇફોનથી કમ્પ્યુટર પર ફાઇલો ટ્રાન્સફર કરવાની ઑફર કરે છે. તે એક iOS મેનેજર છે જે મલ્ટીમીડિયા સામગ્રીને સમન્વયિત કરવામાં અને કમ્પ્યુટરમાં બેકઅપ અને ઉપયોગ માટે સામગ્રીની નિકાસ કરવામાં શ્રેષ્ઠ છે. તમારા દ્વારા વસ્તુઓ ચલાવવા માટે ખાસ ડિઝાઇન કરેલ વિઝાર્ડનો આભાર સ્થાપિત કરવાનું સરળ છે! વપરાશકર્તા-મૈત્રીપૂર્ણ ઇન્ટરફેસ અથવા તેના બદલે વપરાશકર્તા-મૈત્રીપૂર્ણ ઇન્ટરફેસ કમ્પ્યુટર અને ફોન વચ્ચે ફાઇલોને સ્થાનાંતરિત કરતી વખતે વસ્તુઓને વધુ સરળ બનાવે છે. આ સોફ્ટવેરનો ઉપયોગ કરવા માટે,
થી ડાઉનલોડ કરો અને ઇન્સ્ટોલ કરો .syncios.
ઇન્સ્ટોલેશન પછી, કમ્પ્યુટરના યુએસબી પોર્ટ સાથે યુએસબી કેબલનો ઉપયોગ કરીને આઇફોનને કનેક્ટ કરો ઉલ્લેખિત અન્ય સાધનોની જેમ, પ્રોગ્રામ ઇન્ટરફેસના ડાબા ભાગમાં ફાઇલોને ગોઠવે છે. તમે જે કન્વર્ટ કરવા માંગો છો તે પસંદ કરો, પછી એક્સપોર્ટ પર ક્લિક કરો.
આઇફોનથી કમ્પ્યુટર પર ફોટા કેવી રીતે સ્થાનાંતરિત કરવા
Windows 10 અને Windows 11 નો ઉપયોગ કરીને iPhone થી કમ્પ્યુટર પર ફોટા ટ્રાન્સફર કરો
આઇફોનથી કમ્પ્યુટર વિન્ડોઝ 10 પર ફોટા કેવી રીતે સ્થાનાંતરિત કરવા
Windows 10/8 તમારા Mac પરની Photos એપની જેમ જ Photos એપની સુવિધા આપે છે. જો તમે Windows 10/8 કોમ્પ્યુટર પર આના જેવા કામ કરી રહ્યા છો, તો Photos નો ઉપયોગ કરીને તમારા iPhone માંથી તમારા કમ્પ્યુટર પર ફોટા ટ્રાન્સફર કરવા માટે નીચેના પગલાંઓ અનુસરો એપ્લિકેશન:
- જ્યારે તમે USB કોર્ડ વડે તમારા ઉપકરણને તમારા કમ્પ્યુટરથી કનેક્ટ કરો છો, ત્યારે Photos એપ્લિકેશન દેખાવી જોઈએ. _ _ _
- જો ફોટો એપ તરત જ લોંચ ન થાય, તો તેને સ્ટાર્ટ મેનૂમાંથી ખોલો.
- તમારા આઇફોનને અનલૉક કરો અને તમે વિશ્વાસુ વ્યક્તિને આપો.
- Photos એપ્લિકેશનના ઉપર-જમણા ખૂણે, આયાત આયકનને ટેપ કરો.
- એક USB ઉપકરણ પસંદ કરો જે તમને તમારા iPhone થી તમારા કમ્પ્યુટર પર ફોટા સ્થાનાંતરિત કરવાની મંજૂરી આપે છે. _
- તે તમારા iPhone પર ફોટા શોધવાનું શરૂ કરશે, જે તમને જોઈતા ફોટા પસંદ કરવા અને આયાત કરવાની મંજૂરી આપશે.
- તમે આયાત કરવા માંગો છો તે ફોટા પસંદ કરો અને ફરીથી ચાલુ રાખો ક્લિક કરો. તમે સેવ કરવા માંગો છો તે ફોટા માટે સ્થાન પસંદ કરો.
- એકવાર તમે તેને આયાત કરવાનું સમાપ્ત કરી લો તે પછી ચિત્રો પિક્ચર્સ ફોલ્ડરની અંદરના ફોલ્ડરમાં હશે. _
આઇફોનથી કમ્પ્યુટર વિન્ડોઝ 11 પર ફોટા કેવી રીતે સ્થાનાંતરિત કરવા
તમારા iPhone માંથી તમારા Windows 11 કોમ્પ્યુટર પર ફોટા ટ્રાન્સફર કરવા માટે, તમે આ પગલાંને અનુસરી શકો છો:
1. USB કેબલનો ઉપયોગ કરીને તમારા iPhone ને તમારા કમ્પ્યુટરથી કનેક્ટ કરો.
2. જો સંકેત આપવામાં આવે, તો તમારા આઇફોનને અનલૉક કરો અને તમારા કમ્પ્યુટરને તમારા ફોટાને ઍક્સેસ કરવાની મંજૂરી આપવા માટે "વિશ્વાસ" પર ટૅપ કરો.
3. તમારા કમ્પ્યુટર પર, Photos એપ્લિકેશન ખોલો.
4. ફોટો એપ વિન્ડોની ઉપર-જમણા ખૂણે સ્થિત "આયાત કરો" બટનને ક્લિક કરો.
5. તમે જે ફોટા ટ્રાન્સફર કરવા માંગો છો તે પસંદ કરો અને "પસંદ કરેલ આયાત કરો" બટનને ક્લિક કરો.
6. જો તમે બધા ફોટા આયાત કરવા માંગતા હો, તો તેના બદલે "તમામ નવી આઇટમ્સ આયાત કરો" બટનને ક્લિક કરો.
7. ટ્રાન્સફર પ્રક્રિયા પૂર્ણ થાય ત્યાં સુધી રાહ જુઓ.
બસ આ જ! તમારા ફોટા હવે તમારા iPhone માંથી તમારા Windows 11 કોમ્પ્યુટર પર ટ્રાન્સફર થવા જોઈએ.
આ પણ જુઓ:
- આઇફોન અને એન્ડ્રોઇડ માટે મફતમાં જાહેરાતો વિના YouTube જોવા માટે ટ્યુબ બ્રાઉઝર એપ્લિકેશન
- આઇફોન બેટરી કેવી રીતે તપાસવી અને ઝડપથી સમાપ્ત થવાની સમસ્યાને કેવી રીતે હલ કરવી
- આઇફોનને કેવી રીતે ફોર્મેટ કરવું
- આઇફોન માટે શ્રેષ્ઠ YouTube વિડિઓ ડાઉનલોડર