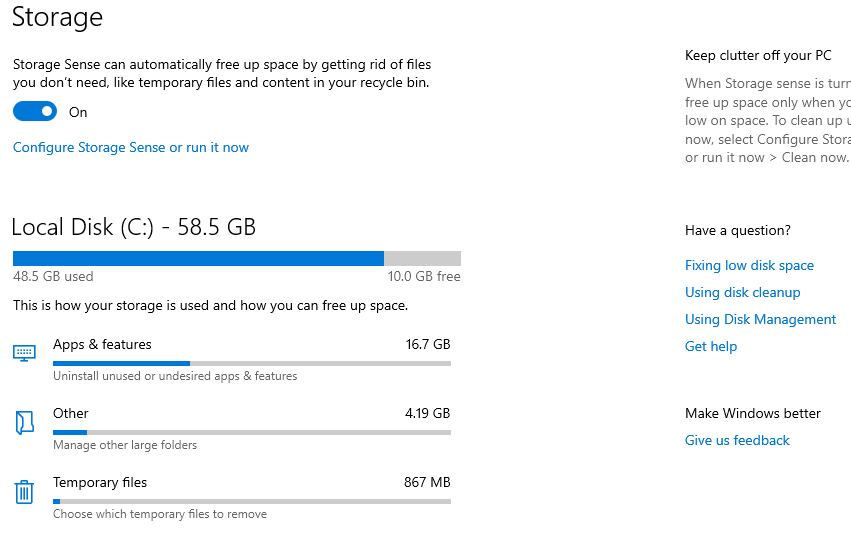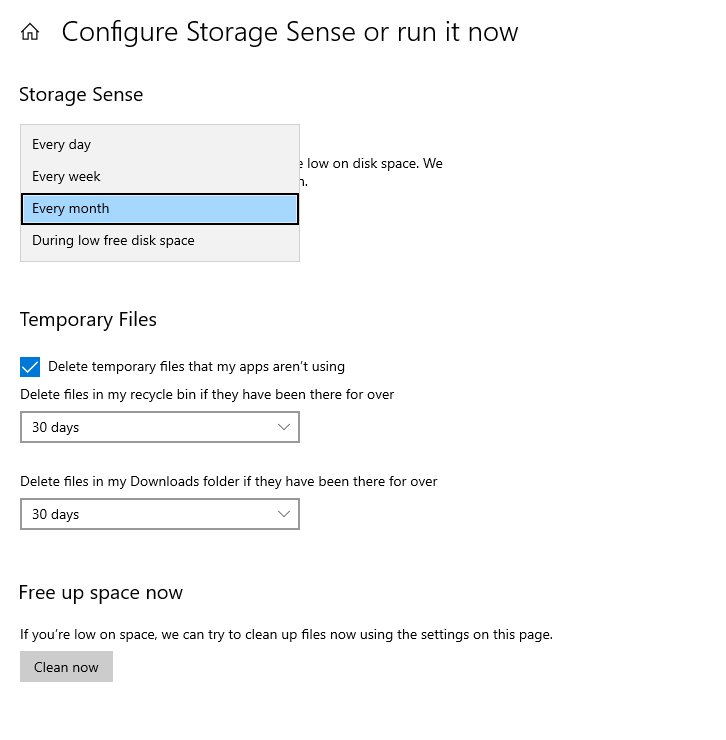વિન્ડોઝ 10 માં સી સ્પેસ ફુલ સમસ્યાને કેવી રીતે હલ કરવી
સામાન્ય રીતે Windows વપરાશકર્તાઓ દ્વારા ઘણી સમસ્યાઓનો સામનો કરવો પડે છે. જો કે, આ પોસ્ટમાં, આપણે વિન્ડોઝની સૌથી સામાન્ય સમસ્યાઓમાંથી એકને ઉકેલવા વિશે શીખીશું, જે વિન્ડોઝમાં c પાર્ટીશનને ભરી રહી છે, ખાસ કરીને Windows 10 વર્ઝનમાં, અને આનાથી છુટકારો મેળવવા માટે c ડિસ્કને ખાલી કરવાની રીત વિશે. હેરાન કરતી સમસ્યા જે ઘણા વપરાશકર્તાઓ સાથે અસ્તિત્વમાં છે અને કમ્પ્યુટરને ધીમું કરવા તરફ દોરી જાય છે અને અન્ય ઘણી સમસ્યાઓ.
વિન્ડોઝ XP, વિન્ડોઝ 7, વિન્ડોઝ 8 અને 8.1 ના પાછલા સંસ્કરણોમાં આ સમસ્યાને ઉકેલવા માટે Microsoft તરફથી કોઈ સત્તાવાર રીત નથી. જો કે, તેમાં નિષ્ણાત એવા કેટલાક સોફ્ટવેર પર આધાર રાખીને આ સમસ્યાને ઉકેલવા માટે વપરાશકર્તાઓ માટે કેટલીક રીતો છે.
જ્યારે વિન્ડોઝ 10નું પ્રકાશન આવ્યું, ત્યારે ખાસ કરીને વિન્ડોઝ 10 ક્રિએટર્સ અપડેટ, જે ઘણી બધી નવી સુવિધાઓ લાવ્યું, તેમાંથી કોઈપણ પ્રોગ્રામ ડાઉનલોડ કર્યા વિના વિન્ડોઝ 10 માં ડિસ્ક ભરાઈ જવાની સમસ્યાને હલ કરવા માટે "સ્ટોરેજ સેન્સ" સુવિધા.
સ્ટોરેજ સેન્સ શું છે?
આ સુવિધા જૂની અને બિનઉપયોગી સિસ્ટમ ફાઇલોને મોનિટર કરવા માટે ખૂબ જ સંક્ષિપ્તમાં કામ કરે છે અને પછી તમે Windows વપરાશકર્તા તરીકે ઉલ્લેખિત કરેલ સેટ શેડ્યૂલ અનુસાર તેને કાઢી નાખો. ઉદાહરણ તરીકે, જો રિસાઇકલ બિનમાં અથવા Windows અને ટેમ્પરરી ફાઇલો પરના ડાઉનલોડ્સ ફોલ્ડરમાં કેટલીક ફાઇલો હોય, તો તે તમારા હસ્તક્ષેપ વિના ત્રીસ દિવસ પછી આપમેળે કાઢી નાખવામાં આવશે.
સ્ટોરેજ સેન્સ કેવી રીતે સક્રિય કરવી
પદ્ધતિ ખૂબ જ સરળ છે અને તેને ઘણા ક્લિક્સની જરૂર નથી. બસ, તમારે ફક્ત Windows 10 માં સેટિંગ્સ સ્ક્રીન પર જવાનું છે અને આ પગલાંઓ કરવાનું છે:
- "સેટિંગ્સ" સ્ક્રીન પર જાઓ
- "સિસ્ટમ" વિભાગ પર ક્લિક કરો.
- બાજુના મેનૂમાંથી "સ્ટોરેજ" પર ક્લિક કરો
- Storage Sense વિકલ્પને સક્ષમ કરો અને Configure Storage Sense પર ક્લિક કરો અથવા તેને હમણાં જ ચાલુ કરો
- તમારા માટે અનુકૂળ સેટિંગ્સને સમાયોજિત કરો.
- વધુ વિગતો માટે. સેટિંગ્સ દાખલ કર્યા પછી અને "સિસ્ટમ" વિભાગ પર ક્લિક કર્યા પછી, બાજુના મેનૂમાંથી "સ્ટોરેજ" વિકલ્પ પર ક્લિક કરો અને "સ્ટોરેજ સેન્સ" વિકલ્પને સક્રિય કરો.
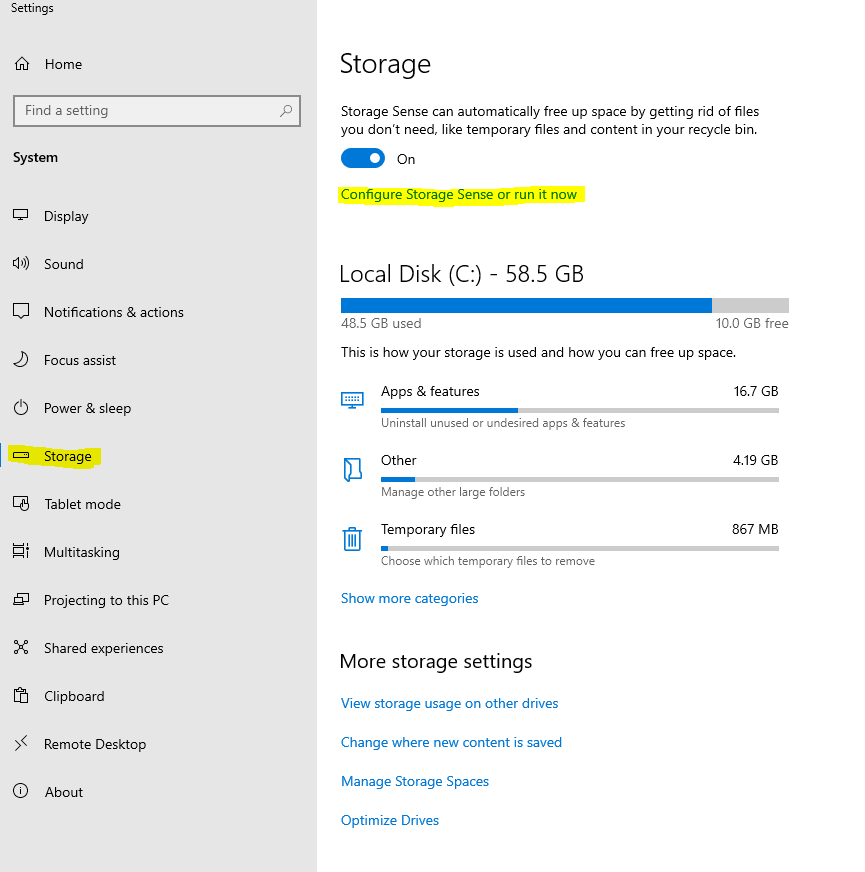
હવે સ્ટોરેજ સેન્સ સક્રિય છે. જો કે, તમારે તમારા ઉપકરણ પર નીચેની રીતે સેટિંગ્સને કસ્ટમાઇઝ અને સમાયોજિત કરવાની જરૂર છે.
- વિન્ડોઝ પર ન વપરાયેલ ફાઇલોને કેટલા સમય સુધી ડિલીટ કરવી તે સેટ કરો
- નીચે આપેલા સ્ક્રીનશૉટની જેમ ફક્ત “સ્ટોરેજ સેન્સ ગોઠવો અથવા તેને હમણાં ચલાવો” પર ક્લિક કરો.
સિસ્ટમમાં બિનઉપયોગી ફાઇલોને કાઢી નાખવાના સમયગાળાને નિયંત્રિત કરવા માટે તમારા માટે ત્રણ ખૂબ જ મહત્વપૂર્ણ વિકલ્પો દેખાય છે, પછી ભલે તે દરરોજ, દર અઠવાડિયે, દર મહિને હોય અથવા C પાર્ટીશનના લો સ્ટોરેજ એરિયામાંથી કાઢી નાખવામાં આવે. બસ, નીચેની ઈમેજની જેમ "રન સ્ટોરેજ સેન્સ" માંથી પસંદ કરો,
- દૈનિક કાઢી નાખવું
- દર અઠવાડિયે કાઢી નાખો
- દર મહિને કાઢી નાખો
- અસ્થાયી ફાઇલો કાઢી નાખો અને ફાઇલો ડાઉનલોડ કરો
નીચે સ્ક્રોલ કરો અને "ટેમ્પરરી ફાઇલ્સ" હેઠળના વિકલ્પની સામે ચેકમાર્ક મૂકો અને દર 30 દિવસે કાઢી નાખવાનો સમયગાળો પસંદ કરો, ડાઉનલોડ્સ ફોલ્ડરમાંથી ફાઇલો કાઢી નાખવાના વિકલ્પ પર પણ ટિક કરો અને નીચેની છબીમાં બતાવ્યા પ્રમાણે દર 30 દિવસે કાઢી નાખવાનો સમયગાળો સેટ કરો. .
અહીં, મારા મિત્રો, અમે વિન્ડોઝ 10 માં c જગ્યા ભરવાની સમસ્યાને સમજાવી અને ઉકેલવાનું સમાપ્ત કર્યું છે.