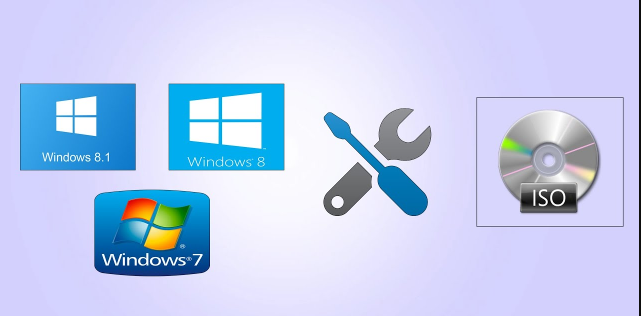એક સીડી પર વિન્ડોઝની એક કરતાં વધુ નકલો મર્જ કરો
આ લેખમાં, અમે વપરાશકર્તાઓને સમજાવીશું કે બે ISO ફાઇલોને એક ફાઇલમાં કેવી રીતે મર્જ કરવી જેથી વપરાશકર્તાઓ આ પદ્ધતિનો લાભ મેળવી શકે અને એક USB અથવા એક ડિસ્ક પર 32-bit + 64-bit કર્નલ સાથે વિન્ડોઝની બે નકલોને મર્જ કરી શકે. તેમને કમ્પ્યુટરમાંથી બુટ કરતી વખતે વિન્ડોઝને ઘણી બધી ક્લિક્સ સાથે સરળતાથી ઇન્સ્ટોલ કરવા માટે
આ પદ્ધતિ ખૂબ જ ઉપયોગી અને અનુકૂળ રહેશે, ખાસ કરીને કમ્પ્યુટર મેન્ટેનન્સ સ્ટોરના માલિકો માટે, જ્યાં તમે સંસ્કરણની નકલ કરો છો. વિન્ડોઝ 32 બીટ અને 64 એક જ ફ્લેશ અથવા ડિસ્ક પર બિટ કરો અને તમે જે ઉપકરણ પર વિન્ડોઝનું સંસ્કરણ ઇન્સ્ટોલ કરવા માંગો છો તેના આધારે તેમની વચ્ચે પસંદ કરો.
પરંતુ કેટલીક આવશ્યકતાઓ છે, પ્રિય વાચક, તમારે વિન્ડોઝની એક કરતાં વધુ નકલને iso ફોર્મેટમાં એક CD સાથે મર્જ કરવા માટે શરૂઆતમાં જરૂર છે. આ આવશ્યકતાઓ નીચેના મુદ્દાઓમાં રહે છે:
- WinAIO Maker Professional ડાઉનલોડ કરો અને ઇન્સ્ટોલ કરો
- 32-બીટ સંસ્કરણ + 64-બીટ સંસ્કરણ
- ઓછામાં ઓછી 8GB ની USB ફ્લેશ ડ્રાઇવ અથવા ડિસ્ક
- વિન્ડોઝ ફ્લેશ બર્નિંગ પ્રોગ્રામ
આ આવશ્યકતાઓ પૂર્ણ થયા પછી, તમારા ઉપકરણ પર નીચેના પગલાંઓ ક્રમમાં શરૂ કરો. અમે સૌપ્રથમ વિન્ડોઝ નકલોને મર્જ કરીને શરૂ કરીએ છીએ, પછી પૂર્ણ થયા પછી, અમે તમારી સુવિધા અનુસાર વિન્ડોઝને USB ડ્રાઇવ અથવા ડિસ્ક પર કૉપિ કરીએ છીએ, અને અંતે અમે તેને તમારા ઉપકરણ પર ઇન્સ્ટોલ કરીએ છીએ.
WinAIO મેકર પ્રોફેશનલ
WinAIO Maker Professional સ્વચ્છ ઇન્ટરફેસ સાથે સંપૂર્ણપણે મફત છે અને હેરાન કરતી જાહેરાતોથી મુક્ત છે, કારણ કે પ્રોગ્રામને ડાઉનલોડ સાથે કોઈપણ પ્રોગ્રામ ઇન્સ્ટોલ કરવાની જરૂર નથી અને તમારે કંઈપણની જરૂર નથી, ફક્ત પ્રોગ્રામના આઇકન પર ક્લિક કરો અને તે તમારા માટે કામ કરશે. ઇન્સ્ટોલેશન વિના તરત જ અને તેથી કમ્પ્યુટર સંસાધનોનો ઉપયોગ કરતું નથી, ઉપરાંત પ્રોગ્રામનો ઉપયોગ કરવો સરળ છે અને અમે આ પોસ્ટમાં તેની બધી સેટિંગ્સને પ્રકાશિત કરીશું. લિંક ડાઉનલોડ કરો
સામાન્ય રીતે, તમારા કમ્પ્યુટર પર પ્રોગ્રામ ડાઉનલોડ અને ચલાવવાનું શરૂ કરો અને પછી ફ્લેશ પર અથવા તમારી સીડી પર, Windows ના એક કરતાં વધુ સંસ્કરણને એકીકૃત કરવામાં સક્ષમ થવા માટે પગલાં લાગુ કરો.
ફ્લેશ પર વિન્ડોઝની એક કરતાં વધુ નકલને એકીકૃત કરવા માટેનો પ્રોગ્રામ
WinAIO Maker Professional ચલાવ્યા પછી, આકૃતિ 1 ની જેમ "AutoAIO" વિકલ્પ પર ક્લિક કરો, પછી અમારા માટે એક નવી વિન્ડો દેખાય છે, અમે આકૃતિ 2 અને 3 ની જેમ "ફોલ્ડર સાથે કામ કરવા માટે પસંદ કરો" પર ક્લિક કરીએ છીએ અને એક સ્થળ પસંદ કરીએ છીએ. વિન્ડોઝ વર્ઝનને મર્જ કર્યા પછી ISO ફોર્મેટમાં સાચવવા માટે
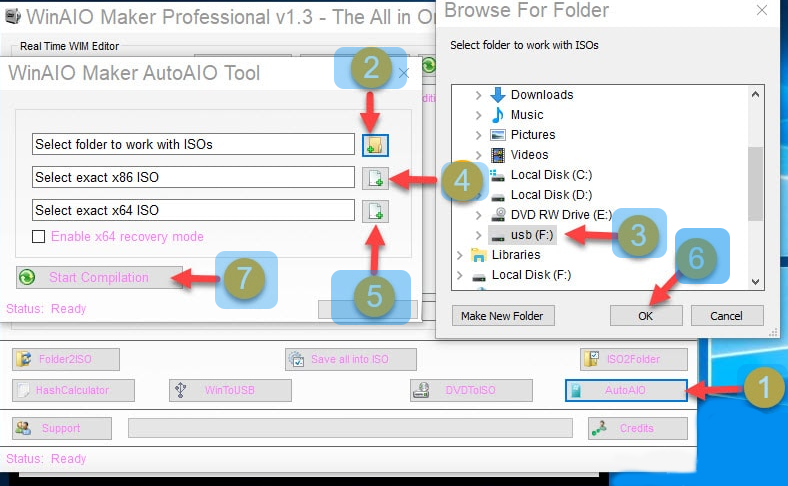
આગળ, આકૃતિ 86 માં બતાવ્યા પ્રમાણે "ચોક્કસ x4 ISO પસંદ કરો" વિકલ્પ પર ક્લિક કરો અને 32-kernel ISO તરીકે Windows સંસ્કરણ પસંદ કરો, આકૃતિ 5 "ચોક્કસ x64 ISO વિકલ્પ પસંદ કરો" પર ક્લિક કરીને Windows 64-bit કર્નલ સંસ્કરણ પસંદ કરો. .
આકૃતિ (6) ની જેમ ઓકે ક્લિક કરો, અને અંતે, મર્જિંગ પ્રક્રિયા શરૂ કરવા માટે "સ્ટાર્ટ કમ્પિલેશન" વિકલ્પ પર ક્લિક કરો. આ કિસ્સામાં, તમારે રાહ જોવી પડશે કારણ કે આ પગલું થોડો સમય લેશે, અને છેવટે નીચેનો સંદેશ દેખાશે, જે પુષ્ટિ કરશે કે આ પ્રક્રિયા સફળ હતી અને Windows એકીકરણ પ્રક્રિયા સફળ હતી.
આઇસોમાં મર્જ કર્યા પછી વિન્ડોઝ બર્ન કરો
મર્જિંગ પ્રક્રિયા પૂર્ણ કર્યા પછી, તમે ચલાવો રયુફસ અથવા સામાન્ય રીતે ફ્લેશ કરવા માટે વિન્ડોઝને બર્ન કરવા માટેનો અન્ય કોઈ પ્રોગ્રામ અને બર્ન થઈ ગયા પછી, તમે તમારી અનુકૂળતા મુજબ ફ્લેશ અથવા ડિસ્કમાંથી વિન્ડોઝ ઇન્સ્ટોલ કરી શકશો અને 32-બીટ અથવા 64-બીટ વિન્ડોઝ વચ્ચે પસંદ કરી શકશો.
અહીં, પ્રિય વાચક, અમે લેખના અંતમાં પહોંચી ગયા છીએ, અન્ય સ્પષ્ટતાઓમાં અમને અનુસરો