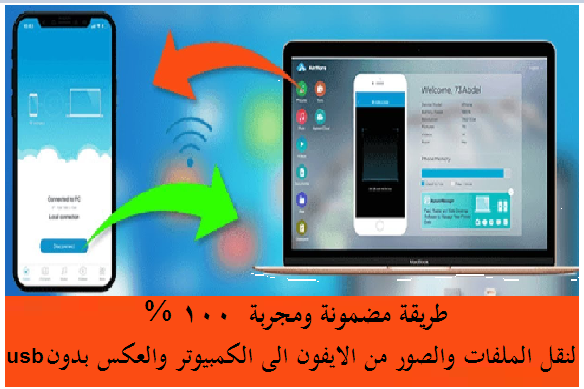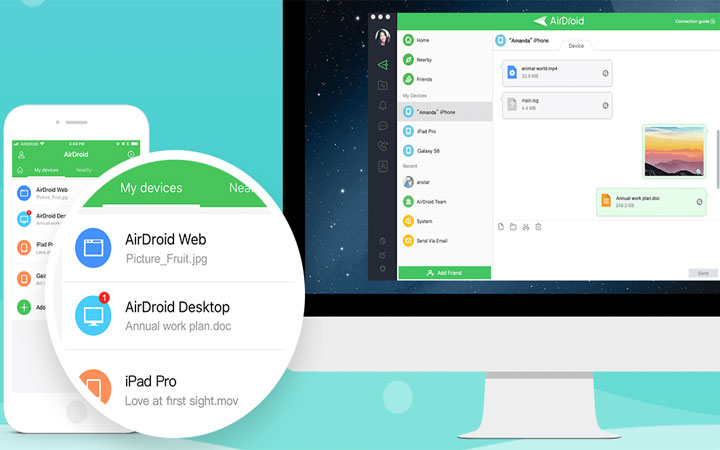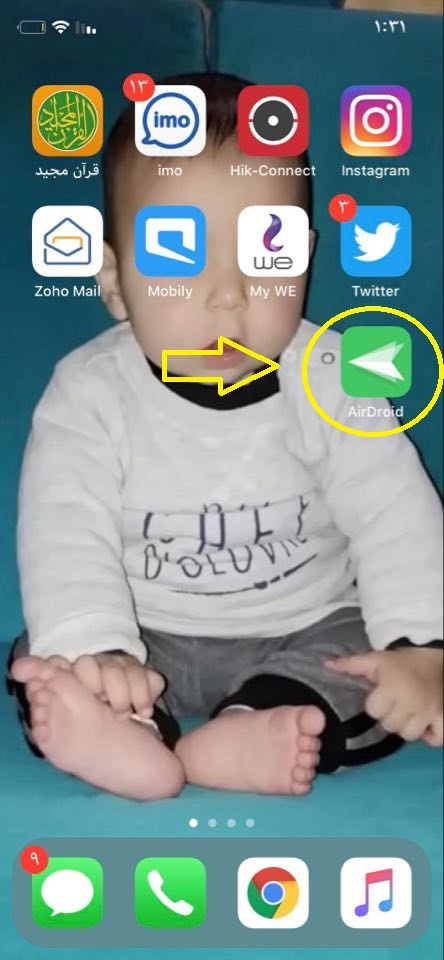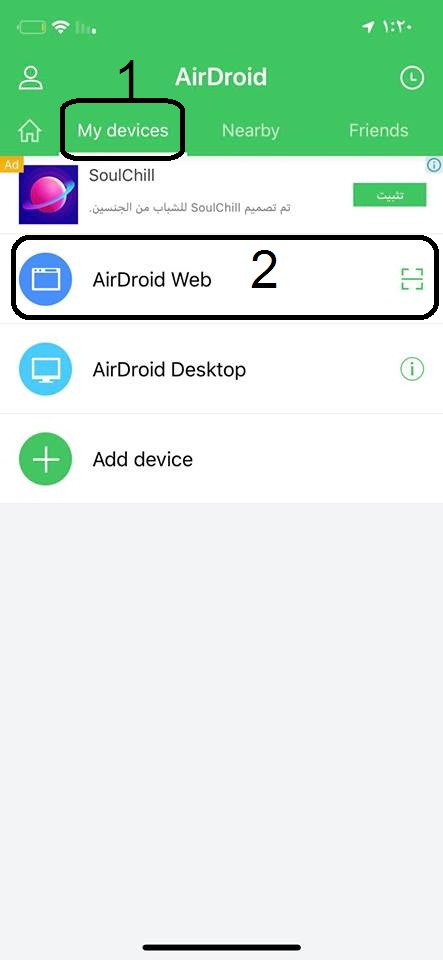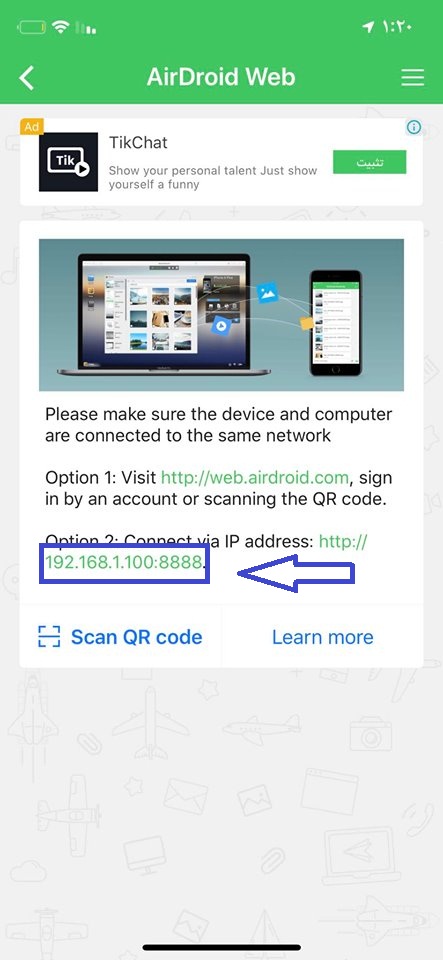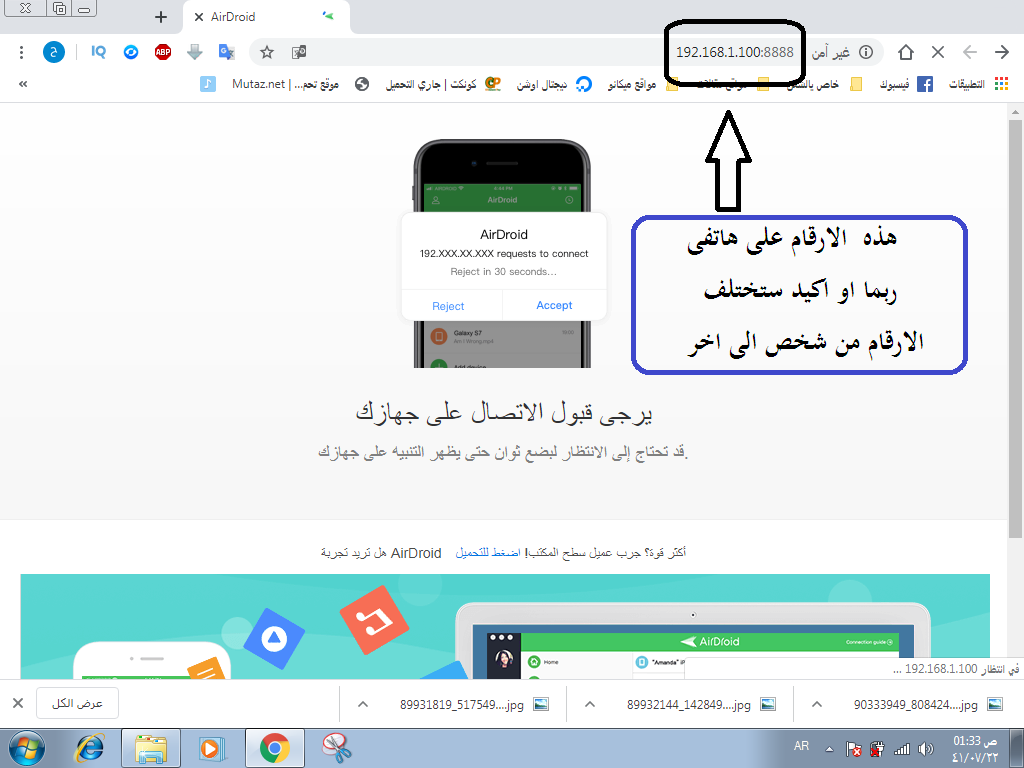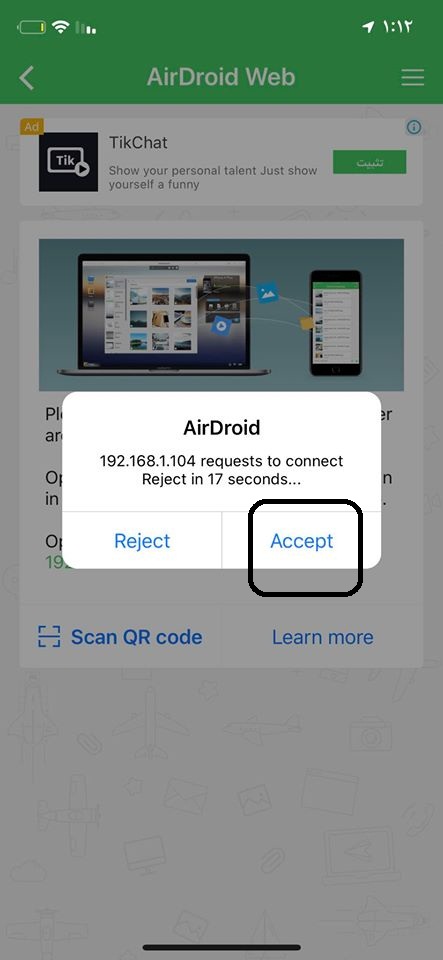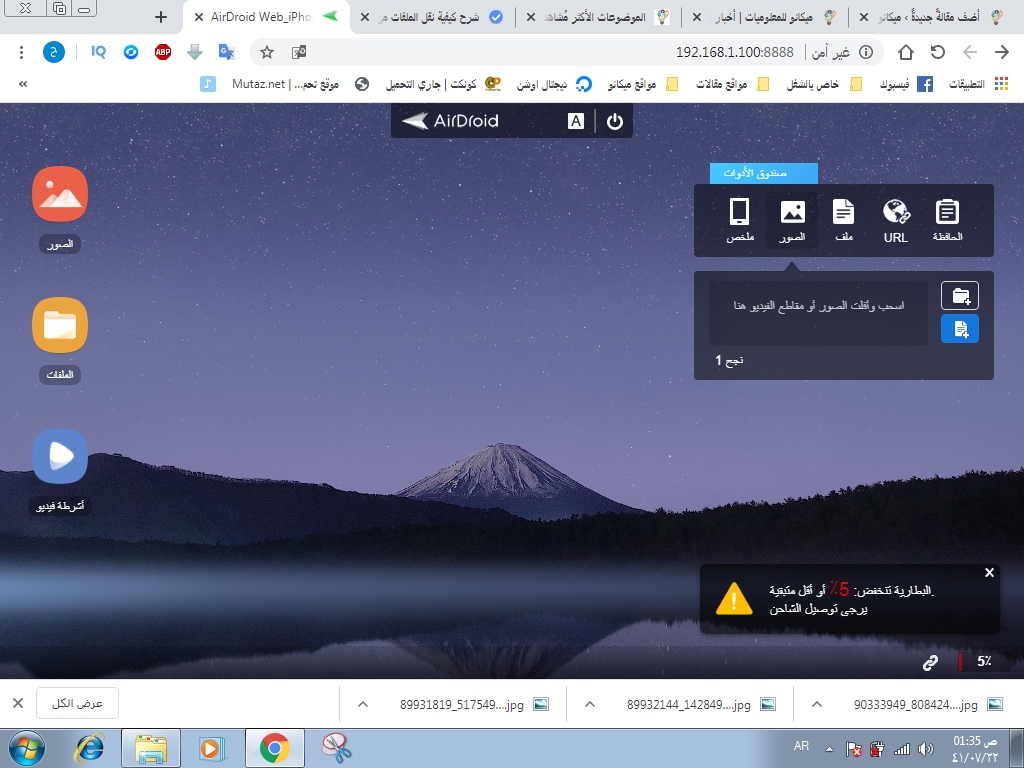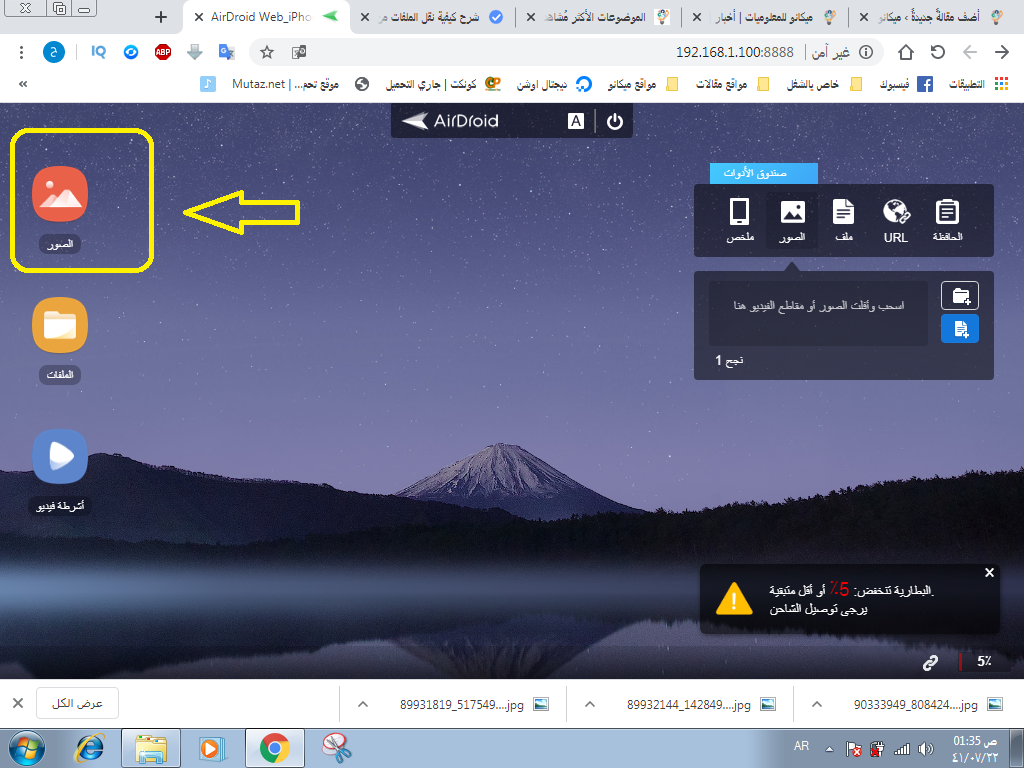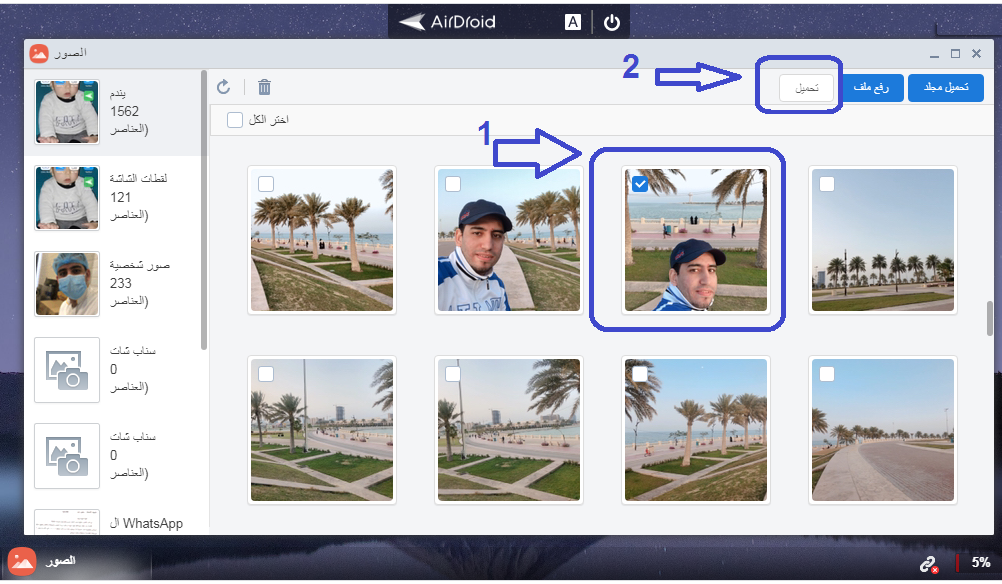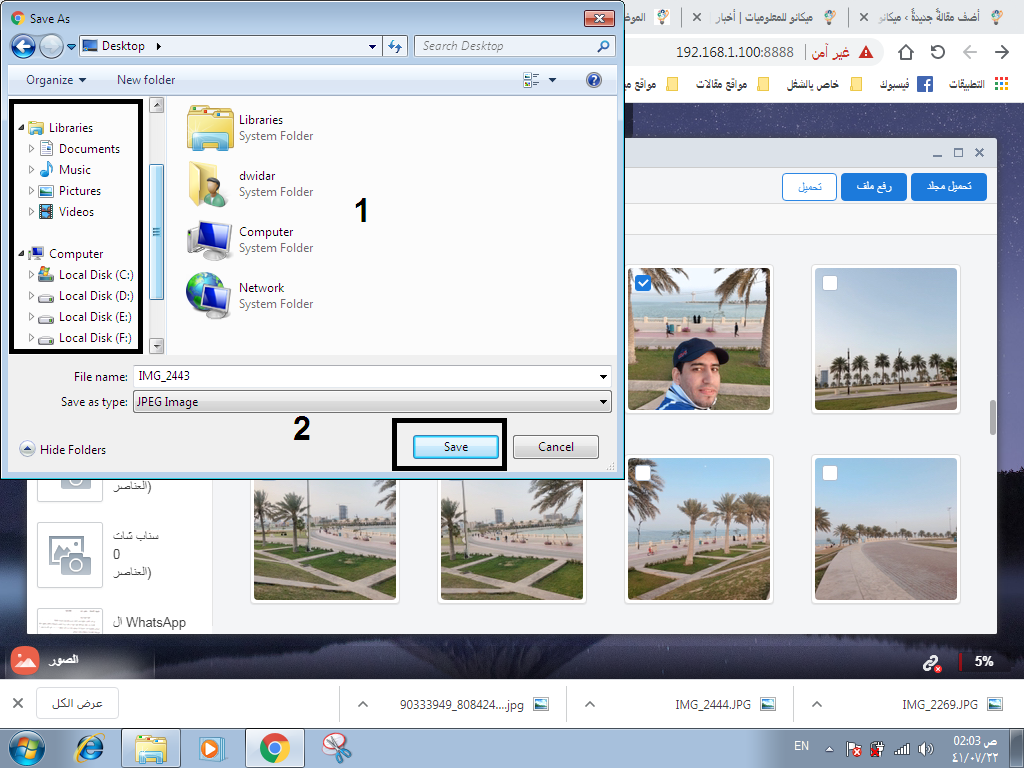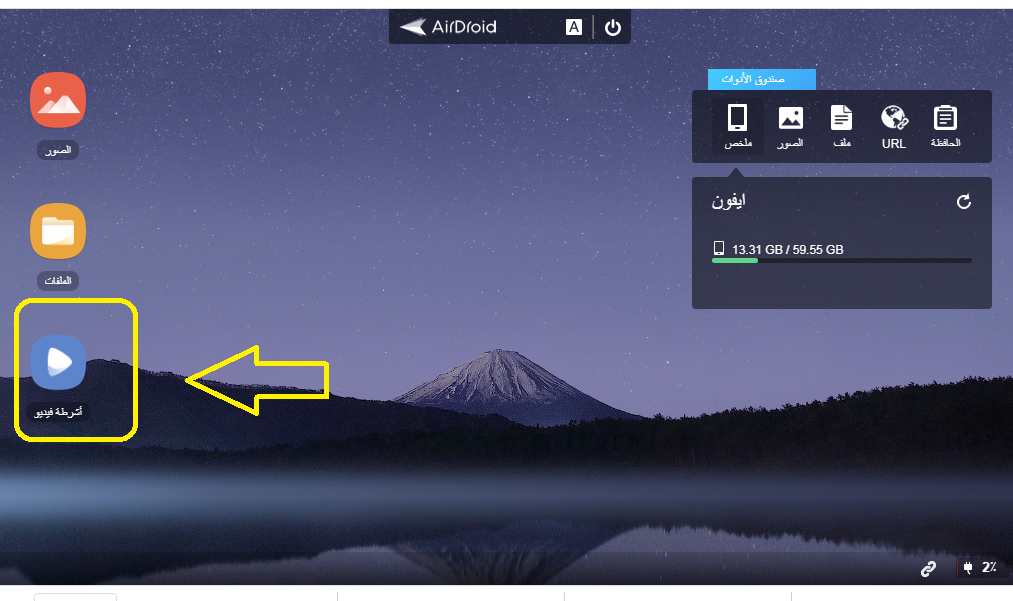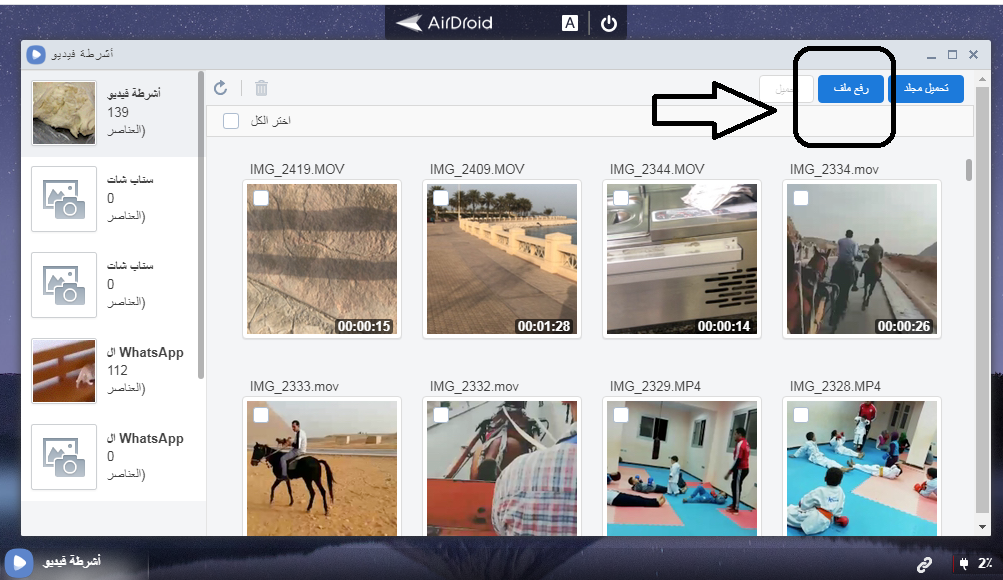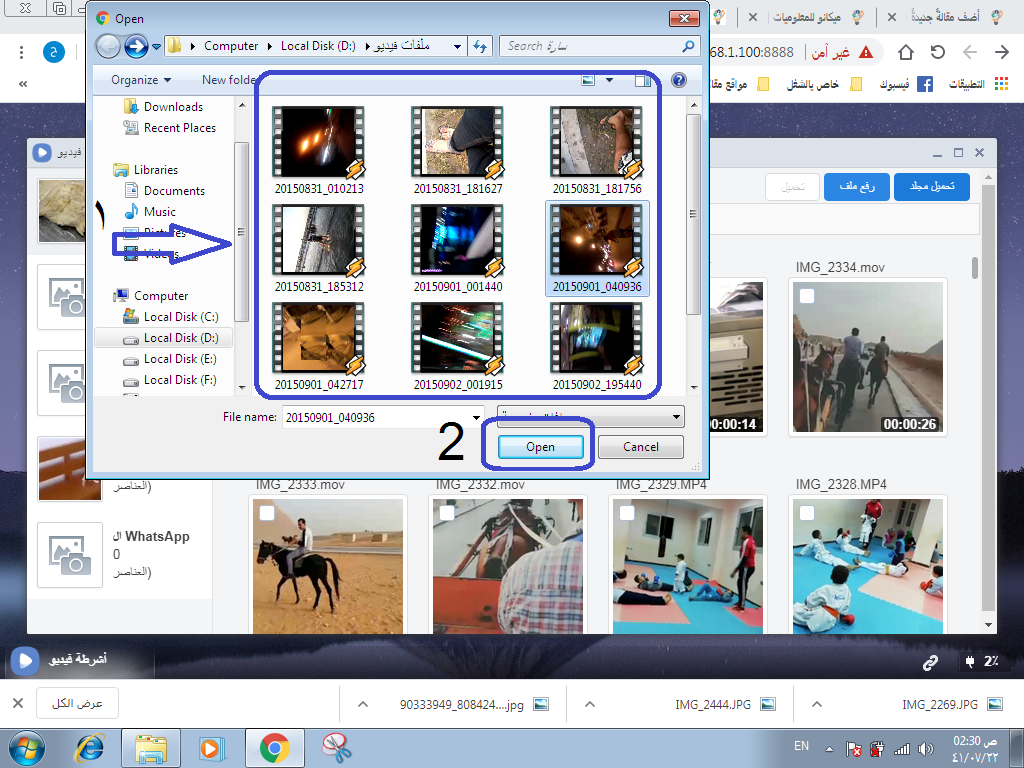Kako prenijeti datoteke s iPhonea na računalo i natrag bez kabela
السلام عليكم ورحمة الله وبركاته
Pozdrav i dobrodošli svim pratiteljima i posjetiteljima Mekano Tech Informatike u novom i korisnom objašnjenju, posebno za vlasnike iPhonea u poteškoćama prijenosa datoteka s iPhonea na računalo i obrnuto. Kod kuće ili na poslu
Ako ste jedan od onih ljudi koji pate od potrebe korištenja programa iTunes Svaki put kada žele bilo što prenijeti na telefone iPhone ili čak obrnuto,
Zadovoljstvo mi je ponuditi sva rješenja ovog problema za vlasnike iPhone i iPad telefona, posebno ako ne koriste iTunes program, a mnogi od nas ne mogu ga koristiti ili preuzimati s telefona i računala preko njega
Ali postoji mnogo programa i mnoga rješenja u tim situacijama za prijenos fotografija i filmova s iPhonea na računalo i natrag
Ono što ću objasniti u ovom članku je program pod nazivom AirDroid koji ćete preuzeti iz App Storea sa svog telefona
Prijenos datoteka na i s iPhonea pomoću AirDroida
AirDroid je jedan od najboljih programa koje sam osobno isprobao, koji omogućuje bez problema prijenos sa iPhonea na računalo i također s računala na iPhone bez korištenja kablova.Koristim USB kabel trajno, a osobno koristim ova metoda za prijenos datoteka sa i na iPhone jer je to zaista najbolji način i njegov sadržaj je 100% i iz osobnog iskustva, a ne iskustva prenesenog s drugih, sve što trebate učiniti je slijediti sve korake do kraja do moći znati prijenos s iPhonea na računalo i obrnuto bez korištenja USB-a
- Prvo, naravno, morat ćete preuzeti aplikaciju AirDroid iz App Storea ili izravno putem sljedeće veze:
- Sada pokrenite aplikaciju,
- Zatim kliknite na moje uređaje, uključujući AirDroid Web.
- Sada ćete primijetiti da postoje dva načina da svoj iPhone povežete s računalom. Odabrat ćemo drugi korak
- Jednostavno unesite broj IP adrese iPhonea, koji ću objasniti u ovom koraku kako biste saznali broj IP adrese i stavite ga u preglednik računala, a zatim prihvatite dopuštenja koja zahtijeva aplikacija.
Objašnjenje sa slikama korak po korak
Objašnjenje prijenosa fotografija i videa s iPhonea na računalo bez kabela i obrnuto
Nakon preuzimanja programa otvorite ga na svom telefonu
- Kliknite na riječ moji uređaji i zatim odaberite AirDroid Web kao na sljedećoj slici
- Upišite brojeve označene na slici ispred vas u adresnu traku preglednika vašeg računala kao što ćete primijetiti na dvije uzastopne slike
- Upišite broj u preglednik na računalu, kao na slici
- Nakon što upišete brojeve koji će vam se pojaviti, pritisnite Enter da vas prebacite na svoj telefon, a na telefonu ćete vidjeti potvrdu veze, kao na sljedećoj slici
- Kliknite na Prihvati na telefonu i primijetit ćete ispred sebe na računalu da su sve vaše datoteke, uključujući fotografije, videozapise, dokumente i ostalo, otvorene, kao na sljedećoj slici za vaš iPhone
- Lutajte gdje god želite i premještajte se, brišite i dodajte datoteke, videozapise, slike i glazbu kako želite s lakoćom i lakoćom bez ikakvih veza, bez kablova ili plaćenih programa
Također ćete biti vrlo brzi u prijenosu datoteka s iPhonea na računalo i obrnuto zbog kvalitete vašeg interneta
Koraci za prijenos datoteka i fotografija s iPhonea na računalo bez kabela:
- Odaberite bilo koju od datoteka ispred vas, na primjer, slike, slikovnu datoteku, i kliknite na nju da unesete sve slikovne datoteke na svom telefonu putem računala, kao što vidite na sljedećoj slici
- Prenijet ću sliku s telefona na računalo kao primjer za prijenos bilo čega
Kliknite na datoteku slike
- Idite na sljedeći korak za prijenos slike na računalo
- Nakon otvaranja slikovne datoteke, kao pred vama, odabrat ću određenu sliku i način na koji je spremiti na računalo
- Odaberite sliku, a zatim kliknite na riječ preuzimanje
- Na sljedećoj slici od vas će se tražiti da odaberete mjesto za spremanje slike. Odaberite željenu lokaciju na svom računalu
- Nakon što odaberete datoteku za spremanje, pritisnite riječ spremi za spremanje slike i završite ovaj korak
Koraci za prijenos fotografija i videozapisa s računala na iPhone bez kabela:
- U ovom planu dat ćemo primjer prijenosa videa s računala na iPhone
- Nakon koraka za otvaranje programa, kliknite na video datoteku kao na sljedećoj slici i slijedite sljedeće korake
- Pred vama će se pojaviti popis video datoteka, s lijeve strane odaberite datoteku u koju želite staviti novi video
- Zatim kliknite na riječ "Učitaj datoteku" za preuzimanje videa s računala na iPhone, kao što je prikazano na sljedećoj slici
- Zatim će od vas tražiti da odaberete lokaciju videozapisa koje preuzimate na iPhone, zatim odaberete videozapis koji želite i kliknite na riječ open kao što je prikazano ispred vas na sljedećoj slici
Ovdje je objašnjenje dovršeno slikama korak po korak na jednostavan i svima koristan način
Želimo da podijelite članak kako bi svi mogli imati koristi
Molimo, i nije nalog da nas podržite u traženju objašnjenja koja su vama i drugima korisna
Članci koji bi vam mogli biti korisni:
Saznajte i prikažite postotak baterije na iPhone Xs, Xs Max ili Xr
Kako isključiti zvuk tipkovnice na iPhoneu
Kako stvoriti icloud račun za iPhone s objašnjenjem sa slikama
Kako prenijeti podatke s Androida na novi iPhone
Preuzmite iTunes 2020 za prijenos datoteka s računala na iPhone
Kako sakriti izgled na WhatsApp-u za iPhone
Ispravni načini očuvanja baterije iPhonea
Kako prikazati gumb za početnu stranicu na iPhoneu (ili plutajući gumb)
Najbolji program za vraćanje i oporavak svih izbrisanih poruka i iPhone poruka