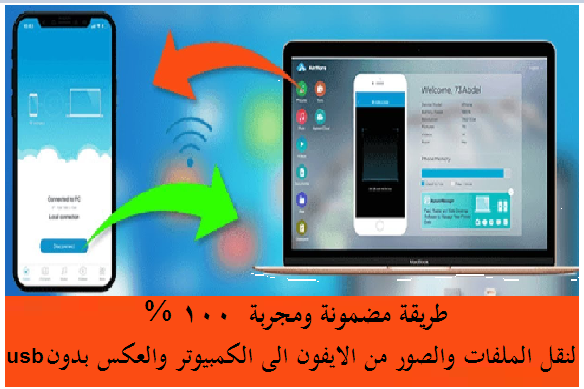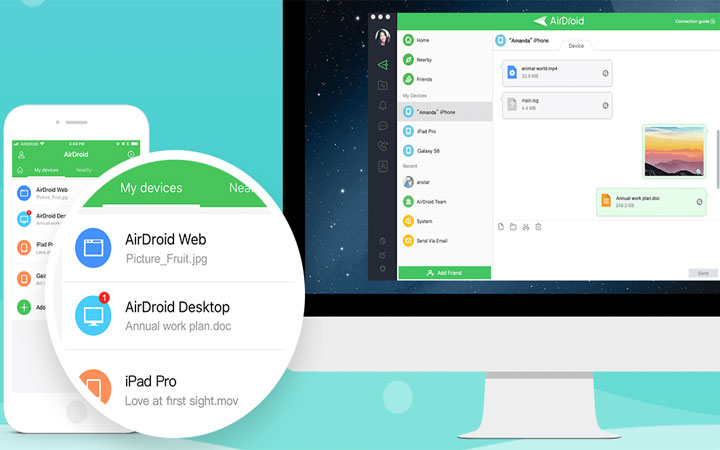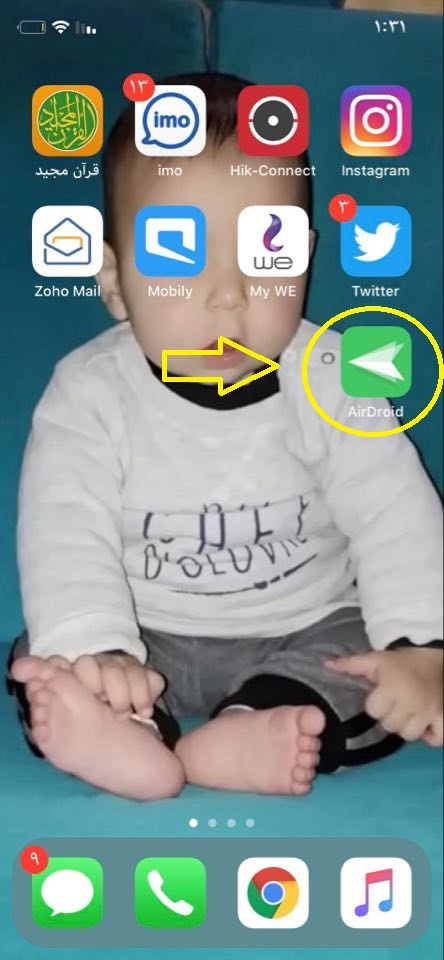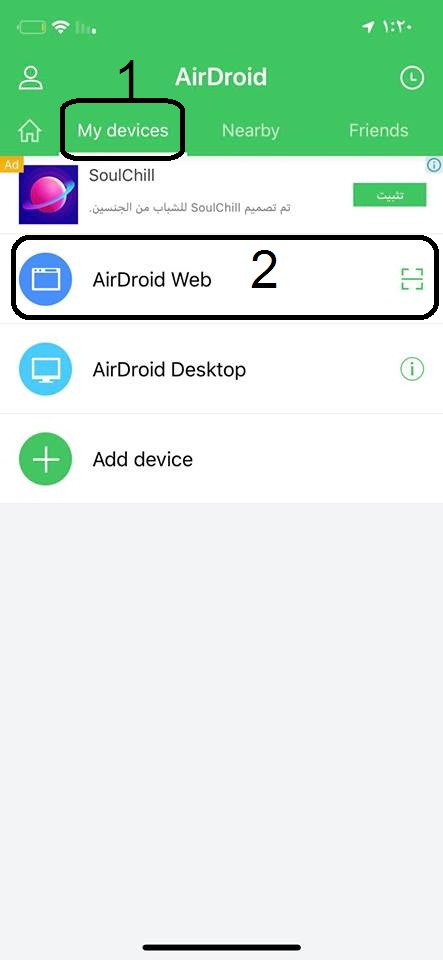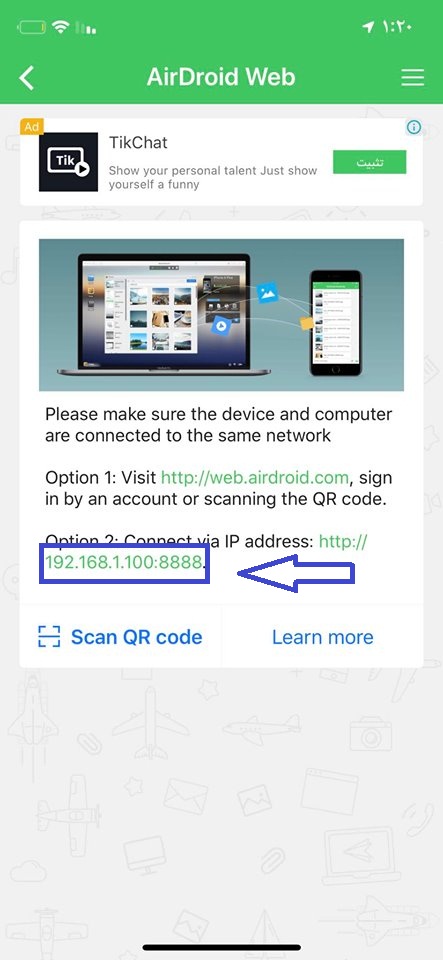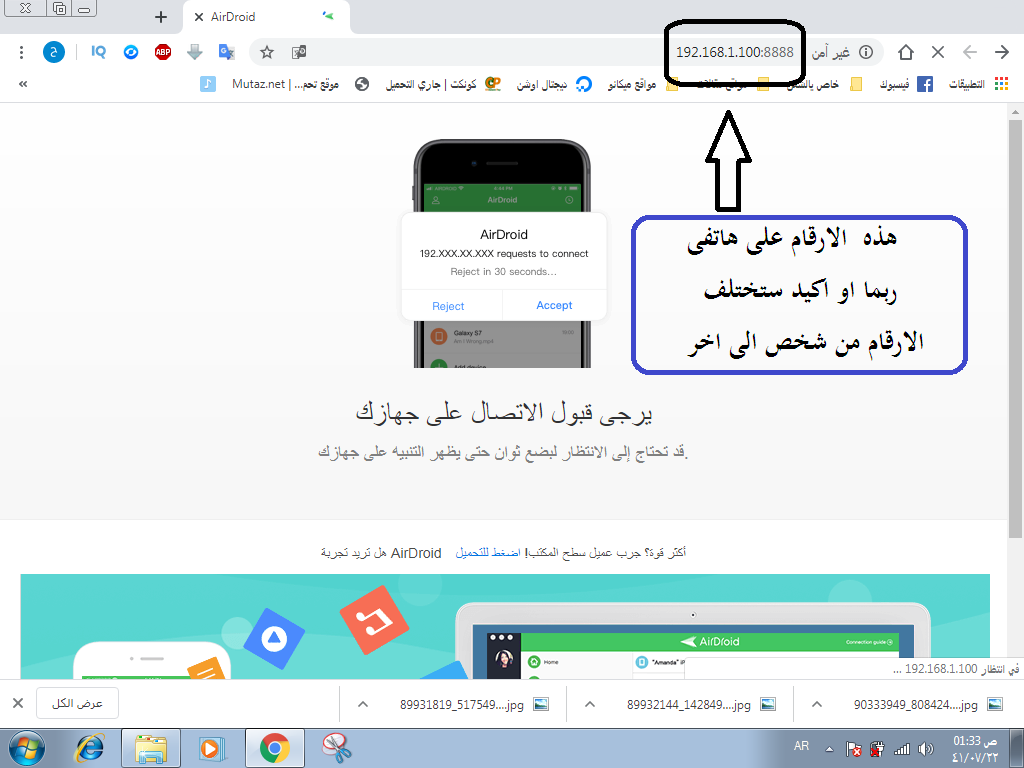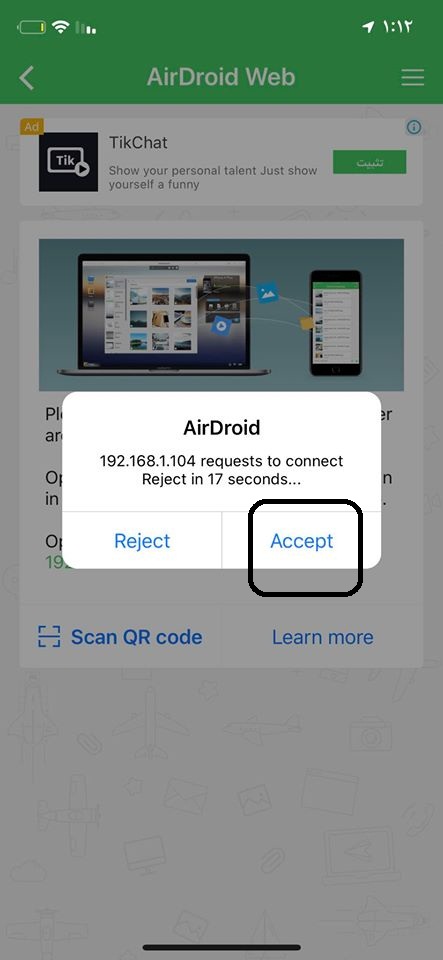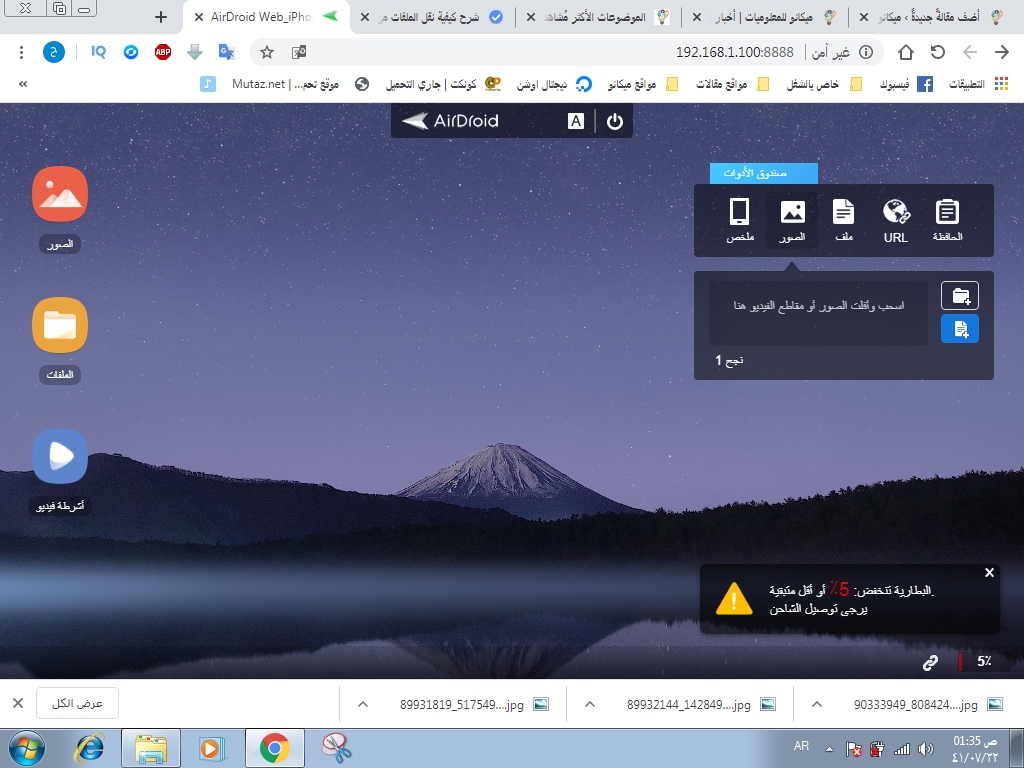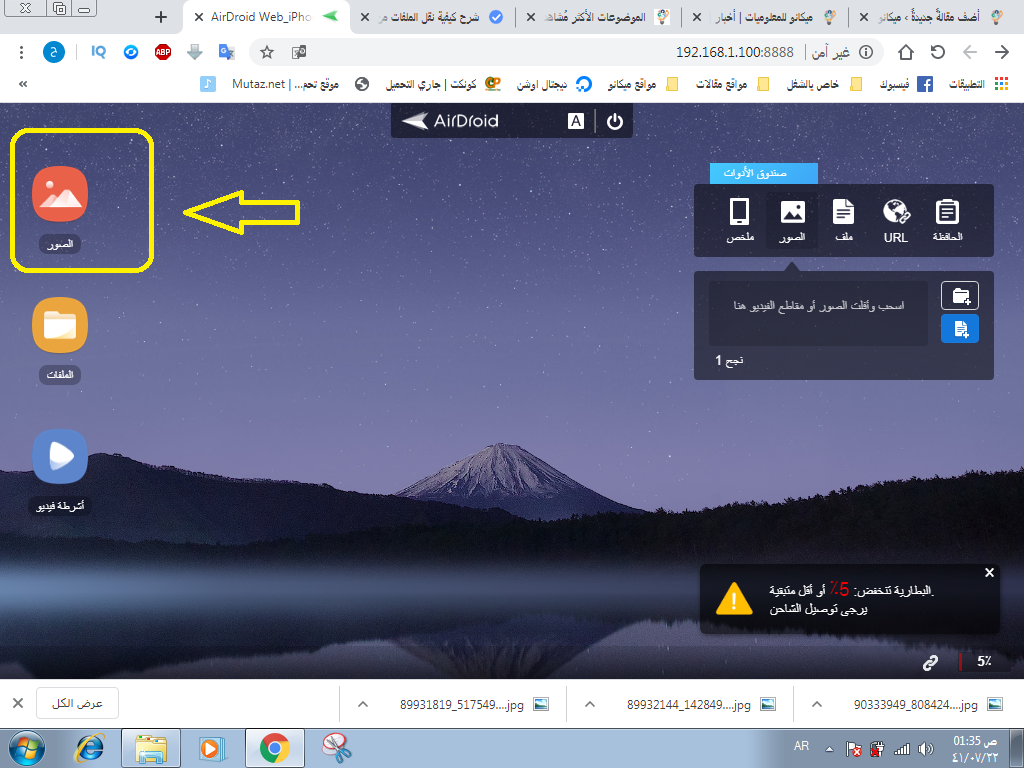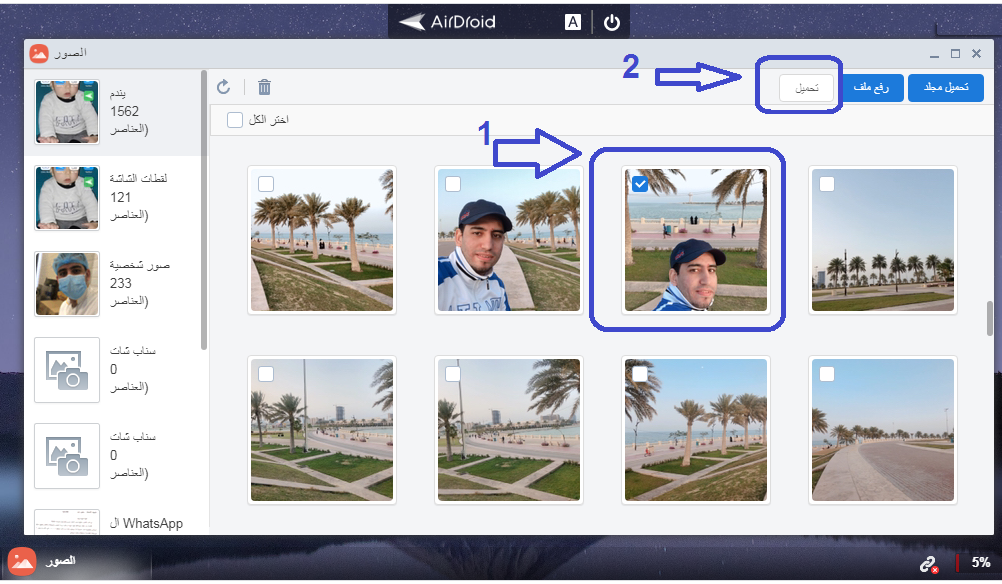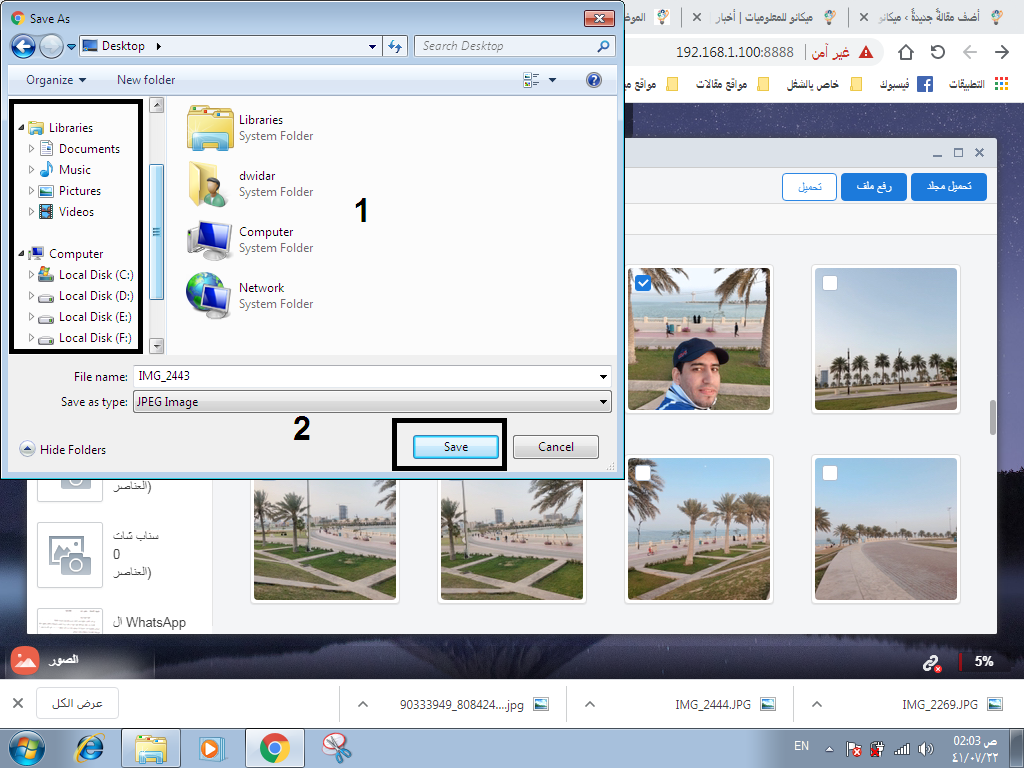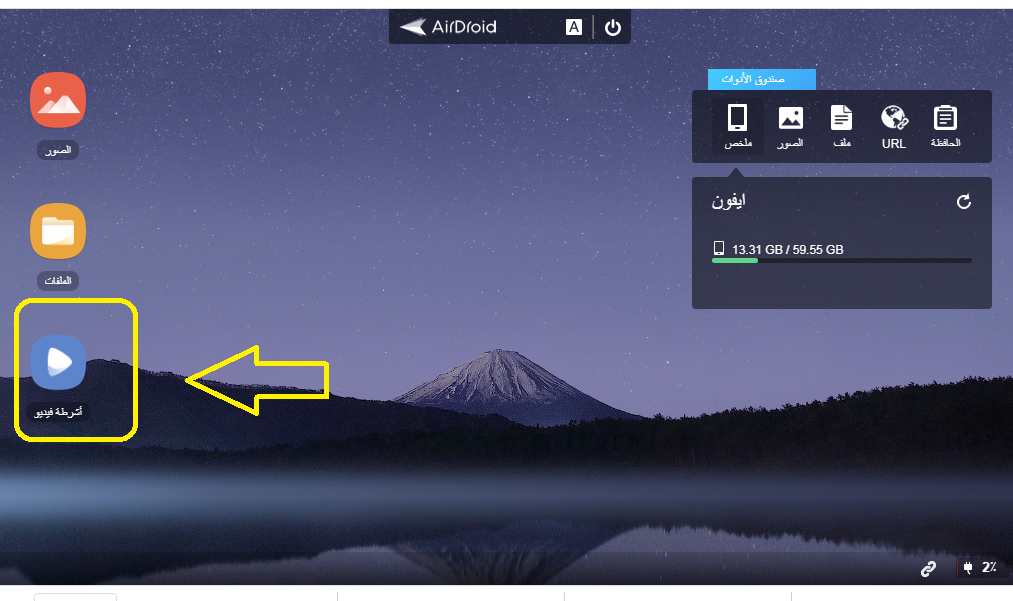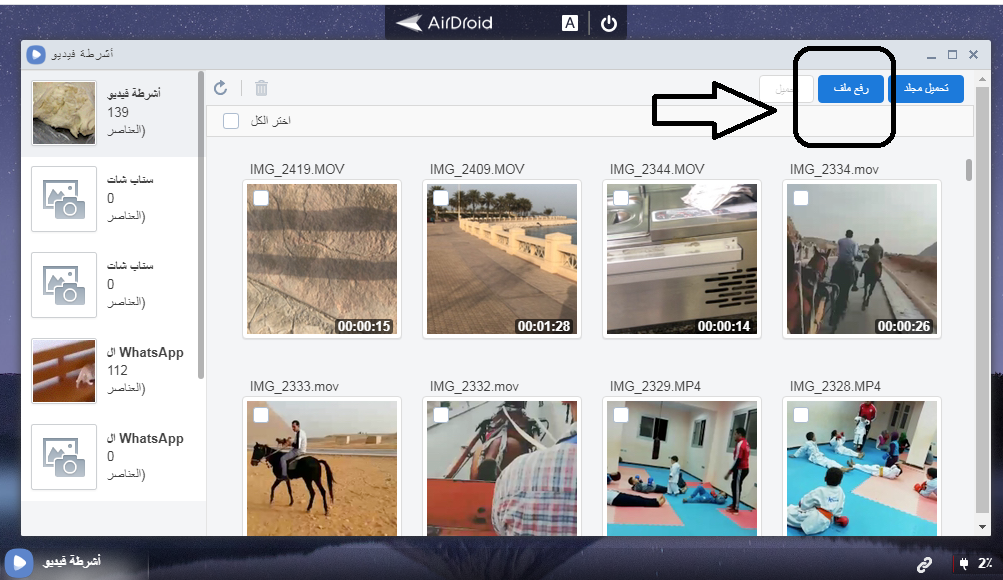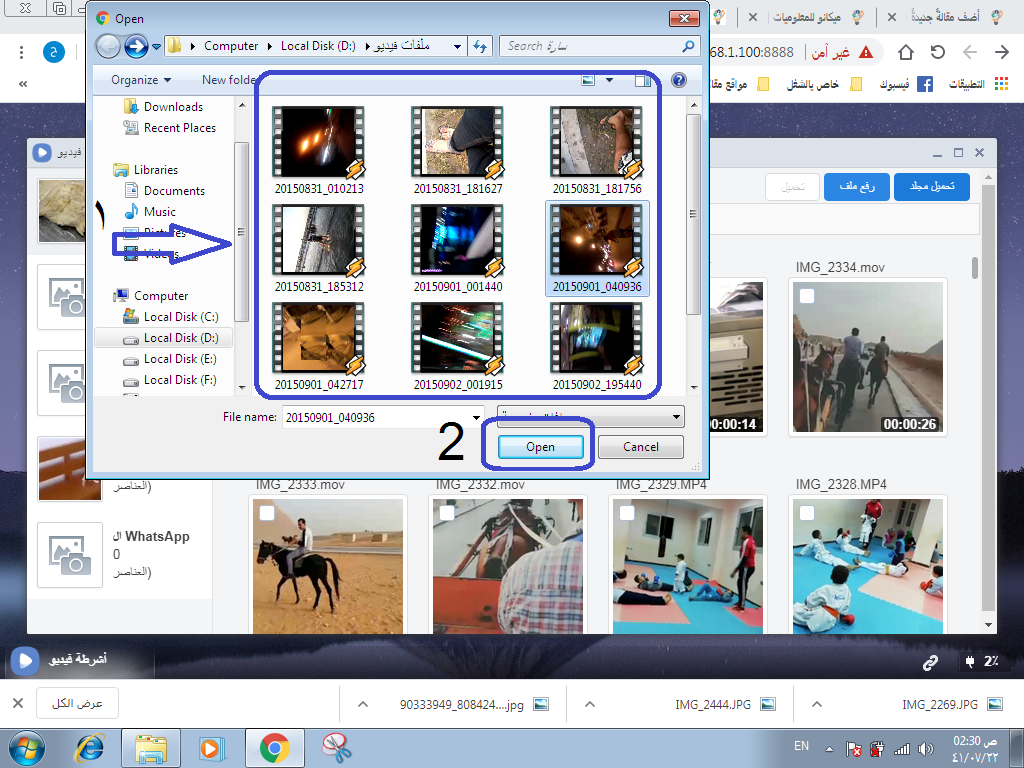Fájlok átvitele iPhone -ról számítógépre és vissza kábel nélkül
Békesség, irgalom és Isten áldása
Üdvözlöm a Mekano Tech Informatics minden követőjét és látogatóját egy új és hasznos magyarázattal, különösen az iPhone tulajdonosok számára, akik nehezen tudják átvinni a fájlokat az iPhone-ról a számítógépre és fordítva. Otthon vagy munkahelyen
Ha Ön azon emberek közé tartozik, akik szenvednek a program használatának szükségességétől iTunes Minden alkalommal, amikor bármit át akarnak vinni a telefonokra iPhone vagy akár fordítva,
Örömmel kínálok minden megoldást erre a problémára az iPhone és iPad telefonok tulajdonosai számára, különösen akkor, ha nem használják az iTunes programot, és sokan közülünk nem találják a használatát vagy a telefonról és a számítógépről való letöltést rajta keresztül.
De sok program és számos megoldás létezik ezekben a helyzetekben a fényképek és filmek iPhone-ról számítógépre és vissza átvitelére
Amit ebben a cikkben elmagyarázok, az egy AirDroid nevű program, amelyet az App Store-ból tölthet le telefonjáról
Fájlok átvitele iPhone-ra és iPhone-ról az AirDroid segítségével
Az AirDroid az egyik legjobb program, amit személyesen próbáltam, amivel gond nélkül átvihetsz az iPhone-ról a számítógépre, illetve a számítógépről az iPhone-ra kábelek nélkül. USB-kábellel állandóan, én személy szerint ezt a módszert használom fájlok átviteléhez az iPhone-ról és az iPhone-ra, mert ez valóban a legjobb módja, és a tartalma 100%-os, és személyes tapasztalatból és nem másoktól átadott tapasztalatból származik, csak a végéig kell követnie az összes lépést, hogy képes legyen hogy ismerje az átvitelt az iPhone-ról a számítógépre és fordítva USB használata nélkül
- Először természetesen le kell töltenie az AirDroid alkalmazást az App Store-ból vagy közvetlenül a következő linken keresztül:
- Most futtassa az alkalmazást,
- Ezután kattintson az eszközeimre, beleértve az AirDroid Webet is.
- Most észre fogja venni, hogy iPhone-ját kétféleképpen csatlakoztathatja a számítógéphez. Mi a második lépést választjuk
- Egyszerűen írja be az iPhone IP-cím számát, amelyet ebben a lépésben elmagyarázok, hogy megtudja az IP-cím számát, és tegye be a számítógép böngészőjébe, majd fogadja el az alkalmazás által kért engedélyeket.
Magyarázat képekkel lépésről lépésre
Fényképek és videók átvitele iPhone-ról számítógépre kábel nélkül és fordítva
A program letöltése után nyissa meg a telefonján
- Kattintson a Saját eszközök szóra, majd válassza az AirDroid Web lehetőséget a következő képen látható módon
- Írja be az előtte lévő képen jelölt számokat a számítógép böngészőjének címsorába, ahogy a két egymást követő képen észreveszi
- Írja be a számot a számítógép böngészőjébe a képen látható módon
- A megjelenő számok beírása után nyomja meg az Enter billentyűt, hogy átvigye a telefonjára, és a telefonon a következő képen látható módon látni fogja a csatlakozás megerősítését.
- Kattintson a telefonon az Elfogadás gombra, és a számítógépen észreveszi, hogy az összes fájlja, beleértve a fényképeket, videókat, dokumentumokat és egyebeket, megnyílt, ahogyan az alábbi képen az iPhone készülékén.
- Barangoljon bárhová, és mozogjon, töröljön és adjon hozzá fájlokat, videókat, képeket és zenét tetszés szerint könnyedén és könnyedén, mindenféle csatlakozás, kábel vagy fizetős programok nélkül
Az internet minősége miatt nagyon gyors lesz a fájlok átvitele iPhone-ról számítógépre és fordítva
A fájlok és fényképek átvitele az iPhone-ról a számítógépre kábel nélkül:
- Válassza ki az előtte lévő fájlokat, például a képeket, a képfájlt, és kattintson rá, hogy a számítógépen keresztül beírja a telefonján lévő összes képfájlt, amint azt az alábbi képen is láthatja.
- Példaként átteszek egy képet a telefonról a számítógépre, hogy bármit átvigyek
Kattintson a képfájlra
- Lépjen a következő lépésre a kép számítógépre való átviteléhez
- A képfájl megnyitása után, ahogy előtted, kiválasztok egy adott képet és azt, hogy hogyan kell elmenteni a számítógépre
- Válassza ki a képet, majd kattintson a letöltés szóra
- A következő képen a rendszer arra kéri, hogy válasszon egy helyet a kép mentéséhez. Válassza ki a kívánt helyet a számítógépén
- A menteni kívánt fájl kiválasztása után nyomja meg a mentés szót a kép mentéséhez, és fejezze be ezt a lépést
Lépések a fotók és videók átviteléhez számítógépről iPhone-ra kábel nélkül:
- Ebben a tervben példát adunk egy videó átvitelére számítógépről iPhone-ra
- A program megnyitásának lépései után kattintson a videofájlra az alábbi képen látható módon, és kövesse a következő lépéseket
- Megjelenik előtted a videofájlok listája, balról válaszd ki azt a fájlt, amelybe be szeretnéd helyezni az új videót
- Ezután kattintson a „Fájl feltöltése” szóra, hogy letöltse a videót a számítógépről az iPhone készülékre, ahogy az a következő képen látható.
- Ezután meg fogja kérni, hogy válassza ki az iPhone-ra letöltött videók helyét, majd válassza ki a kívánt videót, és kattintson a megnyitás szóra, ahogy az a következő képen látható.
Itt a magyarázat lépésről-lépésre képekkel egészült ki egyszerű és mindenki számára hasznos módon
Szeretnénk, ha megosztaná a cikket, hogy mindenki részesülhessen
Kérem, és ez nem parancs, hogy támogassunk minket abban, hogy olyan magyarázatokat keressünk, amelyek hasznosak Önnek és másoknak
Hasznos cikkek:
Hogyan lehet kikapcsolni a billentyűzet hangját az iPhone-on
Hogyan hozzunk létre icloud fiókot az iPhone -hoz képekkel ellátott magyarázattal
Hogyan lehet adatokat átvinni az Androidról az új iPhone -ra
Töltse le az iTunes 2020 alkalmazást a fájlok számítógépről iPhone-ra való átviteléhez
Hogyan lehet elrejteni a megjelenést a WhatsApp iPhone -on
Az iPhone akkumulátorának takarékos módjai
A Home gomb megjelenítése az iPhone -on (vagy a lebegő gomb)
A legjobb program az összes törölt és iPhone üzenet visszaállítására és helyreállítására