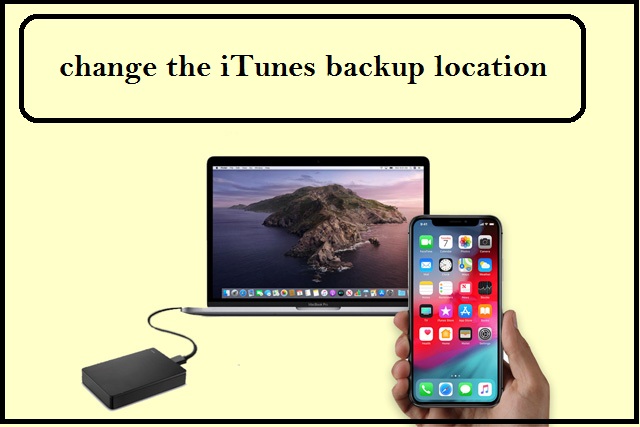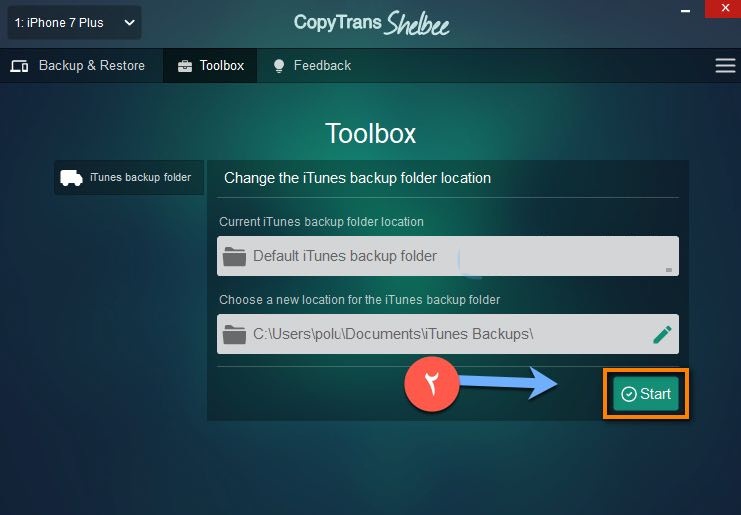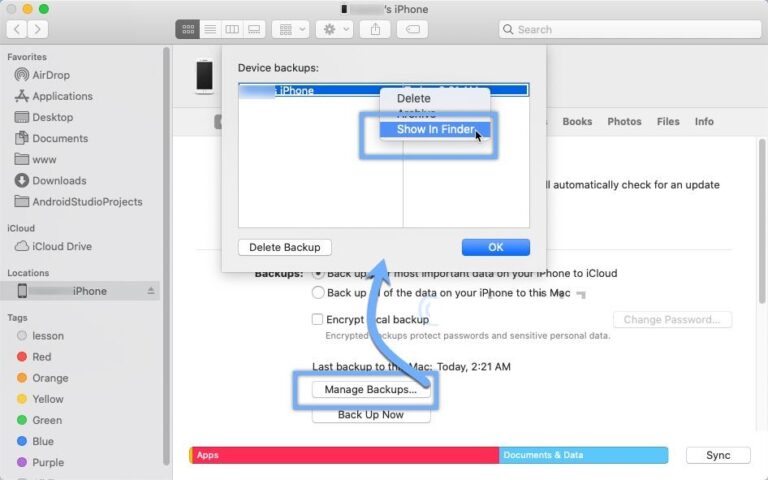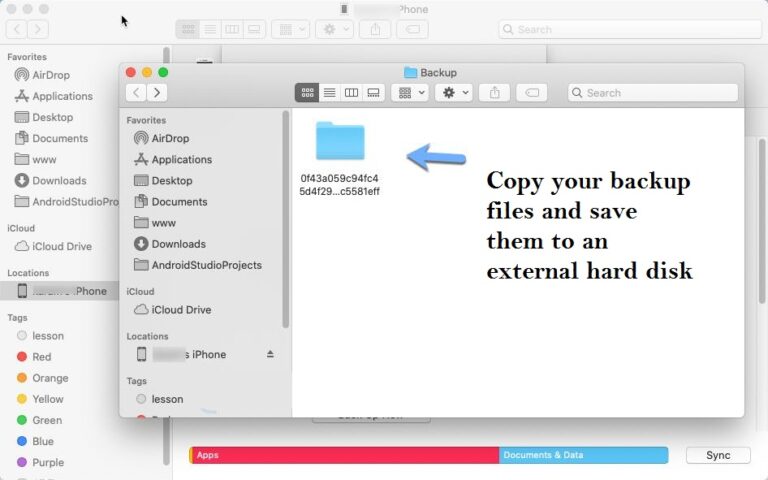Cambia la posizione in cui è stato eseguito il backup di iPhone in Windows
Con l'ultimo aggiornamento di iTunes, adorerai questo programma. So molto bene quanto mi dispiace per questa app, ma credimi con l'uso scoprirai che iTunes è lo strumento migliore che puoi usare per copiare e aggiornare iPhone, e qui ti darò i passaggi per aiutarti a sapere e cambia il luogo in cui salvare il backup oltre ad alcune altre opzioni utili.
Finché parleremo della modifica del percorso di backup, evidenzieremo anche come eseguire un backup di iPhone su un disco rigido esterno in modo da avere più di un'opzione. Il primo si concentra sul mantenimento della copia di backup della partizione c e sull'identificazione di qualsiasi altra parte per risolvere il problema del disco completo c e la seconda possibilità di copiarlo è un disco rigido per l'archiviazione su disco rigido esterno o cloud, come Google Drive.
Certo, uno dei requisiti del passaggio è installare iTunes sul tuo computer. Questo passaggio è necessario. Inoltre, utilizzeremo l'app completamente gratuita, che è un potente strumento che ti aiuta a cambiare il percorso di backup per iTunes Windows 10 e Windows 7 ad altre versioni.
Modifica il percorso di backup per iTunes:
Scarica questo programma dal sito ufficiale [copytrans] e poi, dopo averlo installato sul computer, dovresti, per cominciare, assicurarti che iTunes sia completamente chiuso, quindi dall'interno di questa applicazione, seleziona la scelta di Toolbox dall'alto.
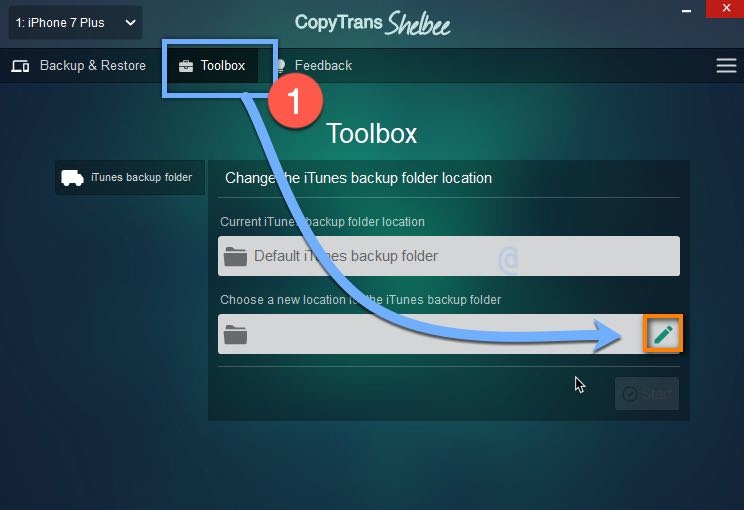
Quindi dall'icona della penna e come appare dallo screenshot, inizia a sfogliare i tuoi file sul computer e seleziona un'altra parte per salvare il backup, quindi seleziona infine OK e poi avvia e attendi. Lo strumento ti aiuterà a copiare e spostare i contenuti nella nuova posizione.
Ovviamente puoi cambiare rotta in qualsiasi momento seguendo gli stessi passaggi. Vale la pena notare qui che ciò che fa lo strumento è che puoi eseguirlo manualmente, ma ha bisogno di alcuni comandi CMD che sono decisamente ingombranti da eseguire per l'utente.
Backup iPhone su Flash o Hardisk:
Finché puoi accedere al sito di backup, puoi salvarne una copia su un disco rigido esterno, flash o persino file sull'iPhone stesso se lo spazio interno è grande e vuoi risparmiare spazio in iCloud.
Ovviamente puoi accedere al sito per salvare la copia di backup senza dover modificare il percorso di salvataggio solo aprendo iTunes, quindi dall'interfaccia principale e sotto il pulsante Crea Backup, clicca su Gestisci Backup per mostrare la posizione e il numero di copie correnti di il backup dell'iPhone.
Fare clic con il pulsante destro del mouse sul backup se si dispone di più di una copia, quindi aprire il percorso di copia, quindi copiarlo e spostarlo in qualsiasi altra posizione e salvarlo per ripristinarlo quando necessario.
Finché hai la possibilità di vedere il percorso di salvataggio, quindi, in qualsiasi momento, copia e incolla la copia di backup nello stesso percorso, quindi esegui un'importazione per trasferire nuovamente tutti i contenuti dei file sull'iPhone in qualsiasi momento successivo .