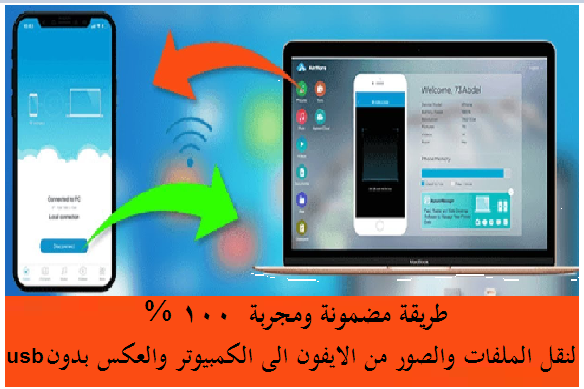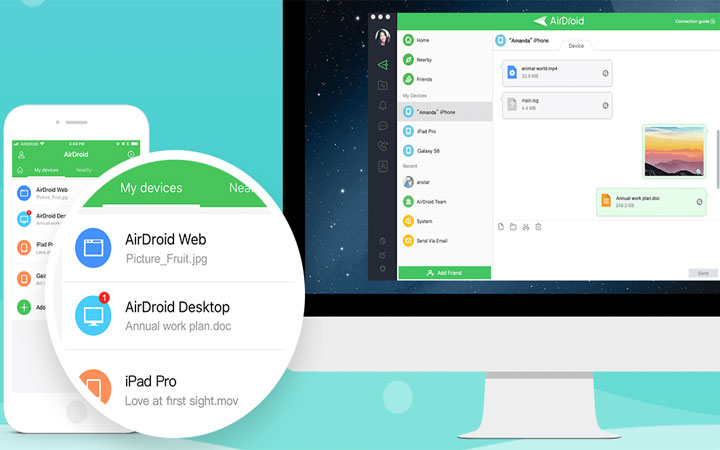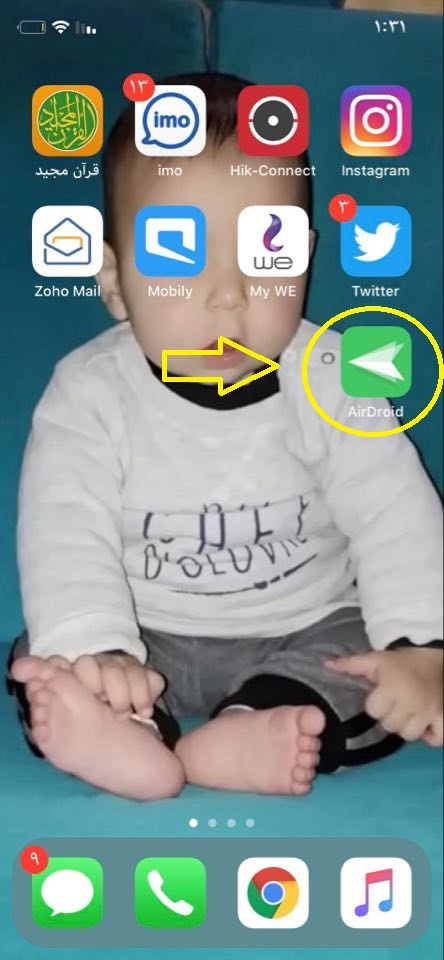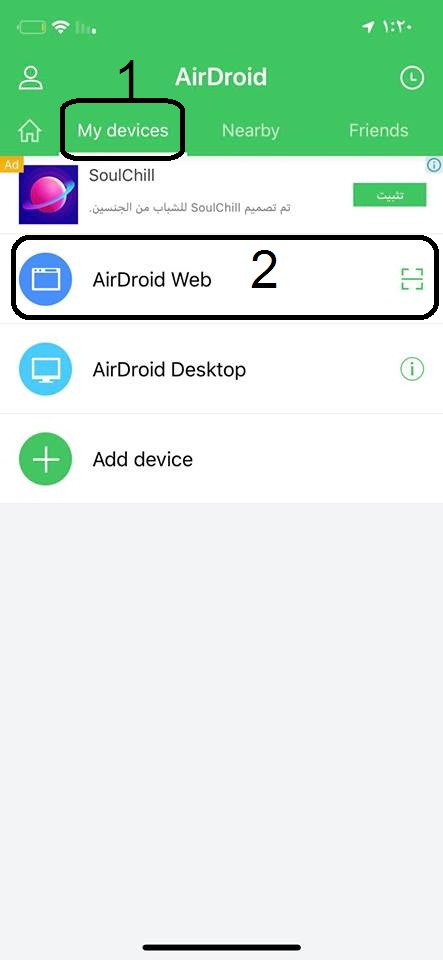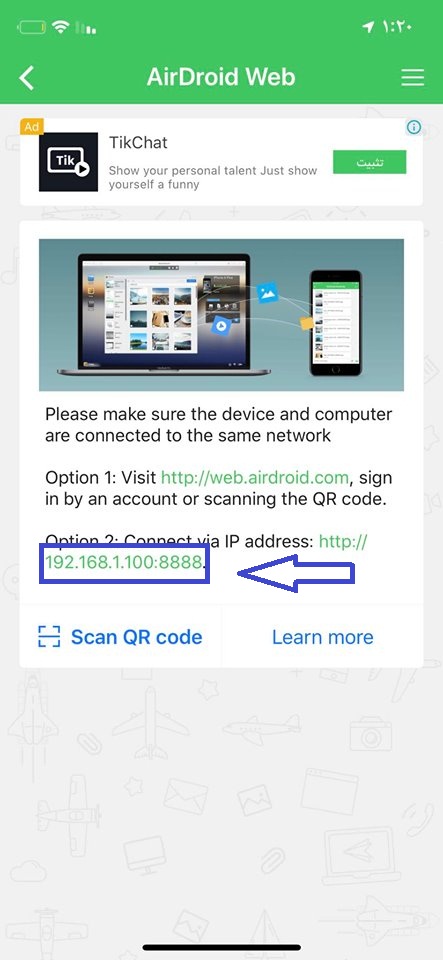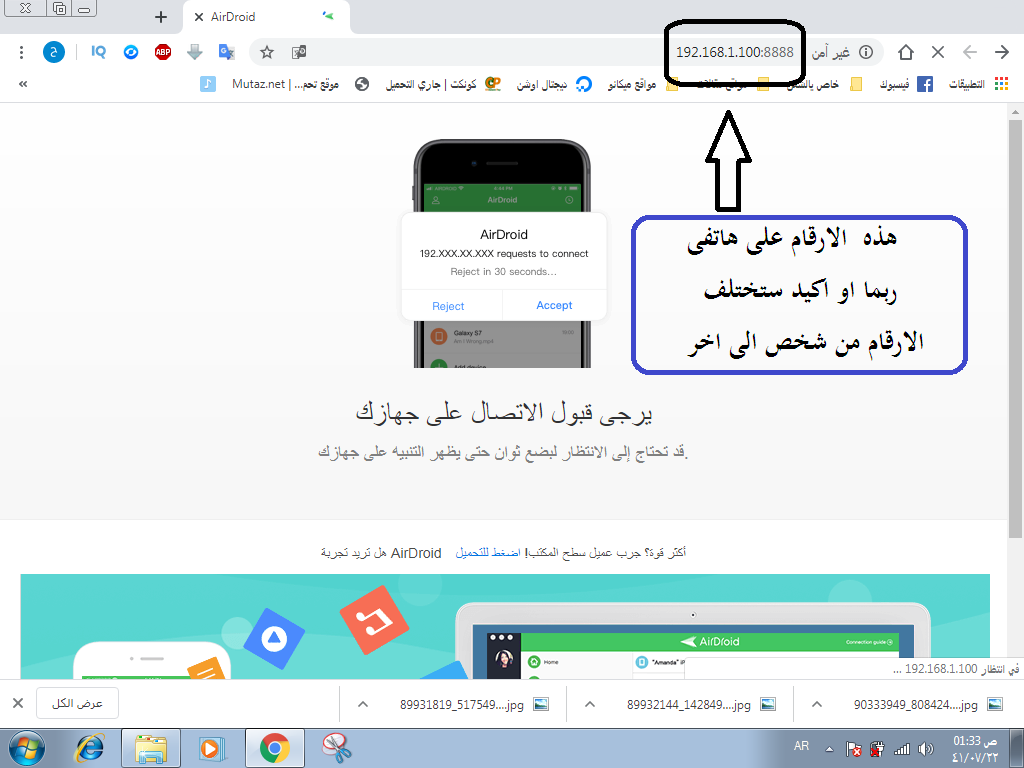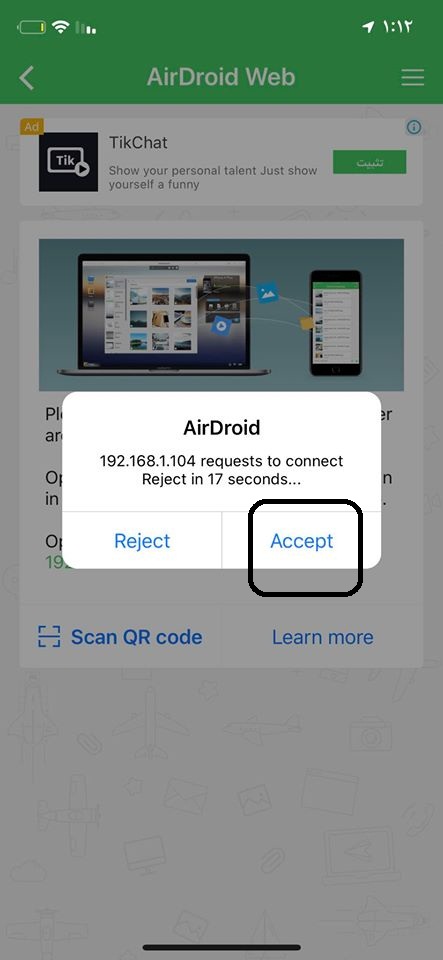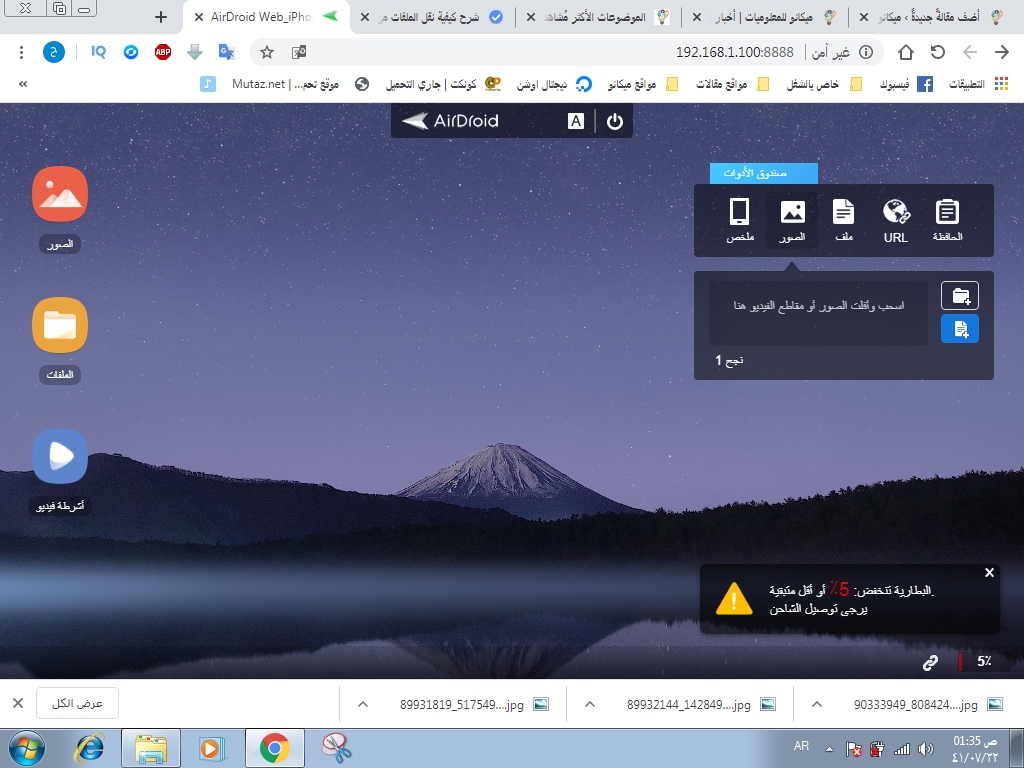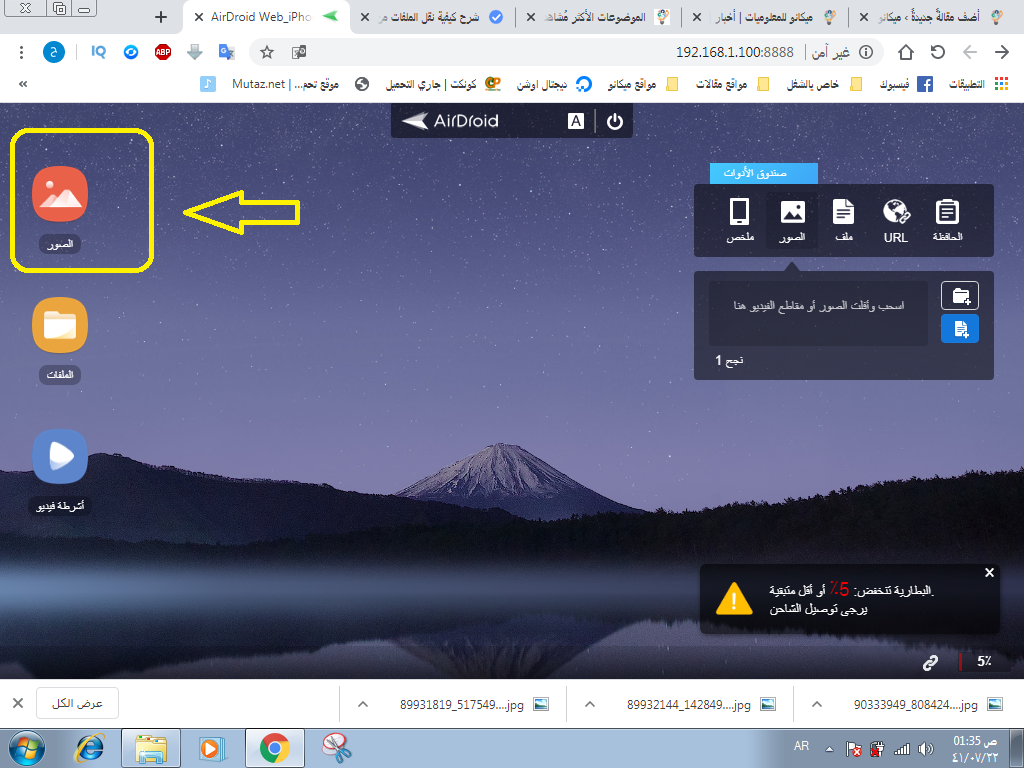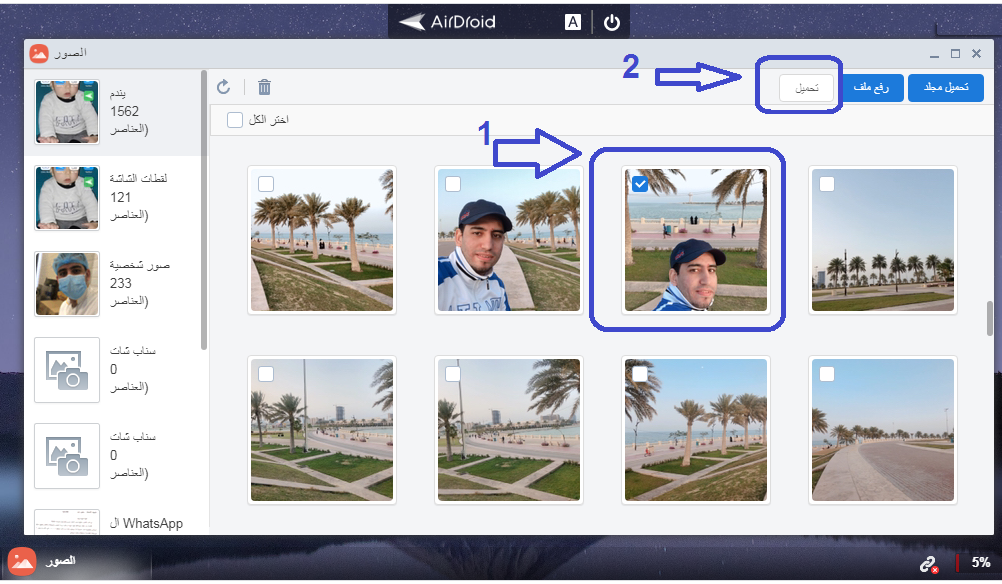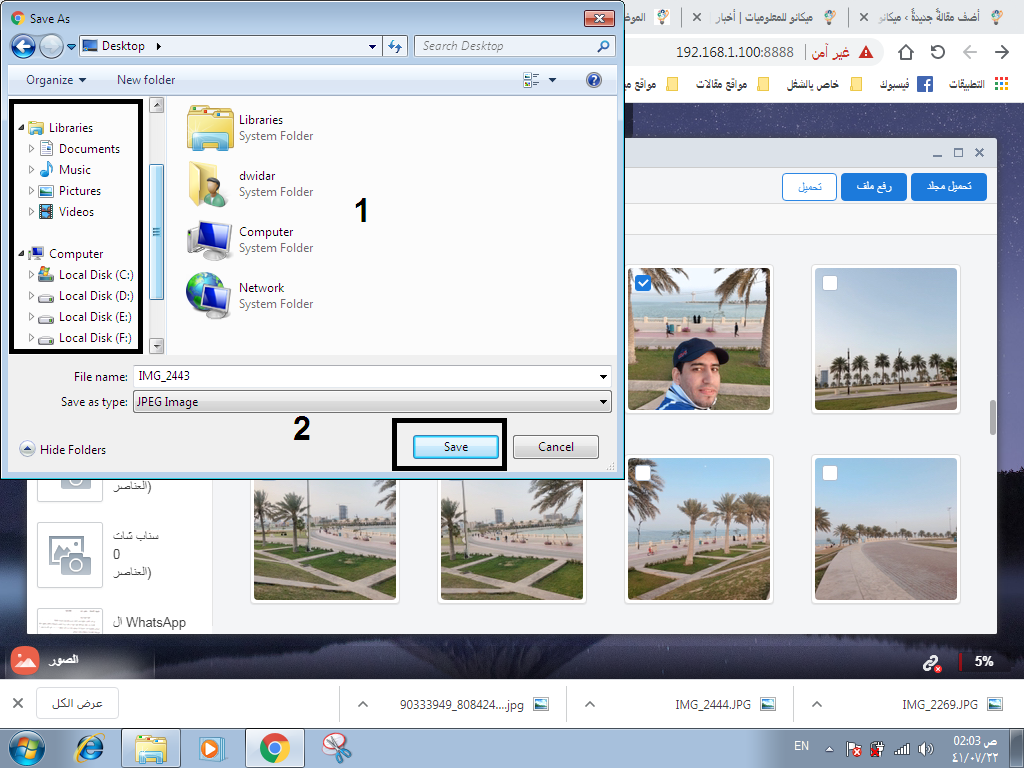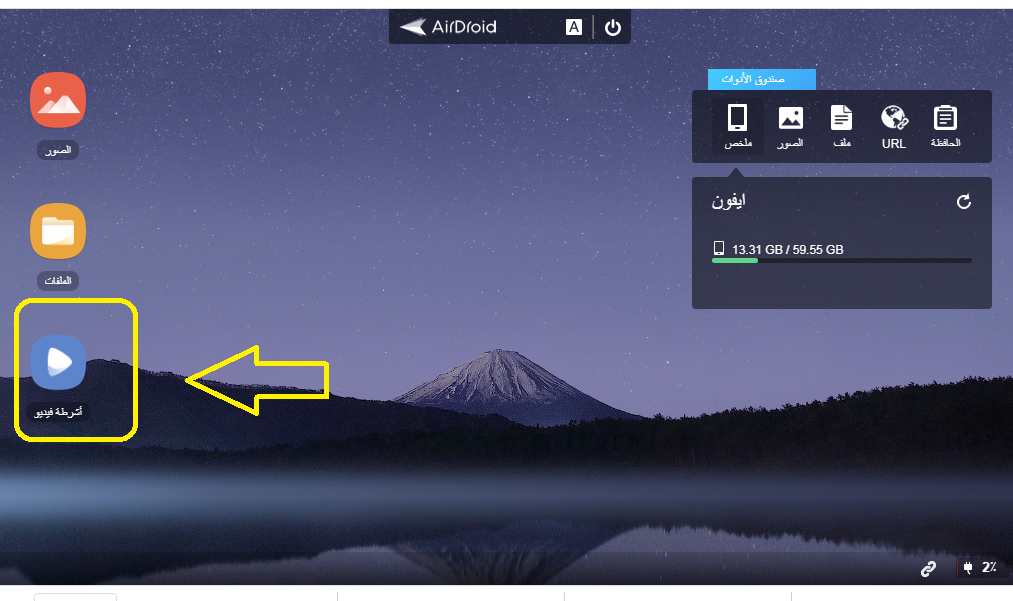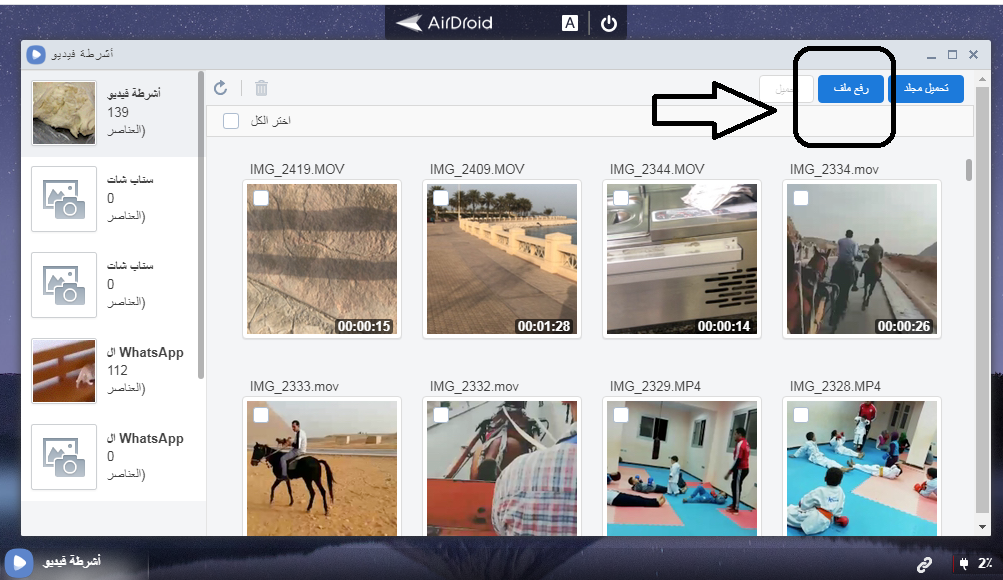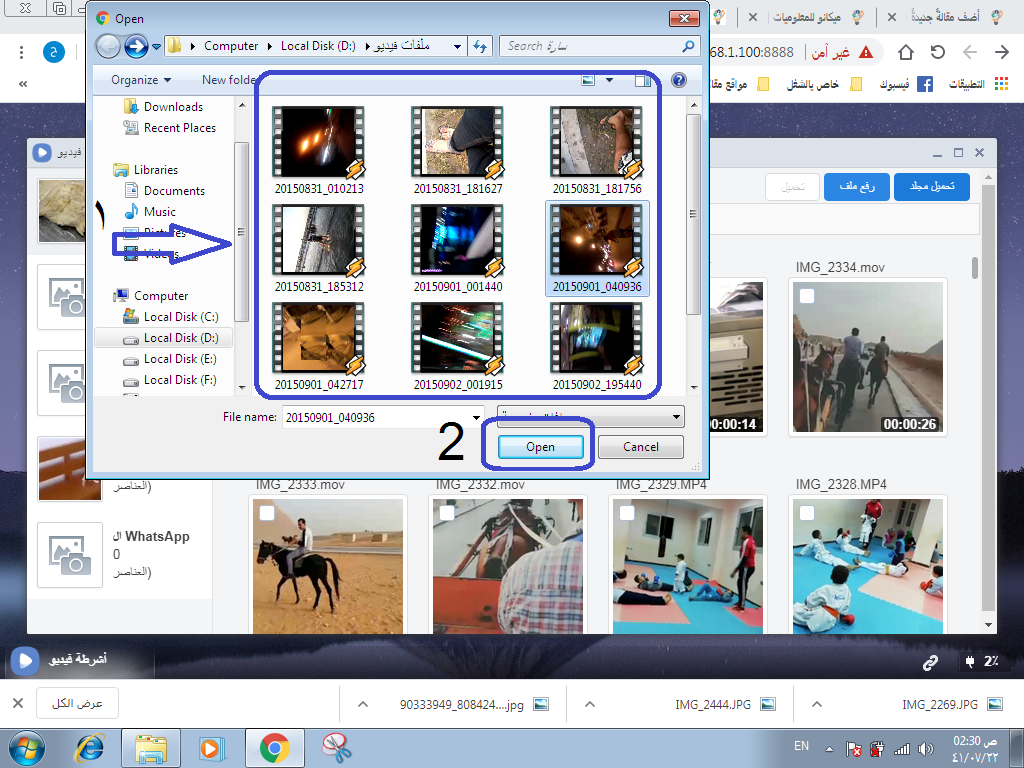Come trasferire file da iPhone a computer e viceversa senza cavo
السلام عليكم ورحمة الله وبركاته
Ciao e benvenuto a tutti i follower e visitatori di Mekano Tech Informatics in una nuova e utile spiegazione, soprattutto per i possessori di iPhone nella difficoltà di trasferire file dall'iPhone al computer e viceversa.A casa o al lavoro
Se sei una di quelle persone che soffrono della necessità di usare un programma iTunes Ogni volta che vogliono trasferire qualcosa sui telefoni iPhone o anche viceversa,
Sono felice di offrire tutte le soluzioni a questo problema per i possessori di telefoni iPhone e iPad, in particolare con il non utilizzo del programma iTunes, e molti di noi non trovano l'utilizzo o il download dal telefono e dal computer attraverso di esso
Ma ci sono tanti programmi e tante soluzioni in queste situazioni per trasferire foto e filmati da iPhone a computer e viceversa
Quello che spiegherò in questo articolo è un programma chiamato AirDroid che scaricherai dall'App Store dal tuo telefono
Trasferisci file da e verso iPhone utilizzando AirDroid
AirDroid è uno dei migliori programmi che ho provato personalmente, che permette senza problemi di trasferire dall'iPhone al computer e anche dal computer all'iPhone senza l'uso di cavi Utilizzando un cavo USB permanentemente, e io personalmente uso questo metodo per trasferire file da e verso iPhone perché è davvero il modo migliore e il suo contenuto è al 100% e da un'esperienza personale e non un'esperienza trasferita da altri, tutto ciò che devi fare è seguire tutti i passaggi fino alla fine per poter conoscere il trasferimento dall'iPhone al computer e viceversa senza usare usb
- Per prima cosa, ovviamente, dovrai scaricare l'app AirDroid dall'App Store o direttamente tramite il seguente link:
- Ora esegui l'applicazione,
- Quindi fai clic sui miei dispositivi, incluso AirDroid Web.
- Ora noterai che ci sono due modi per poter connettere il tuo iPhone al computer.Sceglieremo il secondo passaggio
- Semplicemente, inserisci il numero dell'indirizzo IP dell'iPhone, che ti spiegherò questo passaggio per scoprire il numero dell'indirizzo IP e inserirlo nel browser del computer, quindi accettare i permessi richiesti dall'applicazione.
Spiegazione con immagini passo dopo passo
Spiegazione del trasferimento di foto e video da iPhone a computer senza cavo e viceversa
Dopo aver scaricato il programma, aprilo sul tuo telefono
- Fare clic sulla parola i miei dispositivi e quindi scegliere AirDroid Web come nell'immagine seguente
- Digita i numeri segnati nell'immagine davanti a te nella barra degli indirizzi del browser del tuo computer come noterai nelle due immagini consecutive
- Scrivi il numero nel browser del computer, come in foto
- Dopo aver digitato i numeri che ti appariranno, premi Invio per trasferirti sul tuo telefono, e vedrai sul telefono la conferma della connessione come nell'immagine seguente
- Clicca su Accetta dal telefono e noterai davanti a te sul computer che tutti i tuoi file, comprese foto, video, documenti e altro, sono stati aperti, come nell'immagine seguente per il tuo iPhone
- Spostati dove vuoi e sposta, elimina e aggiungi file, video, immagini e musica come preferisci con facilità e facilità senza alcuna connessione, senza cavi o programmi a pagamento
Sarai anche molto veloce nel trasferire file da iPhone a computer e viceversa grazie alla qualità della tua internet
Passaggi per trasferire file e foto da iPhone a computer senza cavo:
- Scegli uno dei file di fronte a te, ad esempio le immagini, il file immagine, e fai clic su di esso per inserire tutti i file immagine sul telefono tramite il computer, come si nota nell'immagine seguente
- Trasferirò un'immagine dal telefono al computer come esempio per trasferire qualsiasi cosa
Clicca sul file immagine
- Vai al passaggio successivo per trasferire un'immagine sul tuo computer
- Dopo aver aperto il file immagine, come di fronte a te, selezionerò un'immagine specifica e come salvarla sul computer
- Seleziona l'immagine e poi clicca sulla parola download
- Nell'immagine seguente, ti verrà chiesto di selezionare un luogo in cui salvare l'immagine.Scegli la posizione che desideri sul tuo computer
- Dopo aver selezionato il file da salvare, premere la parola salva per salvare l'immagine e completare questo passaggio
Passaggi per trasferire foto e video dal computer all'iPhone senza cavo:
- In questo piano, daremo un esempio di trasferimento di un video da un computer a un iPhone
- Dopo i passaggi per aprire il programma, fai clic sul file video come nell'immagine seguente e segui i passaggi successivi
- Apparirà un elenco di file video di fronte a te, scegli il file in cui vuoi inserire il nuovo video da sinistra
- Quindi fare clic sulla parola "Carica file" per scaricare il video dal computer all'iPhone, come mostrato nell'immagine seguente
- Ti chiederà quindi di scegliere la posizione dei video che scarichi su iPhone, quindi seleziona il video che desideri e fai clic sulla parola apri come mostrato di fronte a te nell'immagine seguente
Qui la spiegazione è stata completata con immagini passo passo in modo semplice e utile per tutti
Vogliamo che tu condivida l'articolo in modo che tutti possano beneficiarne
Per favore, e non è un ordine aiutarci a cercare spiegazioni utili a te e agli altri
Articoli che potresti trovare utili:
Scopri e visualizza la percentuale della batteria su iPhone Xs, Xs Max o Xr
Come disattivare il suono della tastiera su iPhone
Come creare un account icloud per iPhone con spiegazione con immagini
Come trasferire dati da Android al nuovo iPhone
Scarica iTunes 2020 per trasferire file dal computer all'iPhone
Come nascondere l'aspetto su WhatsApp per iPhone
Modi corretti per risparmiare la batteria dell'iPhone
Come mostrare il pulsante Home su iPhone (o il pulsante mobile)
Il miglior programma per ripristinare e recuperare tutti i messaggi cancellati e i messaggi iPhone