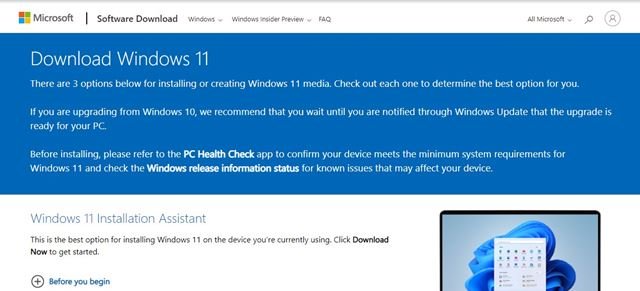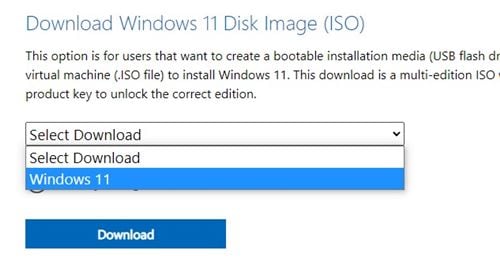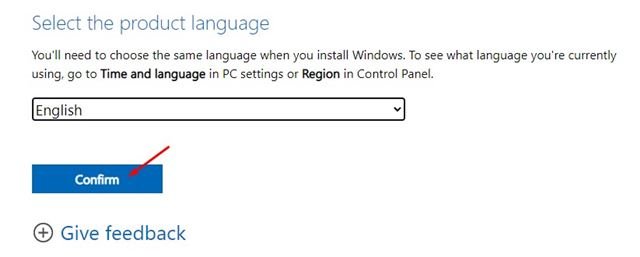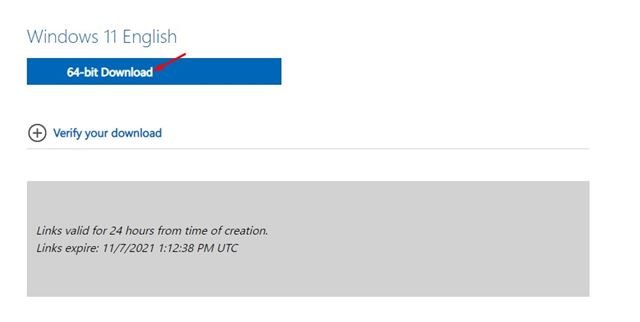マイクロソフトでは、11つの異なる方法でWindows11をダウンロードしてインストールすることができます。 Windows Updateオプションを使用して、最新バージョンのWindows 11をインストールするか、Windows 11インストールアシスタントを使用するか、Windows XNUMXインストールメディアを作成するか、ディスクイメージファイルをダウンロードすることができます。
11つのうち、メディア作成ツールを必要とする方法が最も簡単です。 USB / DVDを接続し、メディア作成ツールを実行する必要があります。 Windows XNUMX Media Creation Toolは、すべてを独自に処理します。
ただし、メディア作成ツールを使用したくない場合はどうなりますか? このような場合は、Windows11のディスクイメージをダウンロードできます。 メディア作成ツールを使用してWindows11ISOファイルをダウンロードできますが、これは長いプロセスになります。
Windows 11では、Microsoftは、すべてのユーザーがメディア作成ツールを使用せずにWindows11ISOファイルをダウンロードできるようにします。 これは単に、Windows11ISOファイルをダウンロードして後で使用するために保存できることを意味します。
メディア作成ツールなしでWindows11ISOファイルをダウンロードする
したがって、メディア作成ツールを使用せずにWindows 11 ISOファイルをダウンロードする方法を探している場合は、ここで検索を終了する必要があります。
この記事では、メディア作成ツールを使用せずにWindows11ISOファイルをダウンロードするためのステップバイステップガイドを共有します。 確認しよう。
1.まず、お気に入りのWebブラウザーを開いて、これにアクセスします ページ マイクロソフトから。
2. Windows 11のダウンロードWebページには、11つの異なるオプションがあります。 メディア作成ツールなしでWindowsXNUMXISOファイルをダウンロードするには、下にスクロールします Windows11を選択します 以内に イメージダウンロードWindows11ディスク .
3.ここで、製品の言語を選択するように求められます。 言語を選択してください 。ボタンをクリックします 確認 .
4.これで、MicrosoftからWindows11ISOファイルが提供されます。 ボタンをクリックするだけ ダウンロード 画像ファイルをダウンロードします。
重要: Windows11は32ビットプロセッサでは使用できないことに注意してください。 Windows11をダウンロードしてインストールするオプションは64ビットデバイスのみです。
これは! 私は終えた。 Windows 11 ISOファイルをダウンロードした後、Rufusを使用してWindows11で起動可能なUSBドライブを作成できます。
また、Windows 11を任意のコンピューターにインストールする場合は、イメージマウントソフトウェアを使用してイメージをアップロードし、直接インストールすることができます。
したがって、このガイドは、メディア作成ツールを使用せずにWindows11ISOファイルをダウンロードする方法に関するものです。 この記事がお役に立てば幸いです。 お友達にもシェアしてください。 これについて疑問がある場合は、下のコメントボックスでお知らせください。