ルーターのネットワーク名を変更する オレンジ
ルーターのネットワーク名を変更する方法 オレンジ XNUMX分もかからない非常に簡単な方法
前の説明で私は説明しました オレンジ色のルーターのユーザー名とパスワードを知っている , ただし、この説明ではネットワーク名をルーター内で任意の名前に変更します。
あなたがしなければならないのは、グーグルクロームブラウザまたはあなたが持っている他のブラウザに行き、そして検索バーにルーターのIPを入力することです
ほとんどの場合、IPは192.168.1.1になりますが、別の説明では Windows内からルーターのIPまたはアクセスを確認する方法

次に、Enterキーを押してルーターページに入り、ユーザー名とパスワードを入力します
ほとんどの場合、ユーザー<ユーザーまたは管理者<管理者です。両方を試してルーター設定を入力し、オレンジルーターのWi-Fiパスワードを変更してください。
パスワードとユーザー名を入力したら、ログインをクリックして設定ページに入ります

次の図のように、WLANという単語を含め、前の図のように「基本」という単語を選択します。
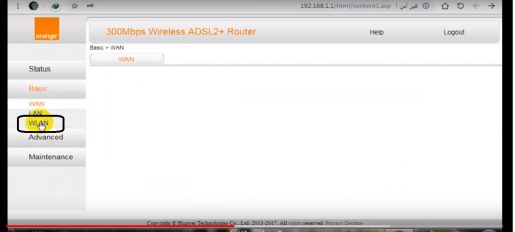
目の前の写真のように、Wi-Fi設定ウィンドウが表示されます。
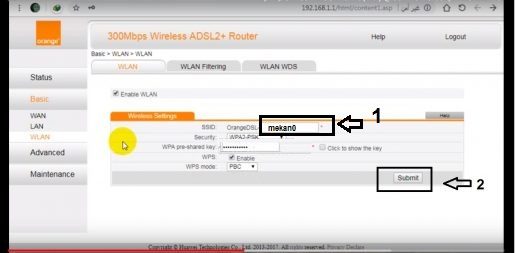
目の前の画像に示すように、ボックス XNUMX に新しい名前を入力します。
次に、[送信]を押して設定を保存します
新しい設定を保存するために、ルーターが再起動する場合があります
すべてのルーターに関する他の説明でお会いしましょう
他にご不明な点がございましたら、コメント欄にご記入ください。すぐにお答えいたします。
参照:









