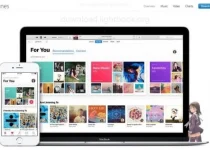最新のサイバーセキュリティのトレンドをフォローしている場合は、少なくとも長期間使用していないときは、カメラをオフにしておくことが最善であることに同意するでしょう.
以下では、Windows PC の内蔵カメラをオフにする正確なステップバイステップの方法について説明します。 それでは始めましょう。
Windows で内蔵カメラを無効にする方法
ビルトインの高品質カメラ アプリの利点を歌う必要はありません。特に新しい在宅勤務文化では、一時的な流行というよりも、文化的な変化と仕事の未来のように見えます。 一部の専門家は以前に予測した .
ウェブカメラを使用すると、同僚とオンラインでリアルタイムにコミュニケーションできるだけでなく、オンライン テキスト アプリケーションでは得られないチームの絆を深める機会も得られます。
残念ながら、テクノロジのほとんどのものと同様に、コンピュータのカメラも悪用されないわけではありません。 たとえば、ハッカーはさまざまな手法 (マルウェアのインストールが最も一般的) を使用してコンピューターに侵入し、カメラを制御することがあります。 その場合、カメラは許可されていない人を効果的に制御します。 誰がオンまたはオフにしたり、自由に記録したりできます。
実際、特にしばらく使用する予定がない場合は、カメラを下に置いておくことは、一部の人が信じているように、過度の予防策ではないかもしれません. 開始方法は次のとおりです。
まず、押して設定メニューを起動します Windowsキー+ ショートカット I. または、 スタートメニュー 、「設定」と入力し、最適な一致を選択します。
今クリック プライバシー アイコンを選択します カメラ 設定アプリから。 最後に、オプションをオフにします アプリにカメラへのアクセスを許可する サードパーティのアプリがカメラにアクセスできないようにする。
Windows 11 を使用している場合、詳細はわずかに異なります。 これがどのように見えるかです:

Windows 11 でカメラを無効にするには、上部のカメラ アクセス ボタンをオフにするだけです。
デバイス マネージャーでカメラを無効にする
何らかの理由で、設定メニューからカメラを無効にする際に問題が発生した場合は、デバイス マネージャーに頼るのが最善の策です。
デバイス マネージャーは、PC を中央に配置できるようにする PC の中心的なコンポーネントであり、ここで開始する方法を説明します。
の検索バーに移動します スタートメニュー をクリックし、「デバイス マネージャー」と入力して、最適なものを選択します。 デバイス マネージャーから、アイコンを選択します。 カメラ 、カメラを右クリックしてから、 デバイスを無効にする .
そこから、確認ダイアログが表示されます。 クリック نعم 確認すると、Windows カメラが正常に無効になります。
Windows の内蔵カメラを無効にする
使用していないときに Windows カメラをオフにすることで、コンピューターのセキュリティをもう少し強化できます。 ただし、これはサイバーセキュリティの重要な側面ですが、サイバーセキュリティは単にカメラをオフにするだけではありません.