USBフラッシュドライブからWindows11をインストールする方法を説明する
USBドライブからのWindows11のインストールは、思ったより簡単です。 これは、PCでWindows11を実行するための完全なステップバイステップガイドです。
Windows 11は、テクノロジー愛好家の間で多くの話題を呼んでいます。 それは使いやすい機能のホストと組み合わされた魅力的なインターフェースを持っています。 PCでWindows11に切り替えることを計画している場合は、起動可能なUSBドライブからWindowsXNUMXをインストールする方法を次に示します。
起動可能なUSBドライブを作成することは、非常に技術的で退屈な作業のように思えるかもしれませんが、適切なソフトウェアと少しの時間で、簡単に作成できます。 ただし、興奮しすぎる前に、Windows11をインストールする前に満たす必要のあるXNUMXつの要件があります。 セキュアブートとTPM2.0を有効にする 「BIOS設定」から。 完了したら、インストールを続行します。
この記事は11つの部分に分かれています。最初の部分では、Windows 11 USBドライブを作成する手順を詳しく説明し、XNUMX番目の部分では、ドライブからWindowsXNUMXをインストールする手順を説明します。
Windows11の起動可能なUSBドライブを作成する
先に進む前に、使用するUSBドライブのストレージ容量が8GB以上であることを確認してください。 そしてあなたはしましたダウンロード Windows 11ISOファイル お使いのコンピュータで。
起動可能なドライブを作成するには、 Rufus ダウンロード プログラムを実行してから、プログラムを実行/開きます。

外付けUSBドライブまたはディスクがXNUMXつ接続されている場合は、[デバイス]の下に表示されます。 複数のデバイスが接続されている場合は、[デバイス]ドロップダウンメニューをクリックして、目的のオプションを選択します。

次に、[ブートの選択]で[ディスクイメージ]または[ISO]が選択されていることを確認し、[選択]をクリックして、ドライブに書き込むISOイメージを参照して選択します。

開いた[ファイルエクスプローラー]ウィンドウで、ファイルを見つけて選択し、下部にある[開く]をクリックします。

[イメージオプション]の下に、ドロップダウンメニューに[Windows標準インストール]と[Windows ToGo]のXNUMXつのタイプが表示されます。 最初のものがデフォルトで選択されており、デフォルト設定を使用することをお勧めします。 また、Rufusはデバイスに基づいてパーティションスキームを選択します。 「UEFI」BIOSモードの場合、パーティション分割スキームはGPTに設定され、「レガシー」の場合はMBRに設定されます。

繰り返しになりますが、必要に応じてボリュームラベルを変更できますが、[フォーマット]オプションにもデフォルト設定を使用することをお勧めします。 また、[高度な書式設定オプションを表示する]セクションがあり、すばやく簡単な操作を行う場合はそのままにしておく必要があります。 最後に、「開始」をクリックして、起動可能なUSBドライブを作成します Windows xnumx.

USBドライブのデータが削除されることを通知する警告ボックスが表示されます。 [OK]をクリックして続行します。

プロセスが開始され、完了するまでに最大11分かかる場合があります。 完了したら、USBドライブを取り外します。 次に、フラッシュしたばかりのWindowsXNUMXオペレーティングシステムをUSBドライブにインストールします。
USBドライブからWindows11をインストールする
起動可能なWindows11 USBドライブができたので、インストールプロセスを開始します。 Windowsをインストールするシステムの電源を切り、USBドライブを接続します。
ملاحظة: HPCompaqラップトップにWindows11をインストールしました。 スタートメニューのインターフェイスとキーは、メーカーによって異なる場合があります。 コンセプトはほぼ同じですが、ユーザーマニュアルを確認するか、ウェブを検索してシステムのアイデアを入手してください。
次に、電源ボタンを押してコンピューターの電源を入れ、を押します。 ESC画面が点灯したら、スタートアップメニューに入ります。 その後、を押します F9重要なのは、ブートオプションメニューに入ることです。

次に、矢印キーを使用して以前に起動したUSBドライブを選択し、を押します。 ENTER.

システムは準備が整うまでに数分かかります。まったく進行していないように見えても、その間はコンピューターの電源を切らないでください。 しばらくすると、Windowsセットアップ画面が表示されます。
[言語]、[時間と国の形式]、[キーボードまたは入力方法]を選択し、下部にある[次へ]をクリックします。

次に、「今すぐインストール」オプションをクリックします。

次に、[Windowsのアクティブ化]画面が起動します。 表示されたスペースにプロダクトキーを入力し、下部にある[次へ]をクリックします。 ただし、プロダクトキーをすぐに入力したくない場合は、[プロダクトキーがありません]オプションをクリックしてインストールを続行し、Windows11のインストール後に入力します。

次に、インストールするオペレーティングシステムをリストから選択し、下部にある[次へ]をクリックします。 オペレーティングシステム「Windows11Pro」をインストールしました。

次のページには、Windows 11のライセンス条項と通知が一覧表示されます。読み終えたら、[ライセンス条項に同意します]チェックボックスをオンにして、[次へ]をクリックします。

これで、11つのインストールオプションが表示されます。 [アップグレード]を選択すると、ファイル、アプリ、および設定がWindows 11に転送されます。ただし、多くのユーザーは、アップグレードに移動しようとするとエラーが発生します。 [カスタム]を選択すると、システム上のすべてのデータが削除され、Windows 11の新しいコピーがインストールされます。[アップグレード]オプションでエラーが発生した場合、または単にWindows XNUMXで最初からやり直したい場合は、[カスタム]オプションを選択してください。 。
通知 :「カスタム」オプションを選択すると、データが削除されます。 したがって、必要に応じて、重要なファイルやプログラムのバックアップを作成することをお勧めします。

次に、Windows 11をインストールするドライブを選択し、下部にある[次へ]をクリックします。

選択したパーティションに以前のバージョンのファイルが含まれている場合、それらが新しいフォルダに移動されることを通知する通知ボックスが表示される場合があります。 [OK]をクリックして続行します。

それでおしまい! これで、Windows11がコンピューターへのインストールを開始します。

インストールプロセスが完了するのを待って、コンピューターを再起動します。 次に、画面の指示に従ってWindowsをセットアップすると、Windows11が数分で起動して実行されます。 そしてここで私はUSBフラッシュドライブからWindows11をインストールしました

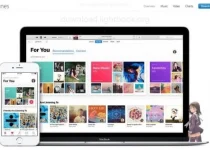








これはとても美しいです
最も美しいのは私たちと一緒にいることです。 あなたの美しいバラ