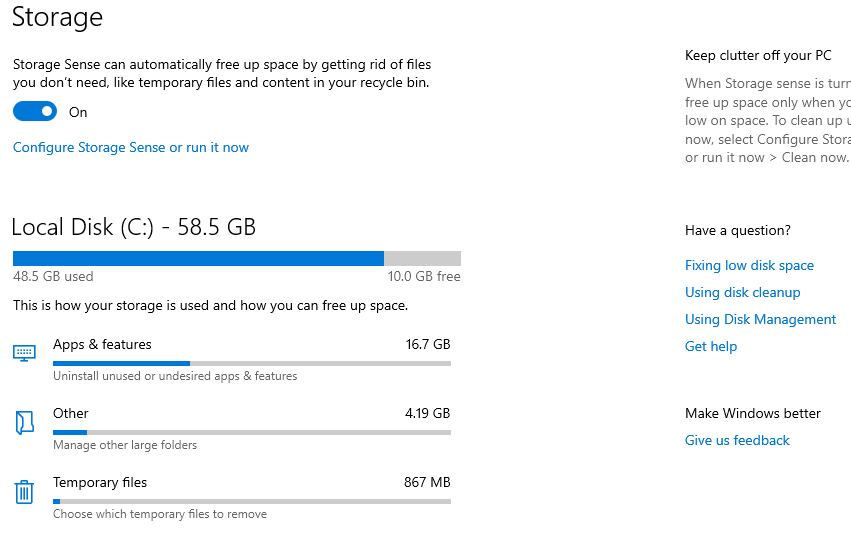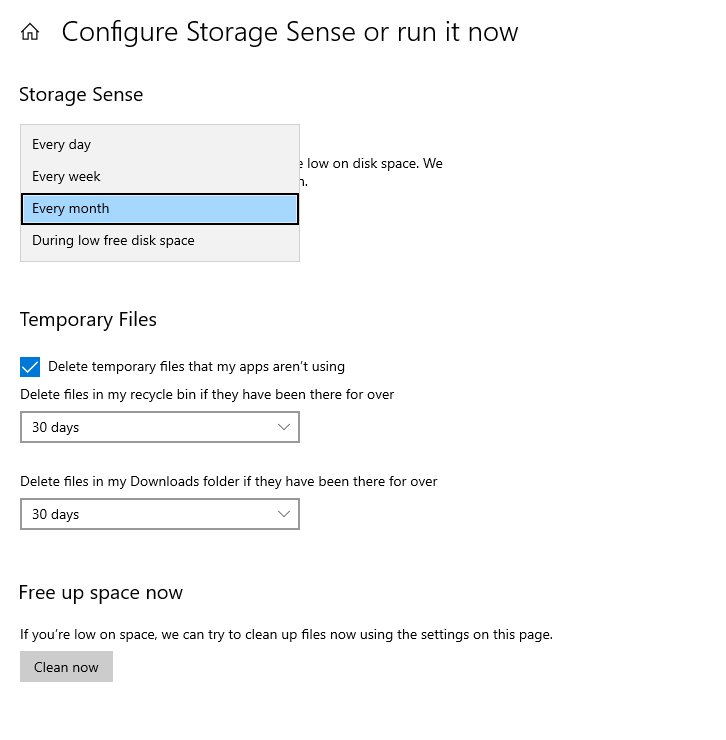Windows10でcスペースフル問題を解決する方法
一般的にWindowsユーザーが直面する多くの問題があります。 ただし、この投稿では、Windowsで最も一般的な問題の10つである、Windowsのcパーティションの充填、特にWindows XNUMXのバージョンでの解決、およびcディスクを空にして取り除く方法について学習します。多くのユーザーに存在し、コンピュータの速度低下や他の多くの問題につながるこの非常に厄介な問題の。
以前のバージョンのWindowsXP、Windows 7、Windows 8、および8.1では、この問題を解決するためのMicrosoftの公式な方法はありません。 ただし、ユーザーがこの問題に特化したソフトウェアに依存することで、この問題を解決する方法がいくつかあります。
Windows 10のリリースが来たとき、特にWindows 10 Creators Updateは、プログラムをダウンロードせずにWindows 10のディスクがいっぱいになる問題を解決する「ストレージセンス」機能など、多くの新機能をもたらしました。
Storage Senseとは何ですか?
この機能は非常に短時間で機能し、古い未使用のシステムファイルを監視し、Windowsユーザーとして指定したスケジュールに従ってそれらを削除します。 たとえば、ごみ箱またはWindowsのダウンロードフォルダと一時ファイルにいくつかのファイルがある場合、それらのファイルはXNUMX日後にユーザーの介入なしに自動的に削除されます。
StorageSenseをアクティブ化する方法
この方法は非常に簡単で、多くのクリックを必要としません。 ただ、あなたがしなければならないのは、Windows 10の設定画面に移動し、次の手順を実行することです。
- 「設定」画面に移動します
- 「システム」セクションをクリックします。
- サイドメニューから「ストレージ」をクリックします
- [ストレージセンス]オプションを有効にして、[ストレージセンスの構成]をクリックするか、今すぐオンにします
- 自分に合わせて設定を調整してください。
- 詳細については 。 設定を入力して「システム」セクションをクリックした後、サイドメニューから「ストレージ」オプションをクリックし、「ストレージセンス」オプションをアクティブにします。
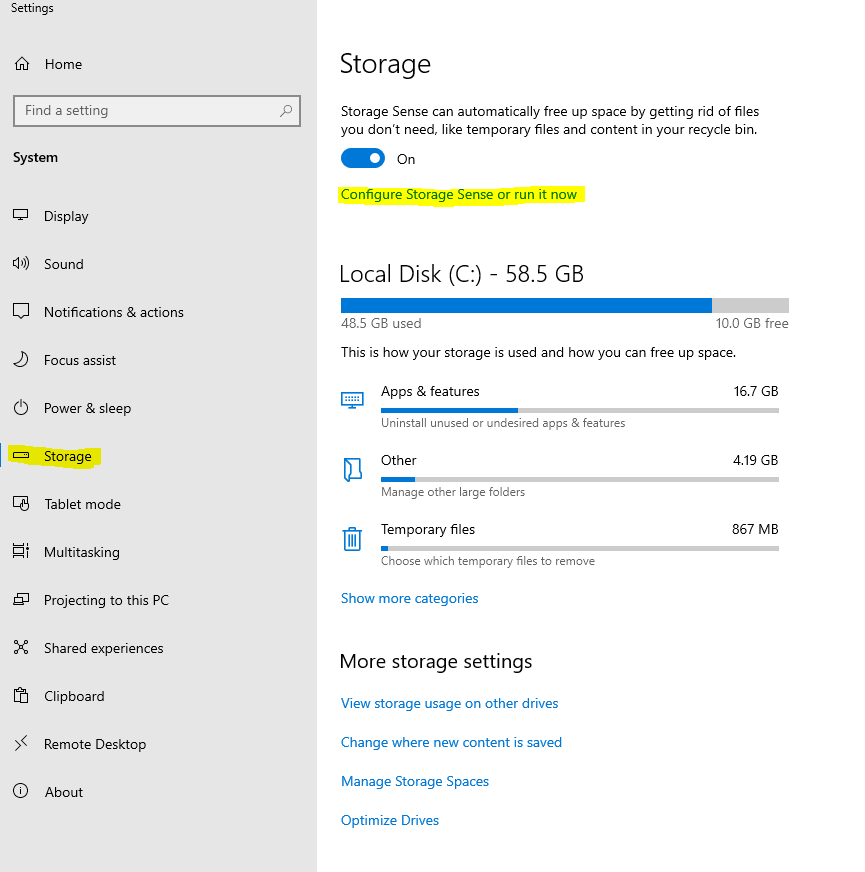
これで、StorageSenseがアクティブになります。 ただし、デバイスで以下の方法で設定をカスタマイズおよび調整する必要があります。
- Windowsで未使用のファイルを削除する期間を設定します
- 以下のスクリーンショットのように、「ストレージセンスを構成するか、今すぐ実行する」をクリックするだけです。
システム内の未使用ファイルの削除期間を制御するためのXNUMXつの非常に重要なオプションが表示されます。それは、毎日、毎週、毎月、またはCパーティションの低ストレージ領域からの削除です。 下の画像のように、下の「RunStorageSense」から選択してください。
- 毎日の削除
- 毎週削除
- 毎月削除
- 一時ファイルを削除し、ファイルをダウンロードします
下にスクロールして、[一時ファイル]の下のオプションの前にチェックマークを付け、30日ごとに削除期間を選択します。また、下の画像に示すように、ダウンロードフォルダーからファイルを削除するオプションにチェックマークを付け、30日ごとに削除期間を設定します。 。
ここで、私の友人は、Windows10のcスペースを埋める問題の説明と解決を終えました