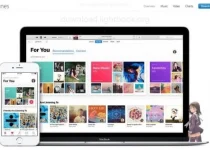Windows 11、10、または 8 で高度なスタートアップ オプションにアクセスする方法
Windows 11、Windows 10、および Windows 8 で使用できる Advanced Startup Options (ASO) メニューは、オペレーティング システム全体の中央修復場所です。
ここから、この PC のリセット、システムの復元、コマンド プロンプト、スタートアップ修復などの Windows の診断および修復ツールにアクセスできます。
また、起動時に問題が発生した場合に Windows を起動するのに役立つ他の起動方法の中でも、スタートアップ設定、セーフ モードを含むメニューにアクセスする場所でもあります。 つまり、Advanced Startup Options はメニューとして機能します。 前文 Windows 11/10/8。
このメニューは、起動エラーが XNUMX 回連続して発生すると、自動的に表示されます。 ただし、手動で開く必要がある場合は、そこにあります これを行うXNUMXつの異なる方法 .
どの方法を使用するかを決定する最善の方法は、Windows への現在のアクセス レベルに基づいて決定することです。
- Windows が正常に起動する場合 : 任意の方法を使用しますが、方法 1、2、または 3 が最も簡単です。
- Windowsが起動しない場合 : 方法 4、5、または 6 を使用します。少なくとも Windows ログイン画面にアクセスできる場合は、方法 XNUMX も機能します。
所要時間 : ASO へのアクセスは簡単で、使用する方法に応じて数秒から数分かかります。
Advanced Startup Options メニューにアクセスするこれらの方法はすべて、特に明記されていない限り、Windows 11、Windows 10、Windows 8、または Windows 8.1 のどのエディションでも正常に機能します。
最初の方法: SHIFT + 再起動
これは、これを行う最も簡単な方法です。 キーを押し続けるだけです SHIFT 選択中 リブート 、どこからでも利用可能 エネルギーのシンボル .
電源アイコンは、ログイン/ロック画面だけでなく、Windows 全体で使用できます。

あとは、Advanced Startup Options メニューが開くまで待つだけです。
この方法は、スクリーン キーボードでは機能しないようです。 この方法で開くには、コンピューターまたはデバイスに物理キーボードを接続する必要があります。
方法 2: 設定メニュー
-
Windows 11 では、[スタート] ボタンを右クリックして、 設定 "。
Windows 10 では、[スタート] ボタンを選択し、[設定] ボタンを選択してから、 アップデートとセキュリティ .
Windows 8 では、右からスワイプしてチャーム バーを開きます。 見つける コンピューターの設定を変更する 。 選ぶ 更新と回復 左側のメニューから (または 年 Windows 8.1 より前)。
-
選択 回復 オプションメニューから。
-
見つける 高度なスタートアップ 、右側のオプションのリストの一番下にあります。
-
見つける 今すぐ再起動 .
-
メッセージが表示されるまで待ちます お待ちください 詳細な起動オプションを開くまで。
方法 XNUMX: シャットダウン コマンド
-
コマンドプロンプトを開きます。
別のオプションは、ロックを解除することです ラン (キーボード ショートカットを使用します。 WIN + R ) なんらかの理由でコマンド プロンプトを起動できない場合は、そもそもここにいるという問題に関連している可能性があります。
-
続行する前に、開いているファイルを保存してください。そうしないと、最後の保存以降に行った変更がすべて失われます。
-
次の方法で close コマンドを実行します。
shutdown /r /o実行されたシャットダウン コマンドをキャンセルするには (作業を保存するのを忘れた場合など)、実行します。 オフ/ 同じコマンド プロンプト ウィンドウで。
-
見つける 閉じる 数秒後に表示されるログアウト警告メッセージに。
-
何も起こっていないように見える数秒後、Windows が終了し、次のメッセージが表示されます。 お待ちください "。
-
Advanced Startup Options メニューが開くまで数秒待ちます。
方法 XNUMX: Windows インストール メディアから起動する
-
Windows インストール ファイルを含む Windows 11、Windows 10、または Windows 8 DVD またはフラッシュ ドライブをコンピューターに挿入します。
必要に応じて、他の人のディスク (または他のメディア) を借りることができます。 Windows をインストールまたは再インストールする必要はありません。高度なスタートアップ オプションにアクセスするだけです。プロダクト キーやライセンスの脱獄は必要ありません。
-
どのような状況でも、ディスクから起動するか、USB デバイスから起動します。
-
見つける التالي 画面から Windowsセットアップ .
-
選択 あなたのコンピューターを修理する ウィンドウの下部にあります。
-
高度な起動オプションがほぼ瞬時に起動します。
11 番目の方法: Windows 10/8/XNUMX 回復ドライブから起動する
-
Windows 11、Windows 10、または Windows 8 の回復ドライブを空いている USB ポートに挿入します。
積極的でなく、回復ドライブを作成できない場合でも心配はいりません。 あなたまたは友人が同じバージョンの Windows を搭載したコンピューターを持っている場合は、手順について「Windows 回復ドライブを作成する方法」を参照してください。
-
フラッシュ ドライブからコンピューターを起動します。
-
画面内 キーボード レイアウトの選択 、検索 合衆国 または、使用したい任意のキーボード レイアウト。
-
高度な起動オプションがすぐに開始されます。
方法 6: Advanced Startup Options で直接起動する
-
コンピューターまたはデバイスを起動または再起動します。
-
起動オプションを選択する システムを回復する ، 高度なスタートアップ ، そして返済 、 等々。
たとえば、一部の Windows 11/10/8 コンピュータでは、 F11 システムの回復を開始します。
このオプションの名前は、ハードウェア メーカーによって構成可能であるため、ここにリストされているオプションは、私たちが見たり聞いたりしたオプションのほんの一部です。 名前が何であれ、これからやろうとしていることは、Windows に組み込まれている高度な回復機能を起動することであることは明らかです。
Advanced Startup Options で直接起動する機能は、従来の BIOS では利用できません。 お使いのコンピューターは UEFI をサポートし、ASO メニューから直接起動するように適切に構成する必要があります。 幸いなことに、これは最近非常に一般的です。
-
高度な起動オプションが開始されるまで待ちます。
F8 と SHIFT + F8 はどうですか?
これ以上 F8 また Shift + F8 Advanced Startup Options メニューを起動するための信頼できるオプション。 このトピックの詳細については、Windows をセーフ モードで起動する方法に関するガイドを参照してください。
高度な起動オプションにアクセスする必要がある場合は、上記のいくつかの方法のいずれかでアクセスできます。
高度な起動オプションを終了する方法
ASO メニューの使用が終了したら、次のいずれかを選択できます。 継続する コンピューターを再起動します。 現在正常に動作していると仮定すると、これで Windows に戻ります。
あなたの他のオプションは コンピュータの電源を切る 、まさにそれを行います。