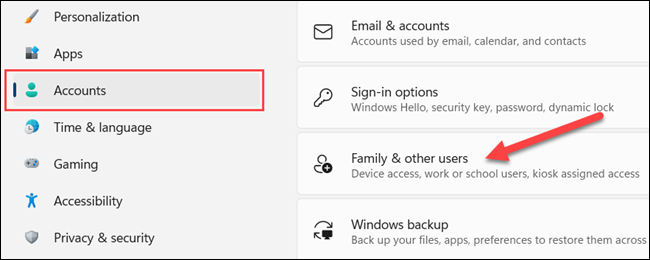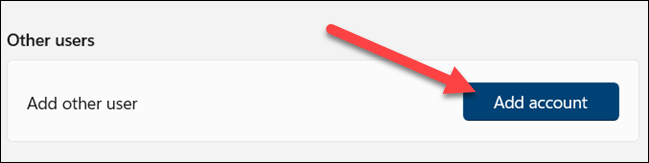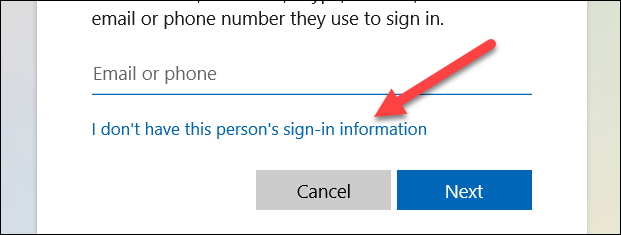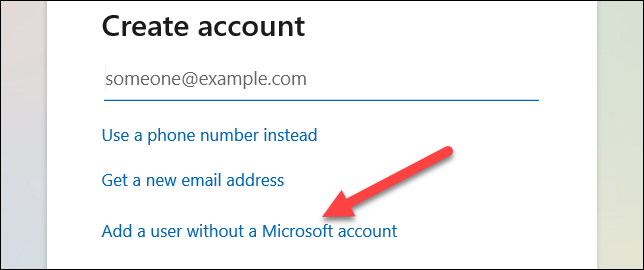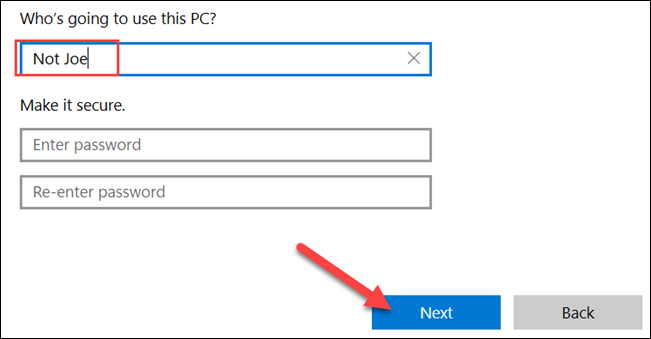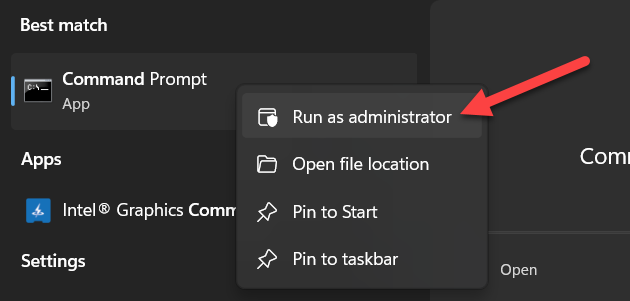Windows11でゲストアカウントを作成する方法
コンピューターを共有する簡単な方法は、専用のゲストアカウントを使用することです。 彼らはあなたの個人的なアイテムにアクセスすることなく彼ら自身のスペースを持つことができます。 Windows11でゲストアカウントを作成する方法を紹介します。
残念ながら、Windowsでゲストアカウントを作成するのは以前ほど簡単ではありません。 これを回避する方法はXNUMXつあります。 どちらの方法でも、誰でも使用できるパスワードなしのローカルアカウントが作成されます。 動作する各方法を紹介します。
Windows 11の「ゲストアカウント」とは何ですか?
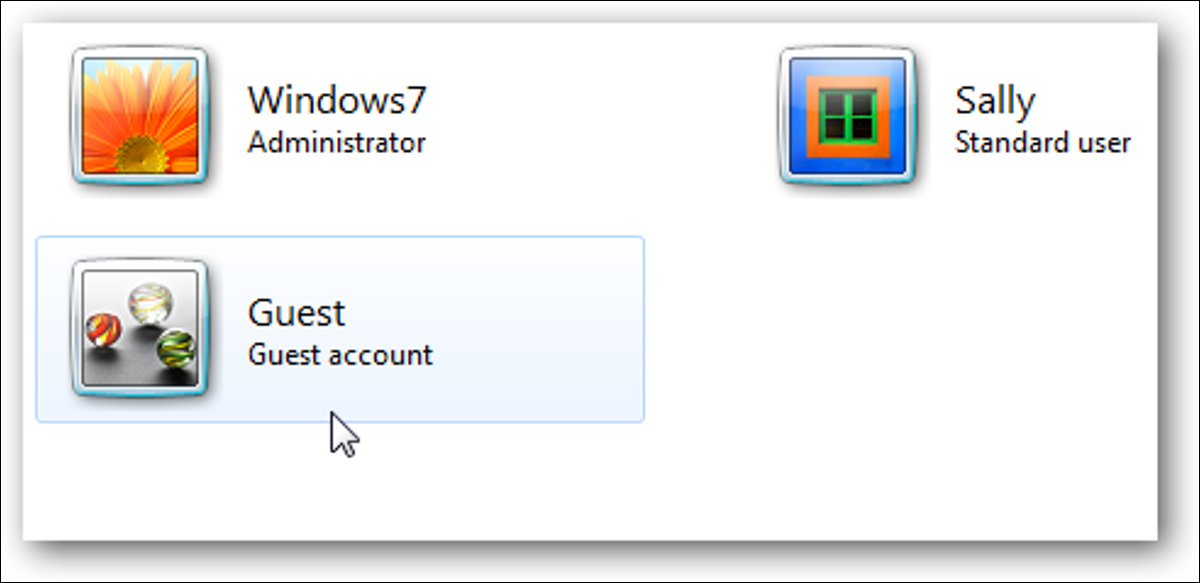
Windowsのゲストアカウントは、ここ数年で大きく変化しました。 Windows7およびWindows8により、カスタムの「ゲスト」アカウントを簡単に作成できるようになりました。 これらのアカウントは、コンピューターへのアクセスが制限されていました。 たとえば、ゲストアカウントはソフトウェアをインストールしたり、システム設定を変更したりできませんでした。
Windows 10以降、Microsoftはゲストアカウント機能を非表示にしました。 Microsoftは、ゲストアカウントの「ゲスト」名を引き続き保持していますが、Windows10より前に使用可能だったのと同じタイプのゲストアカウントを作成することはできません。
Windows 11は、それ以前のWindows10と同じです。 「実際の」ゲストアカウント機能には簡単にアクセスできません。 代わりに、パスワードを必要としないローカルアカウントを作成します。 これはゲストが行く場所ですが、同じ制限はありません。 プログラムをインストールして設定を調整することはできますが、プロファイルには影響しません。
[設定]から「ゲスト」アカウントを作成します
まず、Windows 11デバイスで設定アプリを開き、[アカウント]> [家族と他のユーザー]に移動します。
[その他のユーザー]セクションで、[アカウントの追加]をクリックします。
Windowsは、Microsoftアカウントでサインインするように要求します。 代わりに「この人のログイン情報がありません」をクリックしてください。
次に、[Microsoftアカウントなしでユーザーを追加する]を選択します。
次に、ゲストアカウント名を入力します。 実際には「ゲスト」になることはできませんが、それ以外は機能します。 パスワードフィールドを空白のままにして、[次へ]をクリックします。
これは! アカウントは他のアカウントと一緒に表示され、ログインにパスワードは必要ありません。
コマンドラインからゲストアカウントを作成する
この方法はもう少し技術的ですが、必要な手順が少なくて済みます。 開始するには、[スタート]メニューで[コマンドプロンプト]を検索し、右クリックして管理者として実行します。
このコマンドを入力してEnterキーを押します。 net user Guest1 /add /active:yes
ملاحظة: 「Guest1」は他の名前に置き換えることができますが、「Guest」は使用できません。
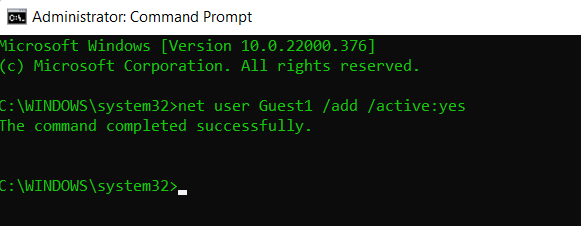
奇妙なことに、Microsoftは実際のゲストアカウントを作成する機能を削除しました。 実際のゲストアカウントにはより良い制限がありましたが、誰かにコンピュータを使用させたいだけの場合 Windows xnumx あなたのものを台無しにすることができずに、それはトリックです。