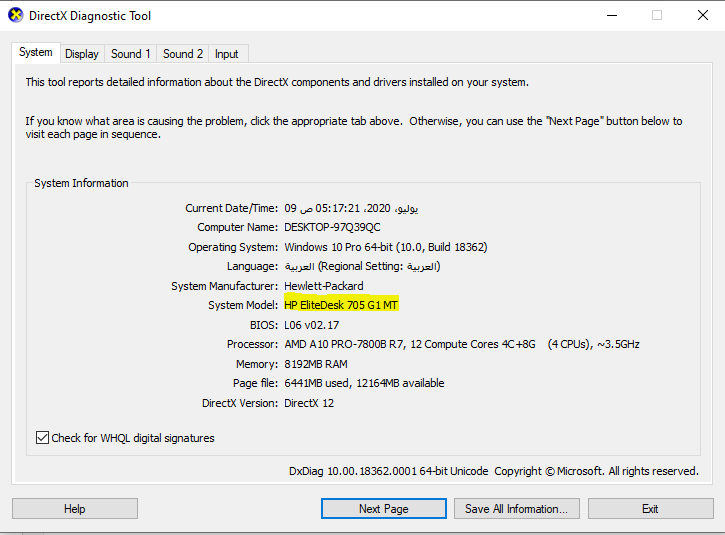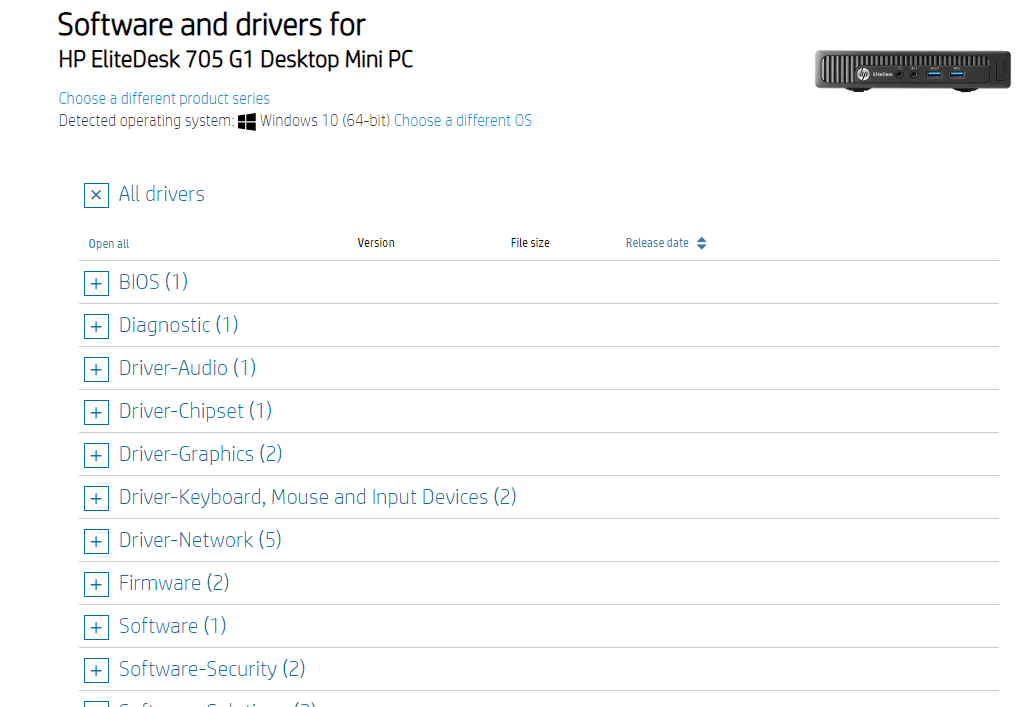完全なコンピュータードライバーをダウンロードする方法
ドライバーは、コンピューターとその付属品のドライバーまたはドライバーとして機能するコンピュータープログラムであり、ドライバーを使用すると、Windowsは、ディスプレイカード、サウンドカード、Lanカードなどのハードウェアコンポーネントを識別できます。 定義のプロセスは、ユーザーがコンピューターにWindowsの新しいコピーをインストールし終えたときに、ユーザーが強制的に実行する必要がある必要なことのXNUMXつです。
ほとんどのコンピューターには独自のドライバーディスクが付属していないため、コンピューターの管理経験が少ないユーザーにとって、ドライバーのインストールプロセスは特に困難です。そのため、この記事では、ユーザーがドライバーをダウンロードするのに役立つ最良の方法の選択をまとめて説明します。コンピューターの場合コンピューターの場合は、以下のいずれかの方法を選択して、デバイスのドライバーをダウンロードしてください。
公式ウェブサイトからドライバーをダウンロードします
最初の方法は、特にラップトップの公式Webサイトからドライバーをダウンロードすることです。 ラップトップをお持ちで、ドライバーをダウンロードしたい場合は、ラップトップの公式Webサイトにアクセスし、サイトでラップトップのブランド名とモデルを入力して、ドライバーの検索とダウンロードを開始する必要があります。 ラップトップのモデルを見つけるには、キーボードの「Windows」+「r」ボタンをクリックして「RUN」メニューを開きます。 その後、プレイリストが開き、「dxdiag」と入力して「Enter」ボタンをクリックします。 次に、この画像に示すように、ラップトップのモデル名とブランドがすぐに表示されます。 未満。
たとえば、私の場合、個人的には、デスクトップモデルはポータブルではありませんが、HP 105 G1 MTの一般的なアイデアを示すために、デバイスのスクリーンショットを撮る必要があります。 ラップトップまたはラップトップモデルを特定したら、HPの公式Webサイトにアクセスします。 ここ
、次に検索ボックスにラップトップまたはデスクトップのモデルを入力し、Windowsバージョンとプロセッサバージョンを選択すると、デスクトップコンピュータ全体のドライバがすぐに表示されます。ここでは、ドライバまたはドライバのダウンロードを開始するための手順がXNUMXつだけ残っています。公式サイト
デスクトップまたはラップトップコンピューターであるかどうかにかかわらず、コンピューターのドライバーをダウンロードするには、上記と同じ手順を選択します。唯一の違いは、デバイスの製造元の公式Webサイトにアクセスし、コンピューターの名前とモデルを入力することです。デスクトップまたはラップトップコンピューターであり、会社のWebサイトで製造を求められた場合は、Windowsバージョンのバージョンを指定します。
コンピューターとラップトップを識別するための最高のソフトウェアをダウンロードする
もちろん、XNUMX番目の方法は、デスクトップまたはラップトップを問わず、すべての種類のコンピューターで有効です。インターネットから不足しているドライバーをダウンロードしてコンピューターにインストールすることに特化したプログラムまたはすばらしいプログラムのグループを使用します。 これは、コンピューター上でドライバーまたはドライバーを実行または更新するのに最適なプログラムです。
DriverPack Solution2020をダウンロード17.10.14-19112