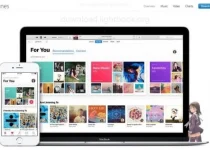仮想マシンで Windows 11 を実行する方法。
Windows 11 には厳しいハードウェア要件があり、Windows 11 仮想マシンをセットアップする際にいくつかの追加手順を実行する必要がありましたが、仮想マシンを動作させるために必要なすべての手順を確認できるようになりました。
Windows 11 仮想マシンの要件
仮想マシンを使用すると、Windows 11 や Windows XNUMX などのオペレーティング システムを実行できます。 Ubuntu 別の物理コンピューターを必要とせず、既存のコンピューター上で動作する仮想コンピューターを作成できます。 VM は、オペレーティング システムのベータ版のテスト、サンドボックスでのプログラムのテストなど、さまざまなテストに便利です。
Windows 11 仮想マシンを実行するには、次の通常の Windows 11 ハードウェア要件を満たす必要があります。
- 仕様には1GHzデュアルコアCPUが含まれており、
- 4 GB のランダム アクセス メモリ (RAM)、
- 64GBのストレージスペース、
- 720p 画面以上、
- トラステッド プラットフォーム モジュール (TPM) 2.0、
- セキュアブート、
- そしてメディア Windows11をインストールします.
CPU、RAM、ストレージ、ディスプレイの要件は、ほとんどの最新のコンピュータで簡単に満たすことができ、仮想マシンの実行に最適なソリッド ステート ドライブでさえ、従来のハード ドライブとそれほど高価ではありません。 ただし、本当の問題は TPM 2.0 とセキュア ブートの要件にあり、どちらかまたは両方により Windows 11 仮想マシンのインストールが妨げられることがよくあります。
仮想マシンに Windows 11 をインストールする方法
Windows 上で仮想マシンを実行するにはいくつかの方法がありますが、最も一般的な XNUMX つのオプションは VMWare Workstation Player と Oracle です。 VirtualBox。 ユーザー インターフェイスはまったく異なり、要件もわずかに異なります。 どちらでも好きな方を使用できますが、実際には問題ありませんが、使用したくない場合以外は両方をインストールしないでください。
ملاحظة: VMWare Workstation Player 内で TPM を使用することが可能であり、Oracle Virtualbox vXNUMX もそれをサポートします。 ただし、はるかに簡単であるため、ここでは無効にしています。
他のソフトウェアを使用して仮想マシンを作成する場合は、お好みのソフトウェアを使用できます。記載されている手順をソフトウェア要件に適合させるだけです。
Windows 11 をダウンロード
開始するには、ファイルをダウンロードする必要があります。WindowsのISO 11」 これを行うには、ドロップダウン メニューから「Windows 11 (複数バージョン ISO)」を選択し、「ダウンロード」ボタンをクリックします。

できるだけ早く Windows 11 ファイルのダウンロードを開始することをお勧めします。 実行可能ファイルのサイズは約 XNUMX GB で、高速インターネット接続がない場合、ダウンロードには少なくとも数分かかる場合があります。
また、Windows ISO ファイルをダウンロードしたときに保存された場所を必ず確認してください。この場所は後で必要になります。
VirtualBox に Windows 11 をインストールする
VirtualBox を使用する場合は、最新バージョンをダウンロードする必要があります الموقعالرسمي プログラムを作成してインストールします。 現時点での最新バージョンはバージョン 6.1 ですが、将来バージョン 7 が利用可能になる場合は必ず注目してください。
インストール後に VirtualBox を起動し、[ツール] をクリックしてから、[追加] ボタンをクリックします。
仮想マシンには、後で識別できるように適切でわかりやすい名前を付ける必要があります。オペレーティング システムのバージョンは「Windows 11」を選択して、「次へ」をクリックする必要があります。
ただし、重要な注意点が XNUMX つあり、可能であれば仮想マシン フォルダーを SSD に配置する必要があるということです。 従来のハード ドライブで仮想マシンを実行すると、SSD での仮想マシンの実行に比べて非常に遅くなります。
Windows 11 は技術的には 4 GB の RAM のみを必要としますが、8 GB のメモリを確保できれば、オペレーティング システムの全体的なパフォーマンスの向上に役立ちます。
デフォルトのデバイスを設定するときは、通常の使用にはデフォルトのオプションで問題ないため、残りの設定で「次へ」を繰り返し押す必要があります。 仮想マシンを構成した後、リストから Windows 11 (VM) を選択して右クリックし、[設定] を選択する必要があります。 VM をクリックして、上部のメニュー バーから [設定] を選択することもできます。
「ストレージ」タブをクリックします。 「空の」SATA デバイスを選択し、右側近くにある小さなディスク アイコンをクリックして、[ディスク ファイルの選択] を選択します。 に行く WindowsのISO 11 ダウンロードしたものを選択してください。
[OK] をクリックして [設定] ウィンドウを閉じ、大きな緑色の [スタート] ボタンをクリックします。
以前にロードした Windows ISO を選択すると、選択した Windows ISO が仮想 DVD ドライブにインストールされているため、黒い画面に「Press any key to boot from CD or DVD...」というメッセージが表示されます。 任意のキーを押すと、仮想仮想ドライブから起動する仮想コンピュータが選択されます。
見慣れた Windows ロゴが表示されたら、「TPM 2.0 とセキュア ブートを無効にする」セクションまで下にスクロールします。
VMWare Workstation Player に Windows 11 をインストールする
選択できる XNUMX 番目のオプションは、 VMWareワークステーションプレーヤー . これは、日常のアプリケーションで人気のあるもう XNUMX つの主要なハイパーバイザーです。 VMWare の Web サイトからダウンロードしてインストールします。
VMWare Workstation Player を起動し、[Create New Virtual Machine] をクリックします。
最初に行う必要があるのは、インストーラー イメージ用に以前にダウンロードした Windows 11 ISO を選択することです。 [インストーラー ディスク イメージ ファイル] オプションを選択し、[参照] をクリックして ISO ファイルを見つけます。 それができたら、[次へ] をクリックします。
VMWare Virtualbox Player はおそらくそれを Windows ISO として検出しません。 オペレーティング システムの種類を「Microsoft Windows」に変更し、バージョンを「Windows 10 以降 x64」に設定します。
仮想マシンに好きな名前を付けて、仮想ドライブを設定します。 よりは少なくない 64GB。 「仮想マシンを作成する準備ができました」ウィンドウで停止します。 追加する必要があります メモリにアクセスする 追加のファイルを仮想マシンに追加しないと、Windows 11 が正しく動作しません。 「デバイスのカスタマイズ」をクリックします。
最低 4GB の RAM を割り当てる必要がありますが、8GB を確保できる場合は、代わりにそれを行う必要があります。
[パーソナライズ] ウィンドウで [閉じる] をクリックし、[完了] をクリックします。 仮想マシンがすぐに起動し、「Press any key to boot from CD or DVD」と表示されます。 指示に従って任意のキーを押すと、おなじみの Windows インストール画面が表示されます。
TPM 2.0 とセキュア ブートを無効にする
インストールが適切に機能する前に、適用する必要がある小さな調整が 11 つあります。 Windows 2.0 には TPM XNUMX が必要です。デフォルトでは、VMWare Workstation Player も Oracle VirtualBox もこの要件を満たしていないため、無効にする必要があります。 さらに、VirtualBox はセキュア ブートをサポートしていないため、これも無効にする必要があります。
このウィンドウが表示されるまで、最初の数ページをクリックします。
Shift + F10 を押してコマンド プロンプトを開き、プロンプトで「regedit」と入力して Enter キーを押します。
組み込みのレジストリ エディタはすべての Windows インストールに付属しており、システムで使用できるほとんどのオプションを変更するために使用できます。 この場合、これを使用して TPM 2.0 とセキュア ブートの要件を無効にします。 変数値またはキーを削除すると重大な問題が発生する可能性があるため、レジストリ レコードを編集するときは十分に注意する必要があります。 ただし、このデバイスは仮想マシンであり、オペレーティング システムがまだインストールされていないため、あまり心配する必要はありません。最悪の場合でも、オペレーティング システムをインストールする前に仮想マシンを再起動すれば、加えられたすべての変更が反映されます。元に戻される。
انن<XNUMXxDXNUMX><XNUMXxDXNUMX><XNUMXxDXNUMX><XNUMXxXNUMX>لل<XNUMXxDXNUMX><XNUMXxDXNUMX><XNUMXxDXNUMX><XNUMXxAXNUMX> HKEY_LOCAL_MACHINE\SYSTEM\Setup[設定] を右クリックし、[新規作成] の上にマウスを置き、[キー] をクリックします。 レジストリ内の新しいキーの名前は「LabConfig」にする必要があります。大文字と小文字は区別されず、大文字と小文字を混合して使用すると読みやすくなります。
.
「LabConfig」キー内に 32 つの DWORD (32 ビット) 値を作成するには、「LabConfig」キーを選択し、左ペインの空いているスペースを右クリックして、「新規」>「DWORD (XNUMX ビット)」をクリックします。 -ビット) 値」。
最初の DWORD 値の名前は「BiosLockDisabled」、1 番目の DWORD 値の名前は「TpmEnabled」にする必要があります。両方の値は、それぞれ Bios Lock を無効にし、TPM を有効にするグラフィック値「XNUMX」を持ちます。
TPMチェックをバイパス
と他の名前:
バイパスセキュアブートチェック
すべてを正しく行った場合、次のような XNUMX つの DWORD が作成されます。
値は「0」から「1」に変更する必要があります。 したがって、「BypassTPMCheck」を右クリックして「変更」をクリックする必要があります。
値のデータを 1 に設定し、[OK] をクリックします。
DWORD「BypassSecureBootCheck」を使用して、まったく同じプロセスを繰り返す必要があります。 1 つの値を作成した後、「DWORD」キーワードが「LabConfig」キーに表示され、それぞれの値が「XNUMX」になるはずです。
これで、Windows 11 をインストールする準備が整いました。レジストリ エディターとコマンド プロンプトの右上隅にある [X] をクリックし、[Windows XNUMX を持っていません] をクリックする必要があります。プロダクトキー'。
通知 使用するプロダクト キーがある場合は、プロダクト キーを入力することもできます。 最後に、Windows 11 では、キーを使用しない場合はライセンス認証を求めるメッセージが表示されます。 これが問題かどうかは、仮想マシンの使用目的によって異なります。
あとは、通常の Windows 11 インストール プロンプトをクリックして進み、すべてがインストールされるのを待つだけです。
仮想マシンで Windows 11 を実行する利点
仮想マシンで Windows 11 を実行すると、次のような多くの利点が得られます。
1- テスト: 新しいオペレーティング システムにアップグレードする前に、仮想マシンを使用して、アプリやソフトウェアと Windows 11 との互換性をチェックできます。 これにより、Windows 11 を試し、使用しているアプリやソフトウェアがそのシステムで適切に動作するかどうかを判断できます。
2- セキュリティ: 特にウイルスやマルウェアの懸念がある場合、仮想マシンを使用すると Windows 11 をより安全に実行できます。 仮想マシンは、攻撃された場合に、実マシンに影響を与えることなく、すぐにリセットできます。
3- 利便性: 仮想 PC は、ホスト マシンのプライマリ オペレーティング システムに関係なく、Windows 11 をインストールして実行できるため、仕事での利便性を提供します。 これは、Windows 11 がどのデバイスからでも動作できることを意味し、柔軟性とモビリティが向上します。
4- より効率的な使用: Virtual PC を使用すると、リソースを割り当て、メモリ使用量とライブ処理を制限できるため、より効率的な方法で Windows 11 を実行できます。 そのため、Windows 11 はより高速かつスムーズに実行できます。
5- テストと開発: 仮想 PC を使用して、Windows 11 上で新しいソフトウェアやアプリを開発およびテストすることができ、既存のアプリやソフトウェアが新しいバージョンの Windows と互換性を持つために必要な変更をテストする機会が得られます。
6- 持続性: 仮想 PC を使用すると、実行する物理デバイスの数を減らすことでエネルギー使用量を削減し、環境を保護できるため、より持続可能な方法で Windows 11 を実行できます。
はい、実際のコンピューターにプログラムやアプリケーションをインストールするのと同じ方法で、仮想システム上の Windows XNUMX にプログラムやアプリケーションをインストールできます。 Windows XNUMX にインストールするプログラムまたはアプリケーションのインストール ファイルをダウンロードし、それを実行して画面の指示に従う必要があります。 仮想システムで実行している Windows XNUMX のバージョンと互換性のある、適切なバージョンのプログラムまたはアプリケーションをダウンロードすることが重要です。
仮想マシン用に別のフォルダーを選択できますか?
はい、仮想マシンのセットアップ時に仮想マシン フォルダのカスタム パスを設定することで、デフォルト フォルダの代わりに仮想マシンに別のフォルダを指定できます。 ただし、SSD などの高速ハード ドライブを使用すると、仮想マシンのパフォーマンスが向上することに注意してください。
はい、デバイスのセットアップ後に、VirtualBox のデフォルトのデバイス フォルダーを変更できます。 デフォルトのマシン フォルダーを変更するには、VirtualBox の既存の仮想マシンをオフにしてから、次の手順に従う必要があります。
VirtualBox でデフォルトのフォルダーを変更するデバイスを右クリックします。
ドロップダウン メニューから「プロパティ」を選択します。
[プロパティ] ウィンドウで、[デフォルトのフォルダー パス] タブに移動します。
「変更」ボタンをクリックして、デフォルトのデバイスフォルダーの新しいパスを指定します。
「OK」をクリックして変更を保存します。
その後、仮想マシンを再度オンにすると、選択した新しいフォルダーにデータが保存されます。
以前にロードした Windows ISO を選択すると、選択した Windows ISO が仮想 DVD ドライブにインストールされているため、黒い画面に「Press any key to boot from CD or DVD...」というメッセージが表示されます。 任意のキーを押すと、仮想仮想ドライブから起動する仮想コンピュータが選択されます。
はい、VirtualBox 仮想ドライブは簡単に変更できます。 デフォルトの仮想ドライブを変更するには、次の手順に従う必要があります。
VirtualBox で仮想ドライブを変更するデバイスを右クリックします。
ドロップダウンメニューから[設定]を選択します。
[設定]ウィンドウで、[ストレージ]タブに移動します。
このタブでは、現在のデフォルトのドライブを削除し、「別の形式でドライブを追加」ボタンを使用して別のドライブを追加する必要があります。
必要な新しいドライブを選択し、マウントする ISO ファイルを選択します。
「OK」をクリックして変更を保存します。
その後、仮想デバイスを再度起動すると、選択した新しい仮想ドライブから選択したオペレーティング システムが起動します。
ついに:
上記の利点に基づいて、仮想システムに Windows XNUMX をインストールすると、コンピューターのパフォーマンスが向上し、時間と費用が節約され、プライバシーが維持され、システムを複数回使用できるようになると結論付けることができます。 したがって、これらの利点を活用したい場合は、仮想システムに Windows XNUMX をインストールすることが最適な選択肢となる可能性があります。