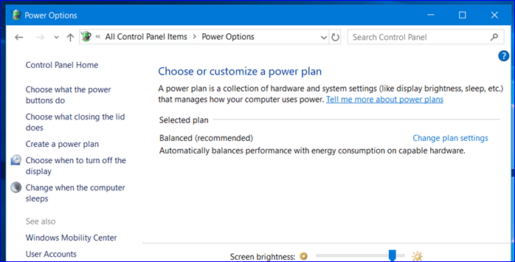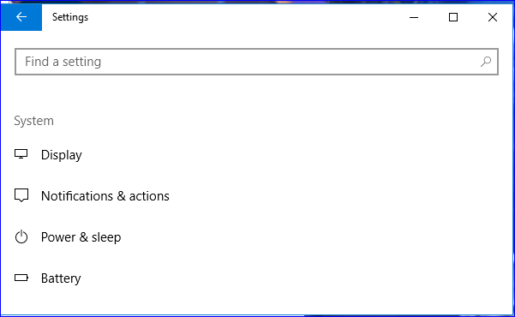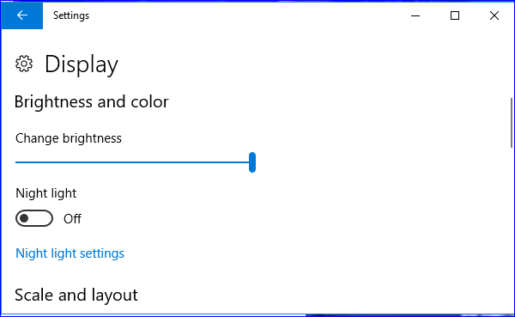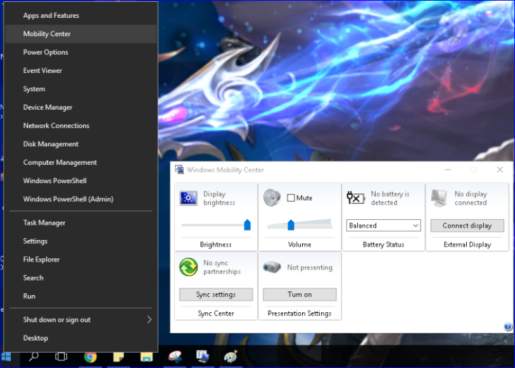ノートパソコンの画面の明るさを上げるWindows10
映画やゲームの視聴など、デバイスを使用する際には照明が非常に重要であり、仕事でも重要であることがわかっている場合があります。コンピュータ画面の照明レベルが低いことに気付く場合があります。これは特に視力の弱い人にとっては、仕事中に集中するのは大変な負担ですが、どうすればこの問題を解決できますか? いくつかのステップで、問題を簡単に解決できるようになります...
ノートパソコンの画面の明るさが不十分
最初の方法は、コンピューターの画面の明るさのレベルを変更することです。キーボードの専用ボタンを使用して、明るさを増減できます。ボタンは、増加のプロセスを容易にするために会社によって追加されました。 F3を介して画面の明るさを疲れさせることなく、このボタンは明るさを上げる、そして明るさのレベルを下げるためのF2ボタンがあり、照明ボタンの種類は会社によって異なる場合があり、内部には多くの追加機能がありますマイクをオフにしたり、Webカメラをオフにしたり、サウンドをミュートしたりすることで表される追加機能を完全に制御するのに役立つキーボードやその他の多くの機能。
HPラップトップの照明の問題
100番目の方法は照明アイコンです。アクションセンター画面の下部にあるものを右クリックすると、照明アイコンを含む多くのタスクを含むウィンドウが表示されます。必要なのはアイコンをクリックすることだけです。照明を増やすか、照明を減らしてレベルに到達するには、好みの照明に応じて明るさをXNUMX%に増やします。
XNUMX番目の方法は、設定を使用することです。スタートメニューに移動し、[設定]という単語をクリックすると、ページが開き、[システム]という単語をクリックすると、別のウィンドウが表示されます。ディスプレイという単語を開くと、下に「照明」アイコンが表示され、図に示すように、照明の増減を制御できます。
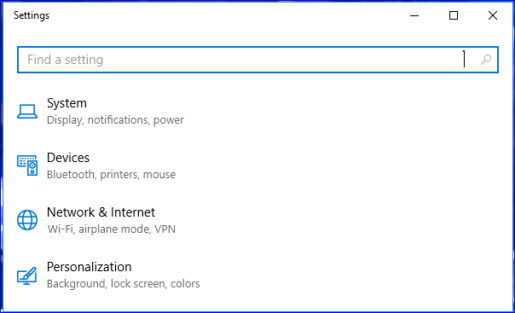
コンピュータ画面の明るさを変更します
XNUMX番目の方法は、スタートメニューに移動し、右クリックするとメニューが表示され、[モビリティセンター]という単語をクリックすると、照明を簡単に調整できるウィンドウが表示されます。または、Windowsボタン+をクリックします。写真に示されている文字x:
Windows7の画面の明るさのオプションが消えました
XNUMX番目の方法は、コントロールパネルの設定を使用することです。これは、すべての異なるWindowsシステムに適しているため、以前のソリューションよりも最適なソリューションです。[スタート]メニューをクリックし、[コントロールパネル]を押すだけで、ページが表示されます。 [電源オプション]をクリックすると表示されます。別のページでは、ページの下部に画面の明るさを示すバーがあり、明るさを下げたり上げたりすることができます。