iOS デバイスで簡単な共有オプションを使用して、iOS 16 で Web ページを PDF として保存する簡単な方法を学びましょう。 したがって、以下で説明する完全なガイドを見て、先に進んでください。
すべてのユーザーがウェブページで議論されているトピックに興味があり、簡単にアクセスできるように保存したいので、ウェブページを保存することはほとんど誰にとっても必要です。
現在、Web ページの保存に関して言えば、多くの優れた Web ブラウザーには、Web ページを HTML または Web 形式で保存する機能が組み込まれています。 しかし、これらのブラウザによって保存される形式は必ずしも適切ではなく、保存されたページには多くの問題があります。 したがって、ユーザーは Web ページを保存する傾向があります。 PDF 情報とその中の人を簡単に見ることができ、簡単にアクセスできるように情報を他のユーザーと共有できます。
WebページをPDFとして保存することについて話していますが、この機能が組み込まれているブラウザーはありません(ほとんどのブラウザー)。 パソコンのブラウザであれば、WebページをPDF形式で保存する機能を持ったブラウザが多いかもしれませんが、ここではiOS 16の話です。ブラウザのページをPDF形式で保存したいというユーザーがいる場合、さまざまな方法を使用する必要があります。 .
この記事では、Web ページを iOS 16 で保存できるが、形式で保存できない方法について書きました。 HTML または他の形式ですが、PDF形式です。 この方法について知りたいと思っている人は、以下の情報を読むことで知ることができます。 それでは、記事の本編に進んでください!
iOS 16 で Web ページを PDF として保存する方法
この方法は非常にシンプルで簡単です。簡単なガイドを段階的に実行する必要があります iOS 16 で Web ページを PDF として保存するには .
iOS 11 で Web ページを PDF として保存する手順:
1. Web ページを保存する方法は非常に簡単で、インターネット上でこれほど簡単なことはありません。 ほとんどの場合、ユーザーはサードパーティのアプリケーションを使用して、ダウンロードした Web ページの正確な PDF ファイルを自分のデバイスに取得する傾向がありますが、Web ブラウザーが形成されてより効率的になる頃には、これらの機能はすべて既に実装されています。 .
2. この方法は、iOS 16 で PDF ファイルを保存するオプションを共有することです。PDF ファイルの保存を補うために使用できる Web ブラウザーを説明します。
ウェブブラウザはブラウザ Safari さらに言うと、スマートフォンやコンピューターで最も人気のあるブラウザーの XNUMX つであるため、すべてのユーザーはこの名前に慣れ親しんでいます。
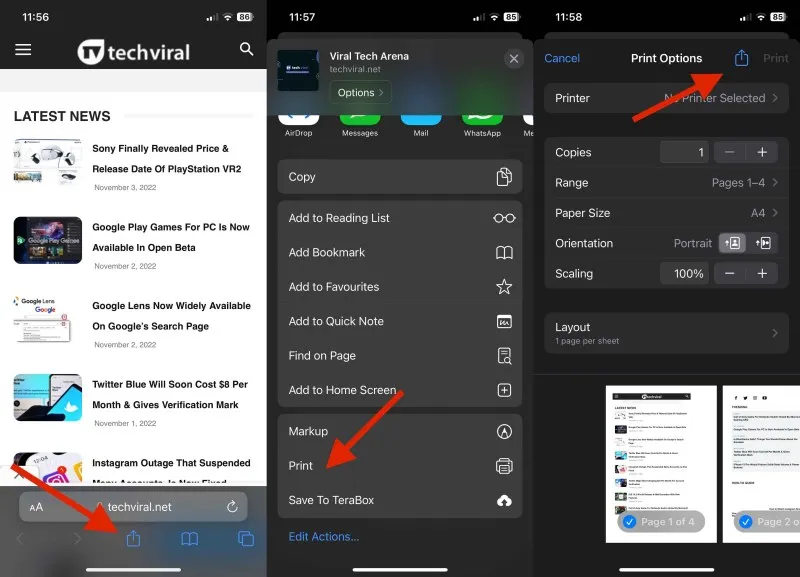
3. ここで、Web ページを PDF ファイルに保存するには、 共有ボタン 関連するページを開いた後、Safari ブラウザー内で、いくつかの異なる共有オプションが表示されます。 これらのオプションの中には PDF オプションがあります。 これを選択すると、ページが PDF ファイルとしてデバイスに保存されます。 このページには、ファイル マネージャーまたは Safari ブラウザーの [ダウンロード] セクションを使用して簡単にアクセスできます。
この機能を備えた他のブラウザもあるかもしれませんが、現時点では、この機能を提供するのに最適な唯一のオプションを提供しています。 このブラウザを既にお持ちの場合は、このブラウザを使用するか、Play ストアを使用してデバイス用のブラウザをダウンロードしてください。
したがって、この記事の最後には、ユーザーが Web ページを PDF ファイルでダウンロードし、内部情報を読んだり、共有したりするためにそれらすべてを使用する方法に関する十分な情報が得られました。 これが最も簡単な方法であり、記事全体を読んで確認する必要があるかもしれません。
上記の記事に記載されている方法を適用するだけで、メリットが得られます。 この記事に関連する質問については、お問い合わせいただくか、以下のコメント セクションからご意見をお寄せください。 この投稿を他の人と共有して、他の人も知識を内部に埋め込むことができるようにしてください!









