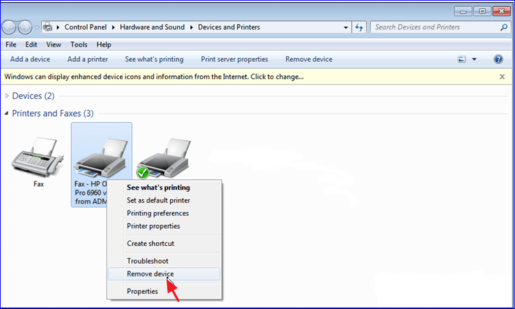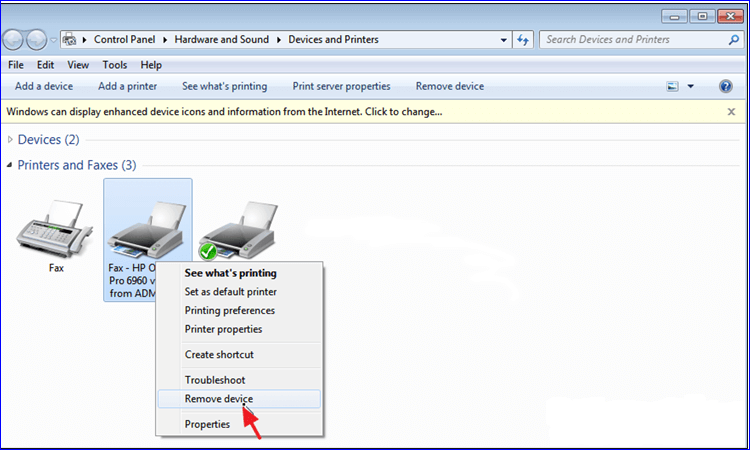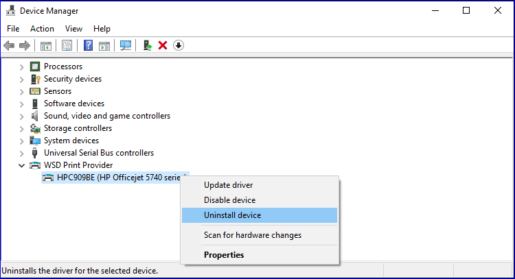プリンターが応答しない問題を解決する
Windowsをアップグレードすると、プリンターが機能しないなどの問題が発生する可能性があります。これは、勉強中や仕事中などの日常業務に完全に依存しており、解決策を知る前に確認するだけです。プリンターのいくつかのこと。これは、ケーブルが「プリンターに適した」形式で接続されていることを確認し、新しいWindowsシステムと互換性のあるすべての定義をダウンロードすることです。それらが問題の原因であることがわかった場合、機能しないプリンタの問題を解決できるようにするために、現時点で私が提示する解決策に頼ることしかできません…
プリンターがコンピューターに表示されない
Windowsシステムを更新した後、プリンタの問題が最新のシステムと互換性がないなどのいくつかの問題が見つかりますが、Microsoftがこれを知っており、更新を行うとその問題の解決策を提供するため、心配する必要はありません。マイクロソフトが動作する印刷トラブルシューティングのパフォーマンスを設定したWindowsシステムトラブルシューティングプリンタにエラーがあり、修正に取り組んでいます。修正できない場合は、発生している問題とパフォーマンスの確認方法が表示されます。印刷のトラブルシューティング? Windows + iボタンをクリックするか、[スタート]メニューに移動して[設定]をクリックすると、ページが表示され、[更新とセキュリティ]セクションをクリックすると、メニューが表示され、[トラブルシューティング]をクリックすると、修正するツールが多数見つかります。 Windowsを暗くしてから、ページの右側に移動して[プリンタ]という単語をクリックすると、[トラブルシューティングの実行]をクリックして小さなメニューが表示され、再起動と修復を実行します。これらの手順を有効にするには、[プリンタ]をクリックします。次に、問題が表示される可能性があることを認識して、問題が表示されます。接続されているプリンターがたくさんある場合は、作業中のプリンターを選択するだけで、問題が表示され、解決されます。
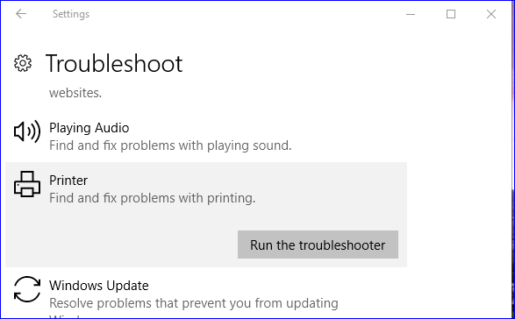
コンピューターにプリンターをインストールします
以前のお金から学んだように、Windowsシステムで直面する各問題には多くの解決策があります。プリンターの問題を解決する別の方法は、プリンター定義をキャンセルすることです。定義がWindowsシステムに表示されない場合があります。定義を削除して再度インストールすると、指定した定義が再インストールされます。システムの順序は、問題なくプリンタを実行するための適切な定義があることです。Windows+ Xボタンをクリックするだけで、さまざまなオプションを含むリストが表示されます。 「デバイスマネージャー」という単語、すべての異なるWindowsシステム定義管理を含む別のページが表示されます。次に、「印刷プロバイダー」という単語をXNUMX回続けてクリックすると、小さなメニューが表示され、「ドライバーの更新」という単語を選択してから、「検索」という単語をクリックします。更新済みの場合、一致の定義を検索してインストールするコマンドを指定します。
更新がない場合でも、心配する必要はありません。[デバイスのアンインストール]という単語をクリックしてから[はい]をクリックすると、定義がアンインストールされます。デバイスを再起動して再起動した後、前の手順を実行します。プリンタを識別するための再インストールです。
Windowsがプリンターに接続できないWindows10
Windows 10にプリンターが表示されないという問題に対する別の解決策もあります。これは、Windowsシステムからプリンターを削除し、[スタート]メニューからシステムに再接続してから、[デバイスとプリンター]セクションをクリックします。コンピュータに接続されていることが表示されます。次に、プリンタを選択して右クリックすると、ドロップダウンリストが表示され、[デバイスの削除]という単語をクリックすると、削除するためにそれらの手順をスキップするためのいくつかの手順が表示されます。プリンタをシステムから取り外してから、すべてのコンピュータケーブルを取り外し、再度接続して問題を解決します。