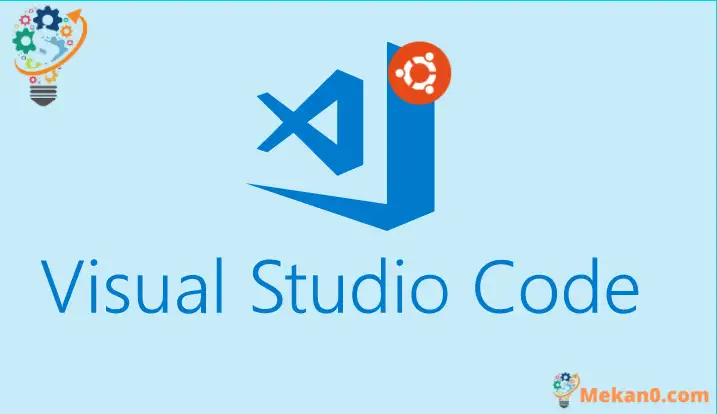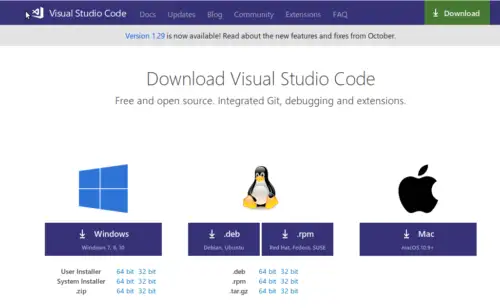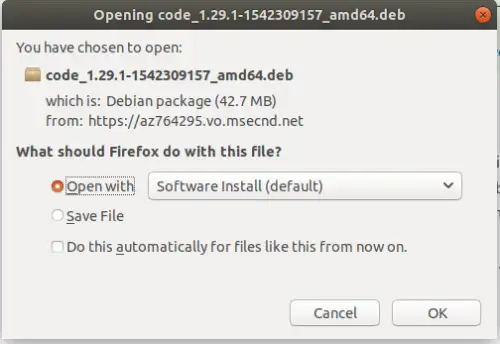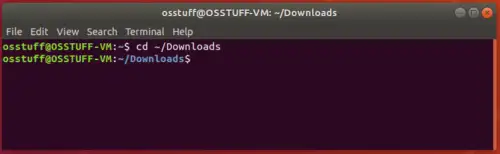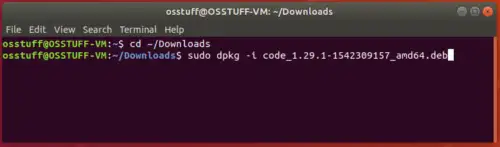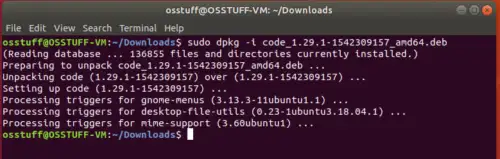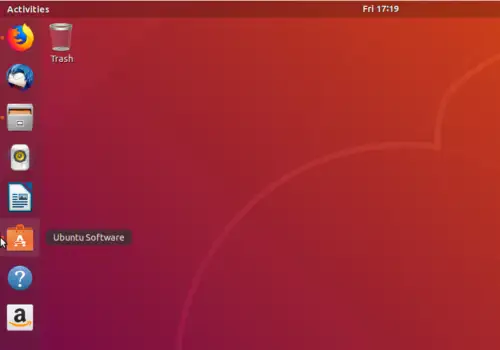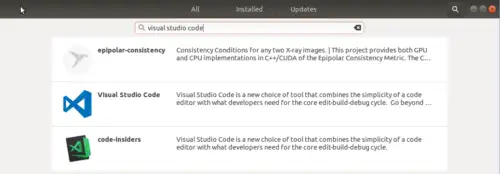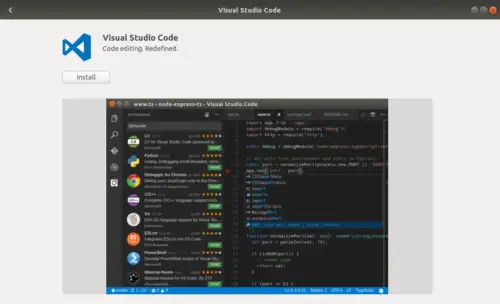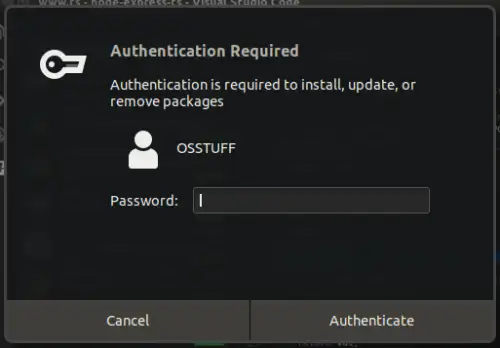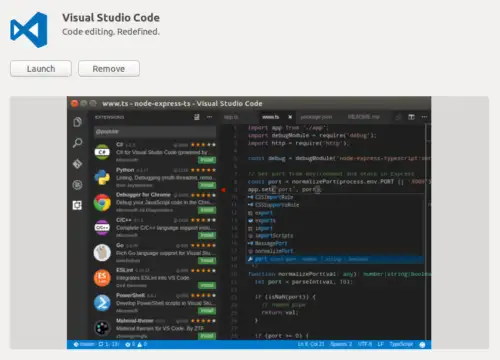プログラマーであるためには、オペレーティングシステムとプログラミング言語にまたがって作業する必要があるため、Code IntelliSense、シンタックスハイライト、ソースコード制御などの貴重なヘルプを提供できるコードエディターに精通している必要があります。これまでは、さまざまなIDEを学ぶ必要がありました。 Visual Studio、NetBeans、Pycharmなどのように、すべてのプログラミング言語で動作してそれを実行します。 さて、それは過去のことでした。マイクロソフトは、マイクロソフトが開発したオープンソースのプラットフォームに依存しないソースコードエディタである、最も野心的で簡素化されたソースコードエディタプログラムVisual StudioCodeを立ち上げました。 これは、Windows、Linux、またはmacOSのいずれかで使用できることを意味します。
コードデバッグ、Gitソース管理、シンタックスハイライトなどの非常に優れた機能があり、Code IntelliSenseはJavaScript、Typescript、JSON、HTML、CSS、SCSSなどの組み込み機能に提供されています。また、プログラミングのサポートを拡張するための数千の拡張機能もあります。 php、C#、pythonなどの言語。 公式のVisualStudioCodeで機能の詳細を読むことができます。 2018 Developer Surveyによると、Visual StudioCodeは人気のある開発ツールでXNUMX位にランクされています。
この記事では、Ubuntu18.04にビジュアルスタジオコードをインストールする方法を説明します。 さまざまな方法でVisualStudio CodeをUbuntuにインストールできます。各方法について、段階的に説明します。
方法XNUMX:.Deb。インストールファイルを使用する
الخطوة1: VisualStudioコードの.debファイルをからダウンロードします。 ここで
الخطوة2: ダウンロードした.debファイルをダウンロードフォルダーに保存します
الخطوة3: 次に、ターミナルを開き、以下のコマンドを使用してダウンロードフォルダに移動します
الخطوة4: このコマンドを実行します
しばらく時間がかかり、VisualStudioコードがインストールされます。
XNUMX番目の方法。 Ubuntuソフトウェアリポジトリから
ターミナルやコマンドを使用せずに、ubuntuでビジュアルスタジオコードをダウンロードすることもできます。
الخطوة1: Ubuntuソフトウェアアプリケーションに移動します
الخطوة2: 検索バーで「VisualStudioCode」を検索します
الخطوة3: 上記の検索結果でVisualStudio Codeアプリケーションをクリックすると、以下に示すような詳細ページが開きます。
الخطوة4: 次に、「インストール」ボタンをクリックすると、ユーザーパスワードを取得するための許可を求められます。 パスワードを入力し、認証ボタンをクリックします
インストールは、残り時間を示すプログレスバーで開始されます。
完了すると、[再生]ボタンが表示されます。
結論
したがって、UbuntuにビジュアルスタジオコードをインストールするXNUMXつの異なる方法を見ることができます。 コマンドラインの専門家であれば、最初の方法をお勧めしますが、Windowsユーザーに似ていて、コマンドの知識がほとんどない場合は、後者の方法を使用できます。