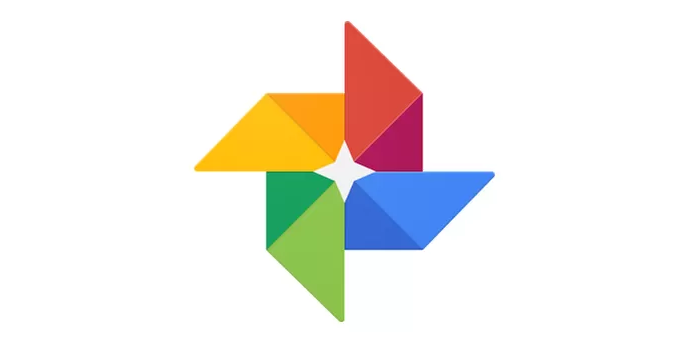Dina iki kita bakal sinau carane nyunting foto liwat aplikasi Foto Google kanggo saben wong sing pengin ngowahi foto lan nggawe gambar sing luwih apik lan beda.
Sampeyan uga bisa nambah, mbusak, ngethok, utawa ngganti arah kanggo gambar, lan sampeyan bisa nindakake kabeh liwat telpon, tablet utawa komputer. Kabeh iki lan liyane bakal ditampilake ing ngisor iki: -
Sampeyan bisa ngowahi foto liwat piranti tablet iPhone utawa iPad:
Pisanan, sampeyan bisa ngowahi gambar, motong, lan muter gambar ing ngisor iki:
Ing telpon utawa iPad, bukak aplikasi Google Photos
Banjur bukak gambar sing pengin diowahi, banjur klik pilihan Owahi
Ing ngendi akeh opsi sing dibukak lan akeh modifikasi, kalebu modifikasi lan nyaring foto, sampeyan mung kudu ngeklik filter foto banjur klik aplikasi kanggo nyaring banjur klik modifikasi maneh.
Sampeyan uga bisa ngganti warna lan cahya kanthi manual. Cukup klik Sunting. Sampeyan bisa uga pengin akeh pilihan. Sampeyan mung kudu ngeklik panah mudhun kanggo nuduhake akeh pilihan sing bisa dicoba ing gambar lan ngowahi. iku.
Sampeyan uga bisa nugel utawa muter gambar mung klik ing potong lan muter lan kanggo motong gambar sing pengin dipotong mung klik ing pinggir lan seret
Banjur klik ing sisih kiwa ndhuwur kanthi ngeklik tembung "Simpen" banjur kabeh modifikasi anyar disimpen ing gambar. Sampeyan uga bisa bali menyang akeh modifikasi lan ngowahi kapan wae sampeyan pengin.
Kapindho, sampeyan bisa ngganti tanggal lan wektu liwat ing ngisor iki:
Kanggo ngganti tanggal lan wektu utawa video, sampeyan mung kudu pencet https://www.google.com/photos/about/
Banjur sampeyan kudu ngeklik piranti ing sisih ndhuwur kanggo ngetutake langkah-langkah supaya luwih gampang sampeyan nyetel wektu lan tanggal.
Katelu, sampeyan uga bisa mbatalake modifikasi gambar sing wis disimpen kaya ing ngisor iki
Sampeyan mung kudu mbukak aplikasi liwat telpon utawa piranti, banjur sampeyan kudu ngeklik ing gambar sing lagi diowahi, banjur kita klik ing pilihan saka modifikasi, banjur sampeyan bisa klik ing pilihan "More" sing mbantu mbatalake modifikasi
Banjur sampeyan ngeklik pilihan nyimpen, supaya sampeyan bisa ngowahi utawa mbusak gambar sing wis diowahi kanthi gampang
Sampeyan uga bisa ngowahi foto liwat komputer kaya ing ngisor iki:
Pisanan, kanggo ngowahi lan ngethok foto nganggo:
Bukak komputer banjur klik link ing ngisor iki https://www.google.com/photos/about/
Banjur bukak gambar sing pengin diowahi lan gawe bentuk sing khas sing dikarepake
Sampeyan uga ngeklik ing sisih kiwa ndhuwur banjur ngeklik suntingan. Kanggo nambah suntingan utawa saringan menyang gambar, klik saringan gambar banjur klik saringan aplikasi kanggo ngowahi saringan. Sampeyan uga bisa nggunakake panggeser ing ngisor saringan kanggo nggampangake proses nyaring kanggo gambar sampeyan
Sampeyan uga bisa ngganti cahya lan efek ing gambar kanthi manual, mung klik ing modifikasi, lan ana akeh opsi sing bakal mbantu nambah akeh efek lan werna, mung klik ing panah mudhun.
Sampeyan uga bisa nugel lan muter, klik ing Potong lan Puter, lan bantuan sing bisa nyeret sudhut kanggo nggampangake proses cropping lan muter, banjur klik ing Rampung utawa Simpen, kang dumunung ing sisih kiwa ndhuwur piranti.
Sampeyan uga bisa ngowahi foto liwat telpon Android:
Pisanan kanggo ngowahi foto sampeyan
Sampeyan mung kudu mbukak telpon utawa piranti sing mlaku ing sistem Android, banjur klik ing aplikasi Google
Banjur kita ngeklik gambar sing lagi diowahi, banjur klik Sunting kanggo ngowahi gambar sampeyan
Kanggo nyaring gambar, kita klik ing filter gambar, banjur kita klik ing saringan aplikasi, banjur kita klik ing pilihan edit
Kanggo ngganti cahya lan efek ing gambar, sampeyan mung kudu ngeklik Sunting banjur klik More ing pilihan banjur klik panah mudhun kanggo menehi akeh fitur sing bakal mbantu sampeyan mengaruhi gambar.
Sampeyan uga bisa nugel lan muter gambar, sampeyan mung kudu menet kanggo motong lan muter, lan kanggo motong gambar mung, sampeyan mung kudu mencet lan seret pinggiran kanggo motong lan muter gambar sing arep dipotong.
Lan yen sampeyan nindakake lan ngrampungake kabeh iki, sampeyan mung kudu ngeklik tembung "Simpen" utawa "Rampung" sing ana ing sisih kiwa ndhuwur telpon.
Sampeyan uga bisa mbusak modifikasi lan ngowahi gambar yen gambar ora disimpen ing salinan serep foto sampeyan
Sampeyan uga bisa nyimpen gambar saka animasi:
Aplikasi Google uga ngidini sampeyan njupuk gambar saka gambar obah sing dijupuk saka individu utawa klompok kanca, lan iki minangka salah sawijining fitur sing ana ing aplikasi kasebut, lan sampeyan mung kudu nindakake iki.
Bukak app banjur tutul liwat piranti piksel 3
Banjur sampeyan ngeklik animasi banjur kita geser ing gambar banjur klik gambar ing gambar iki
Banjur sampeyan nggulung nembak ing foto lan milih gambar sing pas kanggo sampeyan
Yen sampeyan nindakake iki, titik putih bakal katon ing ndhuwur gambar sing dijupuk lan disaranake, lan titik abu-abu bakal katon ing ndhuwur gambar asli.
Banjur kita nyimpen, kita mung klik ing tembung "Simpen Copy" minangka gambar katon liwat perpustakaan foto
Kanggo ngowahi tanggal lan foto mung, sampeyan mung kudu ngeklik link iki https://www.google.com/photos/about/
Kanggo ngowahi tanggal, video lan foto, banjur kita klik ing piranti kanggo opsi liyane sing mbantu kita
Lan kanggo mbusak modifikasi lan mbatalake mung, sampeyan mung kudu tindakake ing ngisor iki, mung klik ing piranti Android, banjur mbukak aplikasi Photos.
Banjur kita mbukak gambar sing lagi dibusak utawa diowahi, banjur kita ngeklik pilihan sunting.Kanggo opsi liyane, kita ngeklik fitur kasebut banjur klik Undo the modifications.
Lan nalika nindakake iki, kita wis ngowahi utawa mbusak gambar kasebut, banjur ngeklik pilihan kanggo nyimpen utawa rampung, mula kita uga wis nerangake carane ngowahi gambar sampeyan ing kabeh piranti lan pengin sampeyan nggunakake kanthi lengkap.