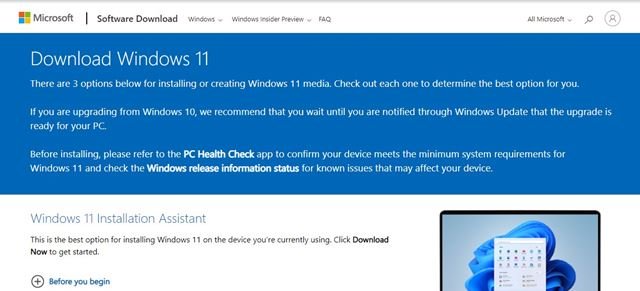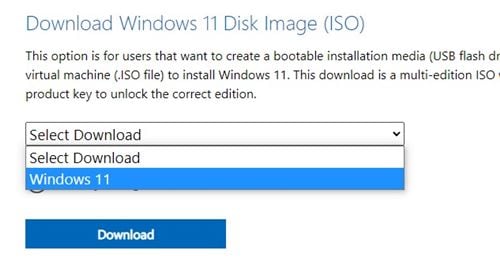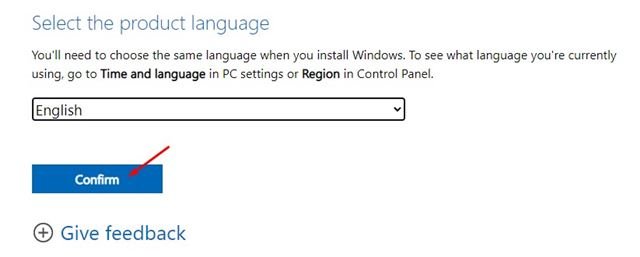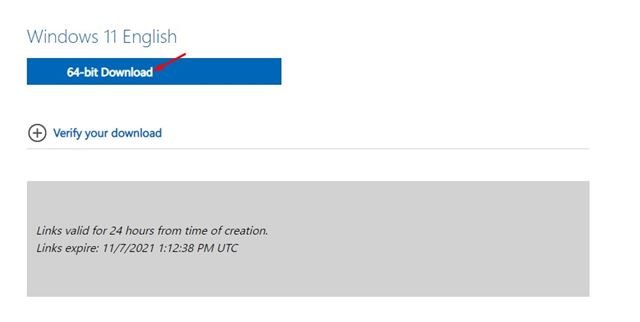კარგად, Microsoft გაძლევთ საშუალებას ჩამოტვირთოთ და დააინსტალიროთ Windows 11 ოთხი განსხვავებული გზით. თქვენ შეგიძლიათ გამოიყენოთ Windows Update ვარიანტი Windows 11-ის უახლესი ვერსიის დასაყენებლად, Windows 11 ინსტალაციის ასისტენტის, Windows 11-ის საინსტალაციო მედიის შესაქმნელად ან დისკის გამოსახულების ფაილების ჩამოსატვირთად.
ამ სამიდან, მეთოდი, რომელიც მოითხოვს მედიის შექმნის ხელსაწყოს, ყველაზე მარტივია. თქვენ უნდა დააკავშიროთ USB/DVD და გაუშვათ Media Creation Tool. Windows 11 Media Creation Tool ყველაფერს თავისით გაუმკლავდება.
თუმცა, რა მოხდება, თუ არ გსურთ მედიის შექმნის ხელსაწყოს გამოყენება? ასეთ შემთხვევაში, შეგიძლიათ ჩამოტვირთოთ Windows 11 დისკის სურათი. მიუხედავად იმისა, რომ შეგიძლიათ გამოიყენოთ მედიის შექმნის ინსტრუმენტი Windows 11 ISO ფაილების ჩამოსატვირთად, ეს ხანგრძლივი პროცესი იქნება.
Windows 11-ით, Microsoft საშუალებას აძლევს ყველა მომხმარებელს ჩამოტვირთოთ Windows 11 ISO ფაილები მედია შექმნის ხელსაწყოს გამოყენების გარეშე. ეს უბრალოდ ნიშნავს, რომ ახლა შეგიძლიათ ჩამოტვირთოთ Windows 11 ISO ფაილი და შეინახოთ იგი შემდგომი გამოყენებისთვის.
ჩამოტვირთეთ Windows 11 ISO ფაილები მედიის შექმნის ხელსაწყოს გარეშე
ასე რომ, თუ თქვენ ეძებთ გზებს ჩამოტვირთოთ Windows 11 ISO ფაილები მედიის შექმნის ხელსაწყოს გარეშე, თქვენი ძებნა აქ უნდა დასრულდეს.
ამ სტატიაში ჩვენ ვაპირებთ გაგიზიაროთ ნაბიჯ-ნაბიჯ სახელმძღვანელო Windows 11 ISO ფაილების ჩამოტვირთვის შესახებ მედიის შექმნის ხელსაწყოს გარეშე. შევამოწმოთ.
1. უპირველეს ყოვლისა, გახსენით თქვენი საყვარელი ვებ ბრაუზერი და ეწვიეთ ამას გვერდი Microsoft-ისგან.
2. Windows 11-ის ჩამოტვირთვის ვებ-გვერდზე ნახავთ სამ სხვადასხვა ვარიანტს. Windows 11 ISO ფაილების ჩამოსატვირთად მედიის შექმნის ხელსაწყოს გარეშე, გადაახვიეთ ქვემოთ და აირჩიეთ Windows 11 იმავდროულად სურათის ჩამოტვირთვა Windows 11 დისკი .
3. ახლა თქვენ მოგეთხოვებათ აირჩიოთ პროდუქტის ენა. აირჩიეთ ენა და დააჭირეთ ღილაკს . დადასტურება .
4. ახლა Microsoft მოგაწვდით Windows 11 ISO ფაილს. უბრალოდ დააჭირეთ ღილაკს გადმოწერა სურათის ფაილის გადმოსაწერად.
Მნიშვნელოვანი: გთხოვთ გაითვალისწინოთ, რომ Windows 11 არ არის ხელმისაწვდომი 32-ბიტიანი პროცესორისთვის. თქვენ მიიღებთ Windows 11-ის მხოლოდ 64-ბიტიან მოწყობილობაზე ჩამოტვირთვისა და ინსტალაციის შესაძლებლობას.
Ეს არის! Დავასრულე. Windows 11 ISO ფაილის ჩამოტვირთვის შემდეგ, შეგიძლიათ გამოიყენოთ Rufus Windows 11-ში ჩამტვირთავი USB დისკის შესაქმნელად.
ასევე, როდესაც გსურთ დააინსტალიროთ Windows 11 ნებისმიერ კომპიუტერზე, შეგიძლიათ ატვირთოთ სურათი image mount პროგრამული უზრუნველყოფის გამოყენებით და პირდაპირ დააინსტალიროთ.
ასე რომ, ეს სახელმძღვანელო არის ყველაფერი იმის შესახებ, თუ როგორ უნდა ჩამოტვირთოთ Windows 11 ISO ფაილები მედია შექმნის ხელსაწყოს გარეშე. იმედია ეს სტატია დაგეხმარა! გთხოვთ გაუზიაროთ თქვენს მეგობრებსაც. თუ თქვენ გაქვთ რაიმე ეჭვი ამასთან დაკავშირებით, შეგვატყობინეთ ქვემოთ მოცემულ კომენტარების ველში.