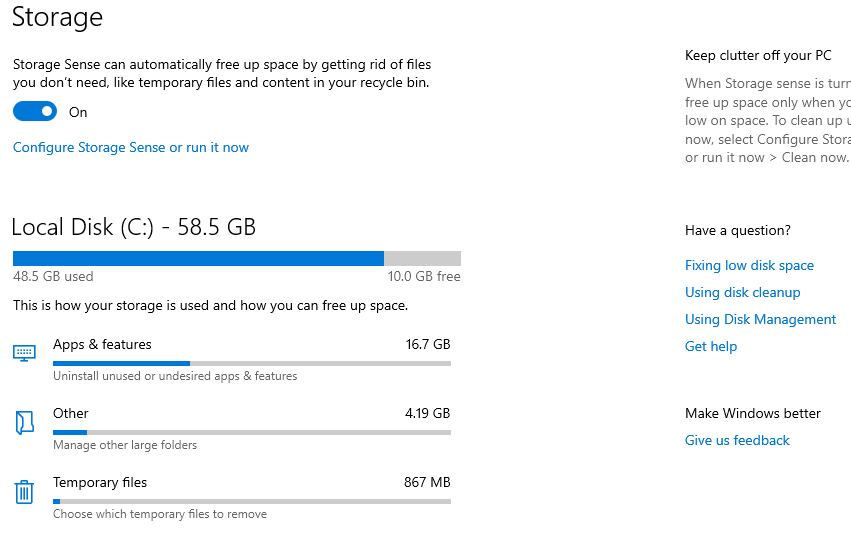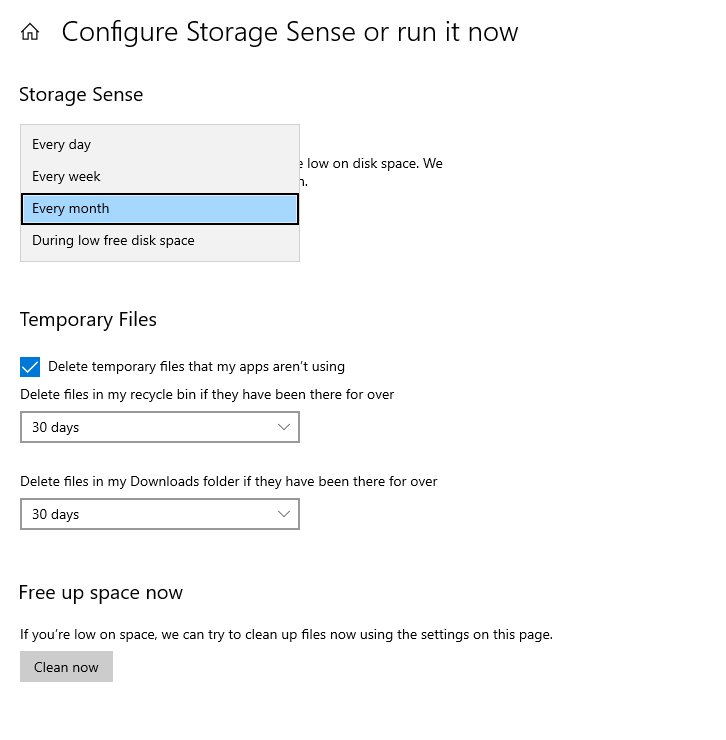របៀបដោះស្រាយបញ្ហា c space full នៅក្នុង windows 10
មានបញ្ហាជាច្រើនដែលអ្នកប្រើប្រាស់ Windows ជួបប្រទះជាទូទៅ។ ទោះយ៉ាងណាក៏ដោយ នៅក្នុងការប្រកាសនេះ យើងនឹងសិក្សាអំពីការដោះស្រាយបញ្ហាទូទៅបំផុតមួយនៅក្នុង Windows នោះគឺការបំពេញ c partition នៅក្នុង Windows ជាពិសេសនៅក្នុងកំណែរបស់ Windows 10 និងវិធីដើម្បីលុប c disk ដើម្បីកម្ចាត់។ នៃបញ្ហាដ៏គួរឱ្យរំខាននេះដែលមានជាមួយនឹងអ្នកប្រើជាច្រើននិងនាំឱ្យកុំព្យូទ័រយឺតនិងបញ្ហាជាច្រើនទៀត។
នៅក្នុងកំណែមុនរបស់ Windows XP, Windows 7, Windows 8 និង 8.1 មិនមានវិធីផ្លូវការពី Microsoft ដើម្បីដោះស្រាយបញ្ហានេះទេ។ ទោះយ៉ាងណាក៏ដោយ មានវិធីមួយចំនួនសម្រាប់អ្នកប្រើប្រាស់ក្នុងការដោះស្រាយបញ្ហានេះដោយពឹងផ្អែកលើកម្មវិធីមួយចំនួនដែលមានជំនាញក្នុងវា។
នៅពេលដែលការចេញផ្សាយរបស់ Windows 10 មកដល់ ជាពិសេស Windows 10 Creators Update ដែលនាំមកនូវមុខងារថ្មីៗជាច្រើន ក្នុងចំណោមនោះមានមុខងារ "Storage Sense" ដើម្បីដោះស្រាយបញ្ហាថាសពេញក្នុង Windows 10 ដោយមិនចាំបាច់ទាញយកកម្មវិធីណាមួយឡើយ។
តើ Storage Sense ជាអ្វី?
មុខងារនេះដំណើរការយ៉ាងខ្លីដើម្បីត្រួតពិនិត្យឯកសារប្រព័ន្ធចាស់ និងមិនបានប្រើ ហើយបន្ទាប់មកលុបពួកវាតាមកាលវិភាគដែលអ្នកបញ្ជាក់ជាអ្នកប្រើប្រាស់វីនដូ។ ឧទាហរណ៍ ប្រសិនបើមានឯកសារមួយចំនួននៅក្នុង Recycle Bin ឬនៅក្នុងថតឯកសារទាញយកនៅលើ Windows និង Temporary Files ពួកគេនឹងត្រូវបានលុបបន្ទាប់ពីសាមសិបថ្ងៃដោយស្វ័យប្រវត្តិដោយគ្មានការអន្តរាគមន៍ពីអ្នក។
របៀបបើកដំណើរការ Storage Sense
វិធីសាស្រ្តគឺសាមញ្ញណាស់ហើយមិនតម្រូវឱ្យមានការចុចច្រើនទេ។ គ្រាន់តែចូលទៅកាន់អេក្រង់ការកំណត់នៅក្នុង Windows 10 ហើយធ្វើតាមជំហានទាំងនេះ៖
- ទៅកាន់អេក្រង់ "ការកំណត់"
- ចុចលើផ្នែក "ប្រព័ន្ធ" ។
- ចុចលើ "ការផ្ទុក" ពីម៉ឺនុយចំហៀង
- បើកជម្រើស Storage Sense ហើយចុចលើ Configure Storage Sense ឬបើកវាឥឡូវនេះ
- កែតម្រូវការកំណត់ឱ្យសមនឹងអ្នក។
- សម្រាប់ព័ត៌មានលម្អិតបន្ថែម។ បន្ទាប់ពីបញ្ចូលការកំណត់ហើយចុចលើផ្នែក "ប្រព័ន្ធ" ចុចលើជម្រើស "ការផ្ទុក" ពីម៉ឺនុយចំហៀងហើយធ្វើឱ្យជម្រើស "Storage Sense" សកម្ម។
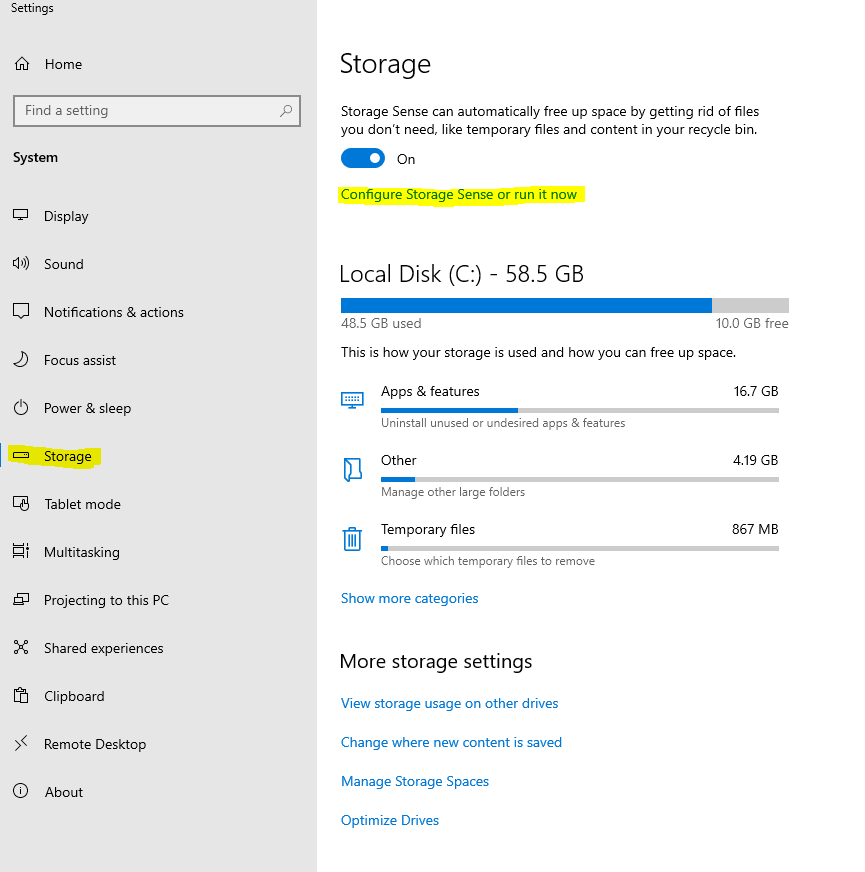
ឥឡូវនេះ Storage Sense ត្រូវបានបើកដំណើរការហើយ។ ទោះយ៉ាងណាក៏ដោយ អ្នកត្រូវប្ដូរតាមបំណង និងកែតម្រូវការកំណត់តាមវិធីខាងក្រោមនៅលើឧបករណ៍របស់អ្នក។
- កំណត់រយៈពេលដើម្បីលុបឯកសារដែលមិនប្រើនៅលើ Windows
- គ្រាន់តែចុចលើ "កំណត់រចនាសម្ព័ន្ធការផ្ទុកអារម្មណ៍ឬដំណើរការវាឥឡូវនេះ" ដូចនៅក្នុងរូបថតអេក្រង់ខាងក្រោម។
ជម្រើសសំខាន់បីលេចឡើងសម្រាប់អ្នកដើម្បីគ្រប់គ្រងរយៈពេលនៃការលុបឯកសារដែលមិនប្រើនៅក្នុងប្រព័ន្ធ មិនថាវាជារៀងរាល់ថ្ងៃ រាល់សប្តាហ៍ រៀងរាល់ខែ ឬលុបចេញពីទំហំផ្ទុកទាបនៃភាគថាស C។ គ្រាន់តែជ្រើសរើសពីខាងក្រោម "Run Storage Sense" ដូចក្នុងរូបភាពខាងក្រោម។
- ការលុបប្រចាំថ្ងៃ
- លុបរាល់សប្តាហ៍
- លុបរាល់ខែ
- លុបឯកសារបណ្តោះអាសន្ន និងទាញយកឯកសារ
រមូរចុះក្រោម ហើយដាក់សញ្ញាធីកនៅពីមុខជម្រើសក្រោម "ឯកសារបណ្តោះអាសន្ន" ហើយជ្រើសរើសរយៈពេលលុបរៀងរាល់ 30 ថ្ងៃម្តង រួចគូសជម្រើសដើម្បីលុបឯកសារចេញពីថតឯកសារទាញយក ហើយកំណត់រយៈពេលលុបរៀងរាល់ 30 ថ្ងៃដូចបង្ហាញក្នុងរូបភាពខាងក្រោម។ .
នៅទីនេះ មិត្តភ័ក្តិរបស់ខ្ញុំ យើងបានបញ្ចប់ការពន្យល់ និងដោះស្រាយបញ្ហានៃការបំពេញ c space នៅក្នុង Windows 10