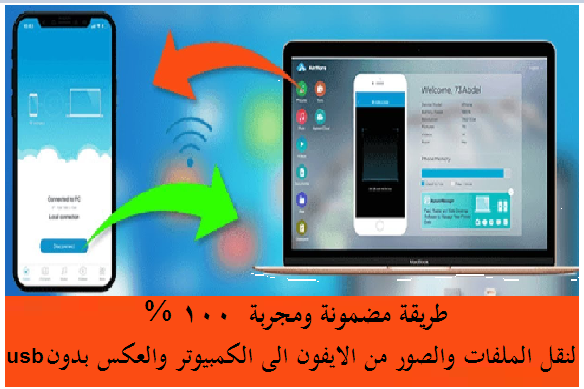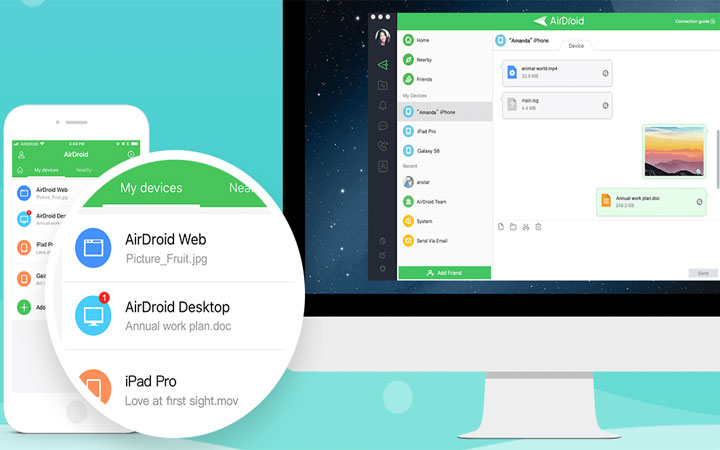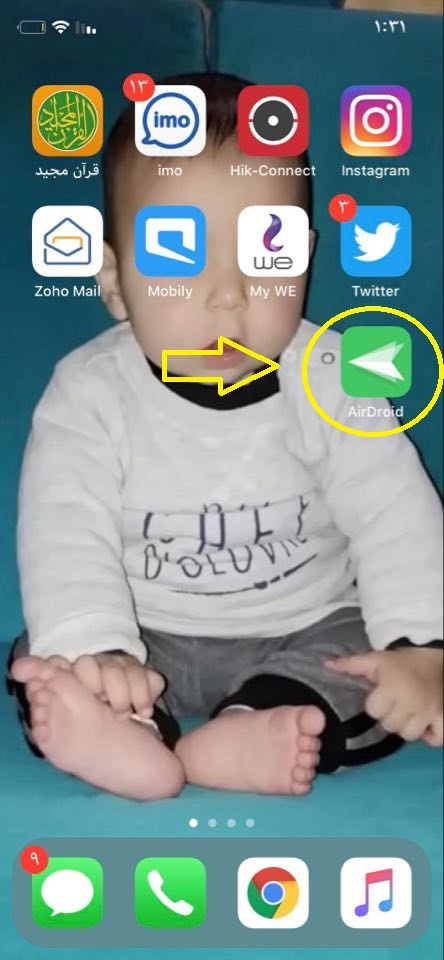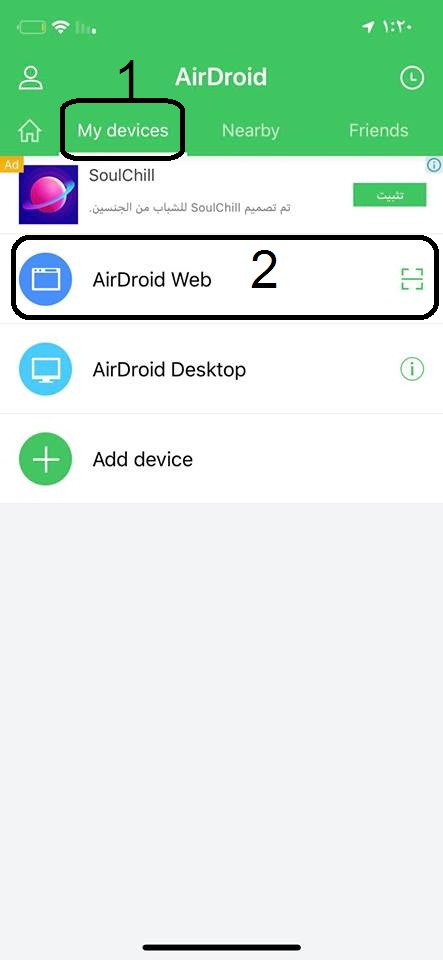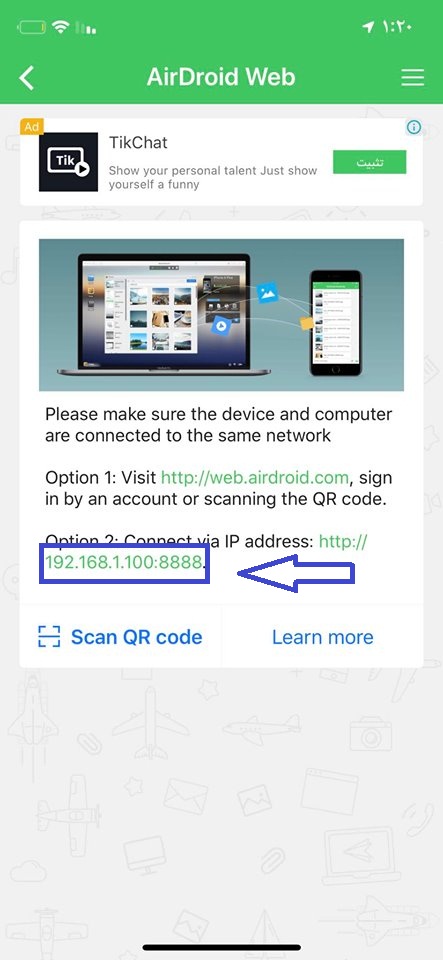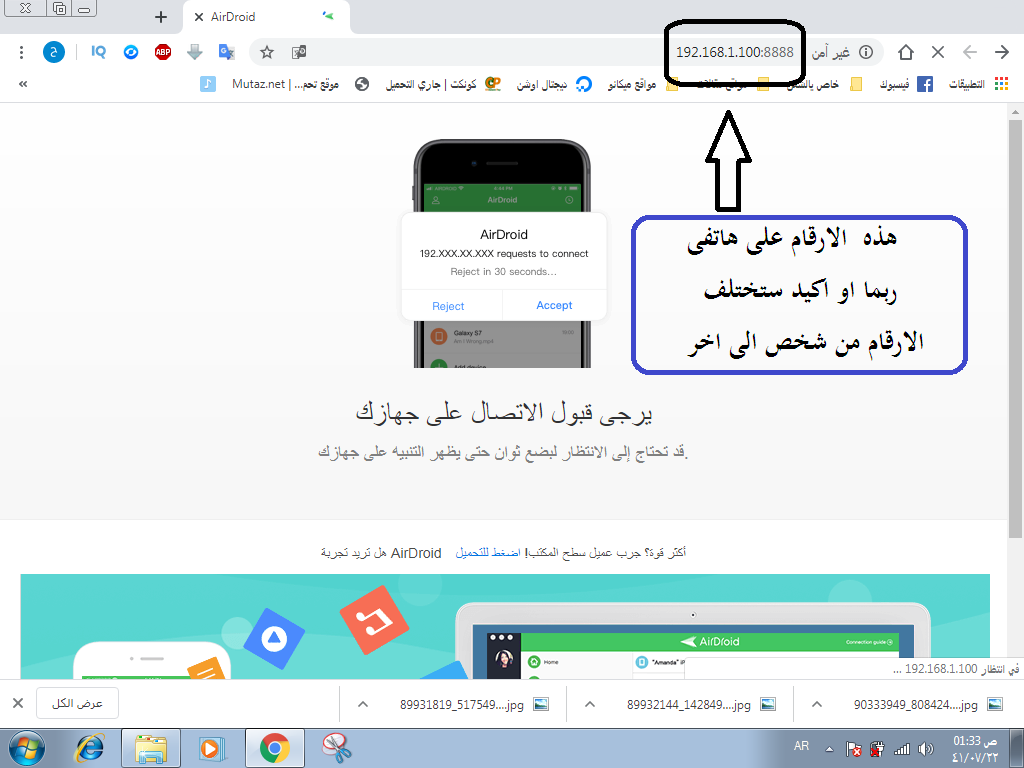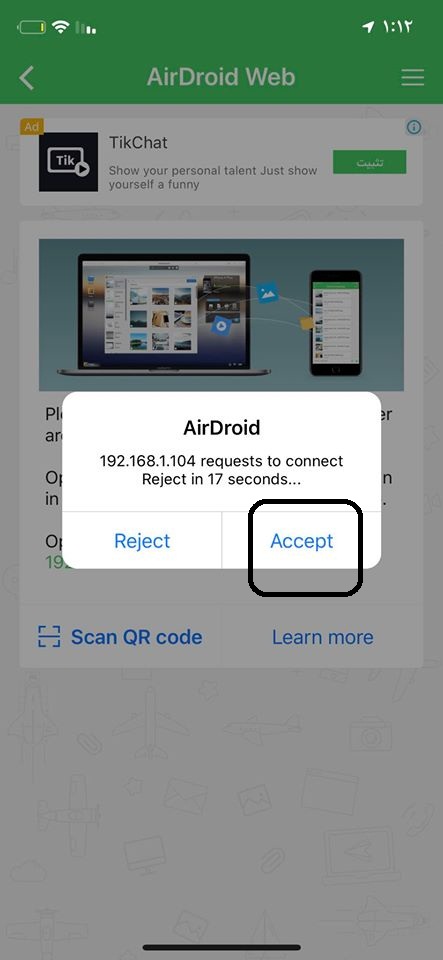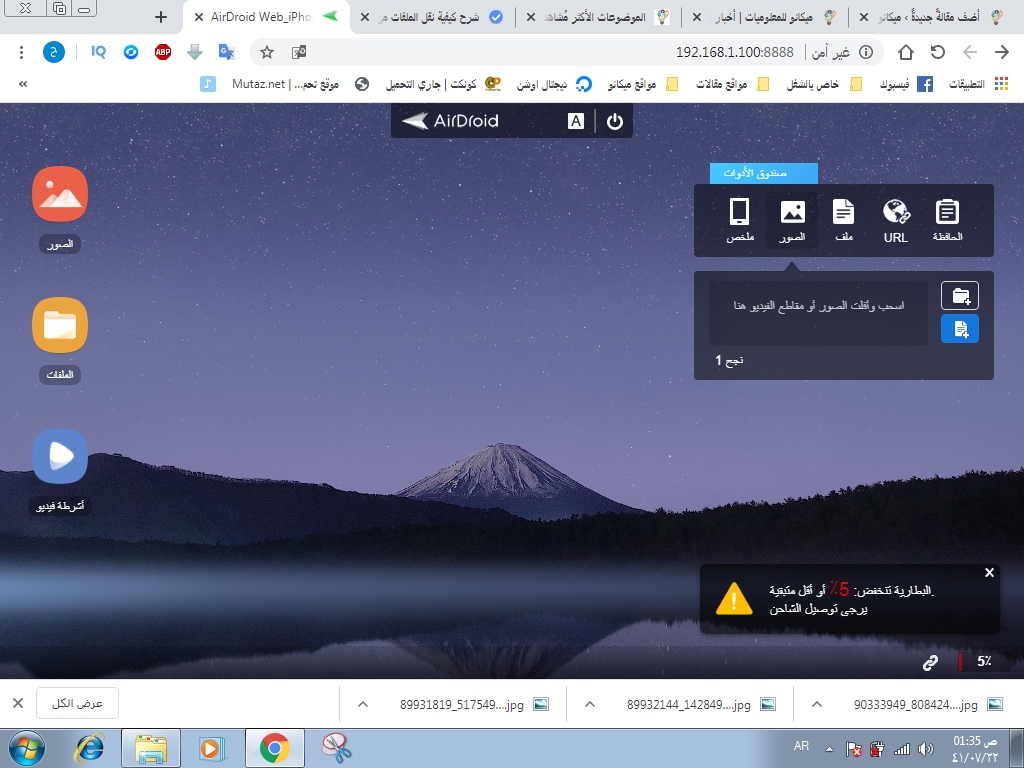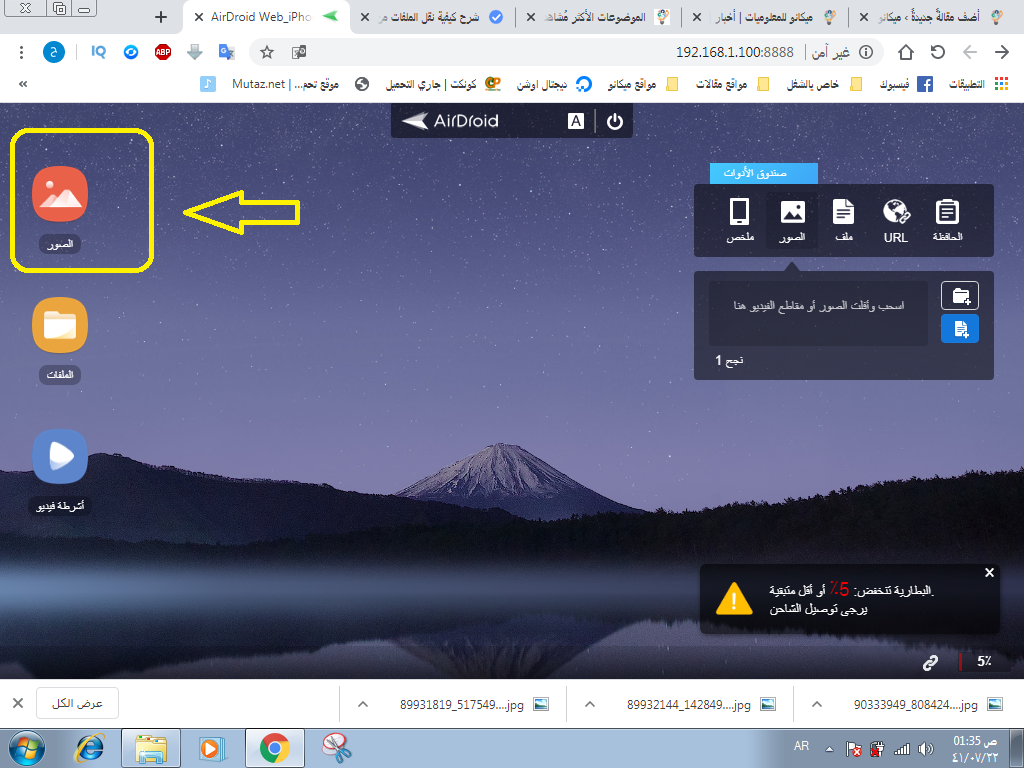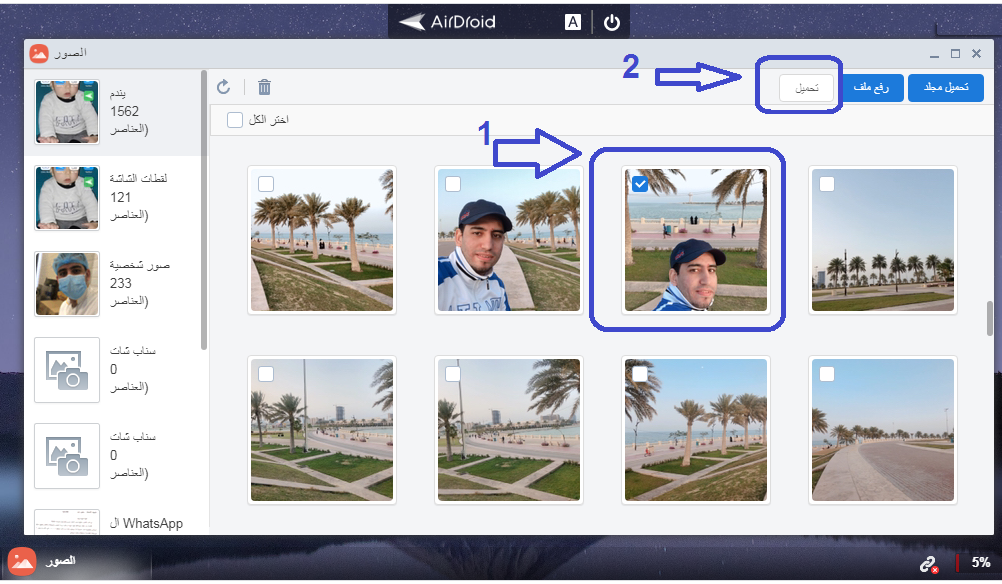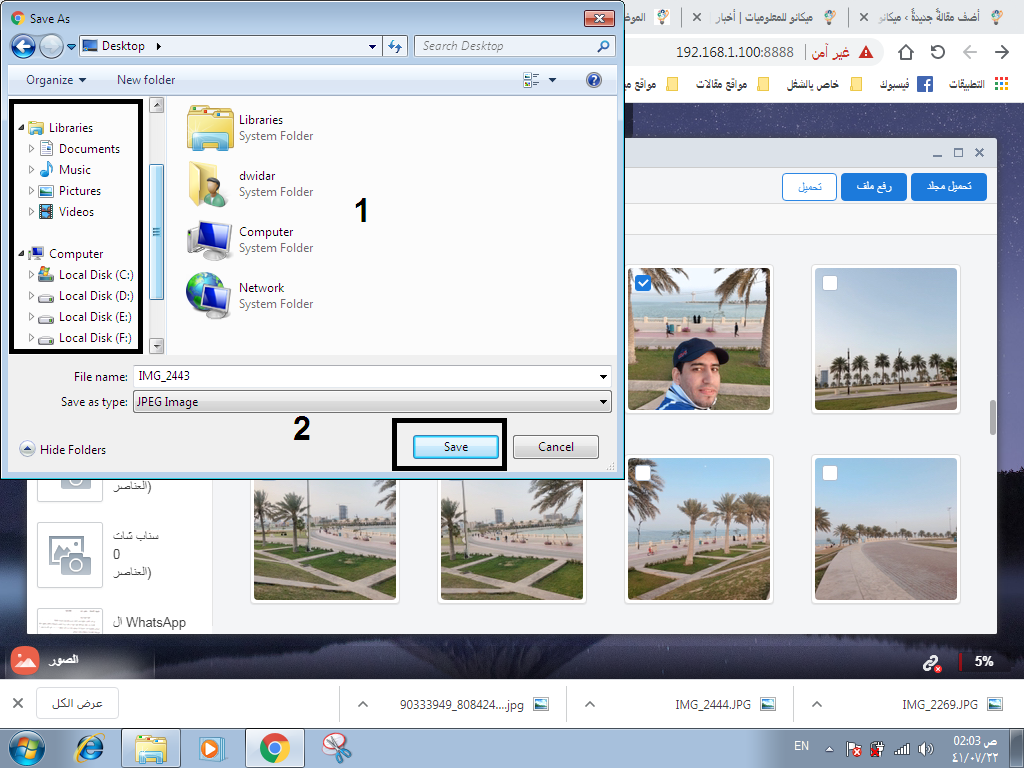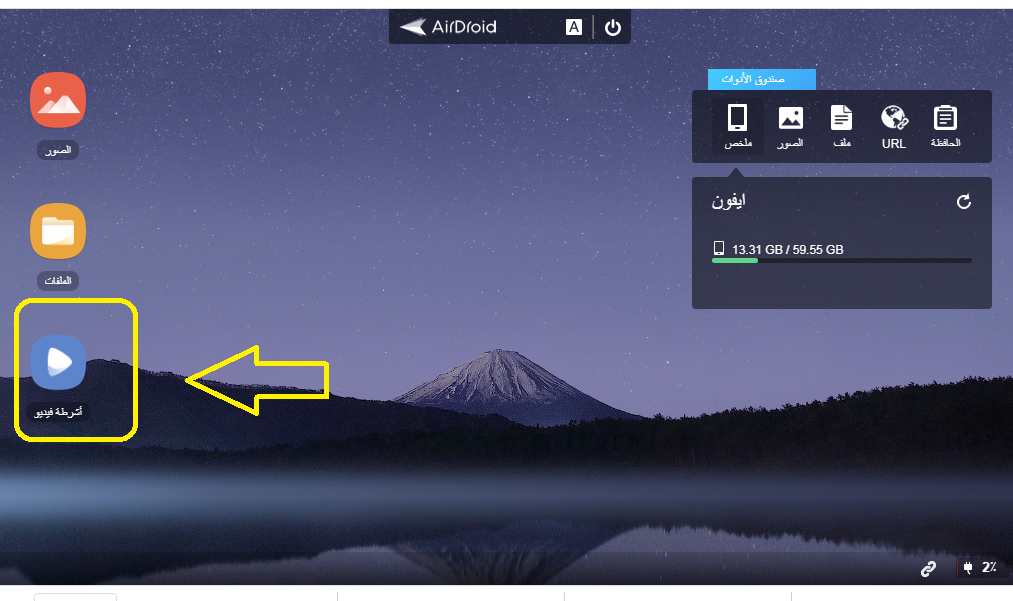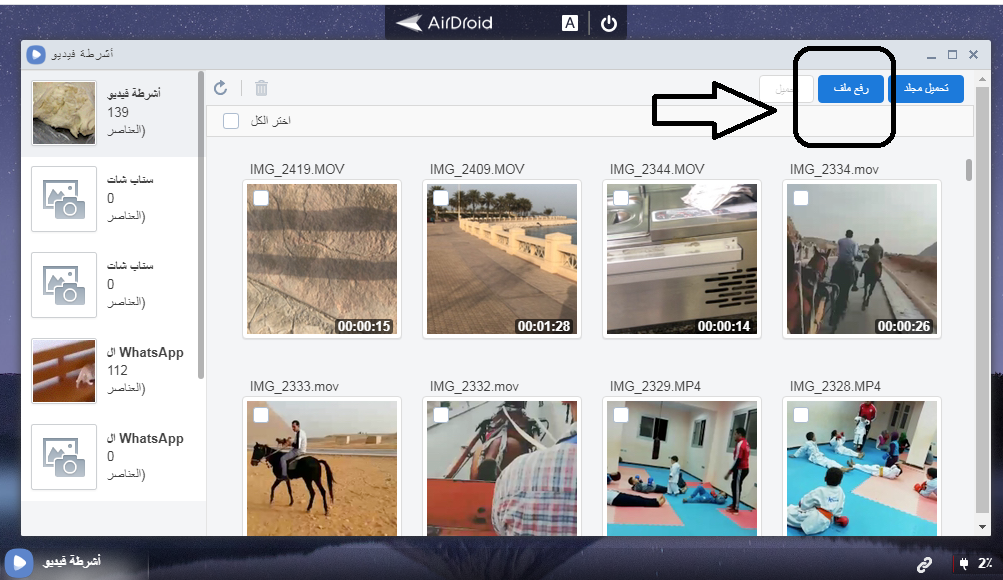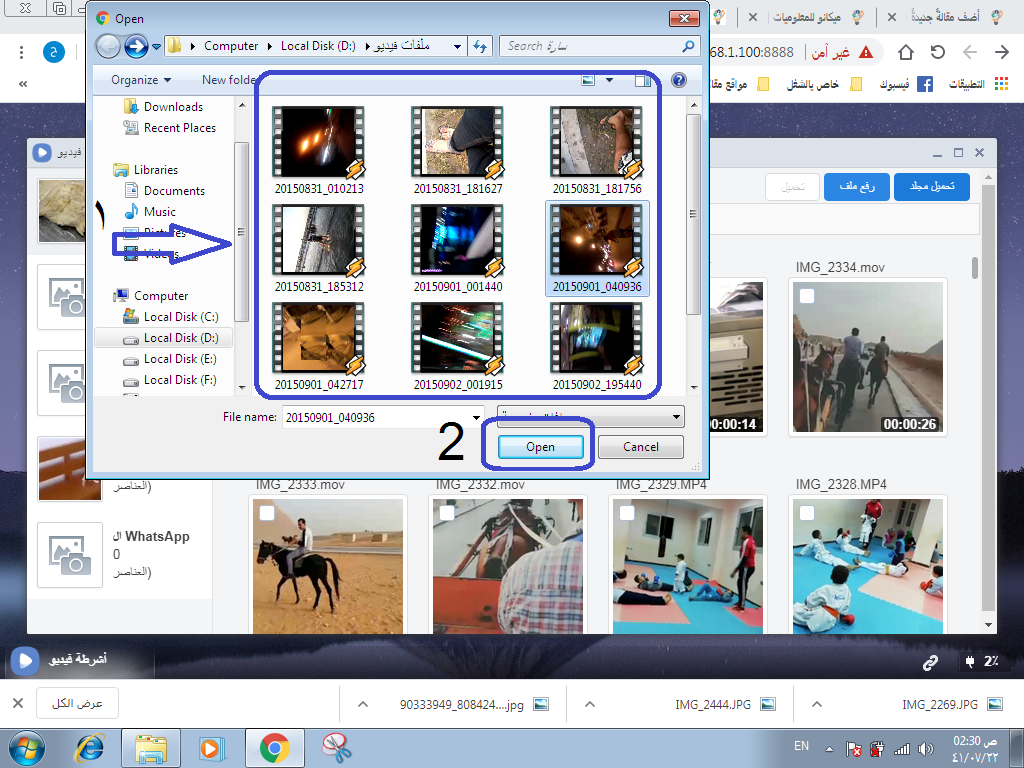របៀបផ្ទេរឯកសារពីទូរស័ព្ទ iPhone ទៅកុំព្យូទ័រ និងត្រឡប់មកវិញដោយគ្មានខ្សែ
السلامعليكمورحمةاللهوبركاته
ជំរាបសួរ និងសូមស្វាគមន៍ចំពោះអ្នកតាមដាន និងអ្នកទស្សនាទាំងអស់របស់ Mekano Tech Informatics ក្នុងការពន្យល់ថ្មី និងមានប្រយោជន៍ ជាពិសេសសម្រាប់ម្ចាស់ iPhone ដែលពិបាកក្នុងការផ្ទេរឯកសារពី iPhone ទៅកុំព្យូទ័រ និងផ្ទុយមកវិញនៅផ្ទះ ឬកន្លែងធ្វើការ។
ប្រសិនបើអ្នកជាមនុស្សម្នាក់ក្នុងចំណោមមនុស្សទាំងនោះដែលទទួលរងពីភាពចាំបាច់នៃការប្រើប្រាស់កម្មវិធី កម្មវិធី iTunes រាល់ពេលដែលពួកគេចង់ផ្ទេរអ្វីទៅទូរស័ព្ទ ទូរស័ព្ទ iPhone ឬសូម្បីតែផ្ទុយមកវិញ
ខ្ញុំមានសេចក្តីសោមនស្សរីករាយក្នុងការផ្តល់ជូននូវដំណោះស្រាយចំពោះបញ្ហានេះសម្រាប់ម្ចាស់ទូរស័ព្ទ iPhone និង iPad ជាពិសេសការមិនប្រើកម្មវិធី iTunes ហើយយើងជាច្រើនមិនបានរកឃើញការប្រើប្រាស់វាឬទាញយកពីទូរស័ព្ទនិងកុំព្យូទ័រតាមរយៈវា។
ប៉ុន្តែមានកម្មវិធីជាច្រើន និងដំណោះស្រាយជាច្រើនក្នុងស្ថានភាពទាំងនេះ ដើម្បីផ្ទេររូបថត និងភាពយន្តពី iPhone ទៅកុំព្យូទ័រ និងត្រឡប់មកវិញ
អ្វីដែលខ្ញុំនឹងពន្យល់នៅក្នុងអត្ថបទនេះគឺកម្មវិធីមួយឈ្មោះថា AirDroid ដែលអ្នកនឹងទាញយកពី App Store ពីទូរស័ព្ទរបស់អ្នក។
ផ្ទេរឯកសារទៅនិងពីទូរស័ព្ទ iPhone ដោយប្រើ AirDroid
AirDroid គឺជាកម្មវិធីដ៏ល្អបំផុតមួយ ដែលខ្ញុំបានសាកល្បងផ្ទាល់ ដែលអនុញ្ញាតឱ្យគ្មានបញ្ហាក្នុងការផ្ទេរពី iPhone ទៅកាន់កុំព្យូទ័រ និងពីកុំព្យូទ័រទៅ iPhone ដោយមិនចាំបាច់ប្រើខ្សែ។ វិធីសាស្រ្តនេះដើម្បីផ្ទេរឯកសារពី និងទៅកាន់ទូរស័ព្ទ iPhone ព្រោះវាពិតជាវិធីល្អបំផុត ហើយខ្លឹមសាររបស់វាគឺ 100% ហើយពីបទពិសោធន៍ផ្ទាល់ខ្លួន និងមិនមែនជាបទពិសោធន៍ផ្ទេរពីអ្នកដទៃ អ្វីដែលអ្នកត្រូវធ្វើគឺធ្វើតាមជំហានទាំងអស់រហូតដល់ទីបញ្ចប់។ អាចដឹងពីការផ្ទេរពីទូរស័ព្ទ iPhone ទៅកុំព្យូទ័រនិងច្រាសមកវិញដោយមិនប្រើ usb
- ជាដំបូង អ្នកនឹងត្រូវទាញយកកម្មវិធី AirDroid ពី App Store ឬដោយផ្ទាល់តាមរយៈតំណភ្ជាប់ខាងក្រោម៖
- ឥឡូវនេះដំណើរការកម្មវិធី,
- បន្ទាប់មកចុចលើឧបករណ៍របស់ខ្ញុំ រួមទាំងគេហទំព័រ AirDroid ។
- ឥឡូវនេះអ្នកនឹងសម្គាល់ឃើញថាមានវិធីពីរយ៉ាងដើម្បីអាចភ្ជាប់ទូរស័ព្ទ iPhone របស់អ្នកទៅកុំព្យូទ័រ។ យើងនឹងជ្រើសរើសជំហានទីពីរ
- គ្រាន់តែបញ្ចូលលេខ IP Address របស់ iPhone ដែលខ្ញុំនឹងពន្យល់ជំហាននេះ ដើម្បីស្វែងរកលេខ IP Address ហើយដាក់វានៅលើ browser របស់កុំព្យូទ័រ បន្ទាប់មកយល់ព្រមនឹងការអនុញ្ញាតដែលស្នើសុំដោយកម្មវិធី។
ការពន្យល់ជាជំហាន ៗ ជាមួយរូបភាព
ការពន្យល់អំពីការផ្ទេររូបថត និងវីដេអូពីទូរស័ព្ទ iPhone ទៅកុំព្យូទ័រដោយគ្មានខ្សែ និងច្រាសមកវិញ
បន្ទាប់ពីទាញយកកម្មវិធីរួច សូមបើកវានៅលើទូរសព្ទរបស់អ្នក។
- ចុចលើពាក្យ my devices ហើយបន្ទាប់មកជ្រើសរើស AirDroid Web ដូចក្នុងរូបភាពខាងក្រោម
- វាយលេខដែលបានសម្គាល់នៅក្នុងរូបភាពនៅពីមុខអ្នកនៅក្នុងរបារអាសយដ្ឋាននៃកម្មវិធីរុករកតាមអ៊ីនធឺណិតរបស់អ្នក ដូចដែលអ្នកនឹងសម្គាល់ឃើញនៅក្នុងរូបភាពពីរជាប់គ្នា។
- សរសេរលេខនៅក្នុង browser នៅលើកុំព្យូទ័រ ដូចក្នុងរូប
- បន្ទាប់ពីវាយលេខដែលនឹងបង្ហាញដល់អ្នក ចុច Enter ដើម្បីផ្ទេរអ្នកទៅកាន់ទូរសព្ទរបស់អ្នក ហើយអ្នកនឹងឃើញនៅលើទូរសព្ទបញ្ជាក់ការតភ្ជាប់ដូចក្នុងរូបភាពខាងក្រោម។
- ចុចលើ យល់ព្រមពីទូរស័ព្ទ ហើយអ្នកនឹងសម្គាល់ឃើញនៅពីមុខអ្នកនៅលើកុំព្យូទ័រថាឯកសារទាំងអស់របស់អ្នក រួមទាំងរូបថត វីដេអូ ឯកសារ និងឯកសារផ្សេងទៀតត្រូវបានបើក ដូចក្នុងរូបភាពខាងក្រោមសម្រាប់ iPhone របស់អ្នក។
- ដើរលេងគ្រប់ទីកន្លែងដែលអ្នកចង់ និងផ្លាស់ទី លុប និងបន្ថែមឯកសារ វីដេអូ រូបភាព និងតន្ត្រីតាមដែលអ្នកចូលចិត្តដោយភាពងាយស្រួល និងងាយស្រួលដោយមិនបាច់ភ្ជាប់អ្វីទាំងអស់ គ្មានខ្សែ ឬកម្មវិធីបង់ប្រាក់
អ្នកក៏នឹងមានល្បឿនលឿនក្នុងការផ្ទេរឯកសារពី iPhone ទៅកុំព្យូទ័រ ហើយផ្ទុយមកវិញដោយសារគុណភាពអ៊ីនធឺណិតរបស់អ្នក។
ជំហានក្នុងការផ្ទេរឯកសារនិងរូបថតពីទូរស័ព្ទ iPhone ទៅកុំព្យូទ័រដោយមិនប្រើខ្សែ:
- ជ្រើសរើសឯកសារណាមួយនៅពីមុខអ្នក ឧទាហរណ៍ រូបភាព ឯកសាររូបភាព ហើយចុចលើវាដើម្បីបញ្ចូលឯកសាររូបភាពទាំងអស់នៅលើទូរស័ព្ទរបស់អ្នកតាមរយៈកុំព្យូទ័រ ដូចដែលអ្នកសម្គាល់ឃើញក្នុងរូបភាពខាងក្រោម។
- ខ្ញុំនឹងផ្ទេររូបភាពពីទូរស័ព្ទទៅកុំព្យូទ័រជាឧទាហរណ៍ដើម្បីផ្ទេរអ្វីទាំងអស់។
ចុចលើឯកសាររូបភាព
- ទៅកាន់ជំហានបន្ទាប់ដើម្បីផ្ទេររូបភាពទៅកុំព្យូទ័ររបស់អ្នក។
- បន្ទាប់ពីបើកឯកសាររូបភាពដូចនៅពីមុខអ្នកខ្ញុំនឹងជ្រើសរើសរូបភាពជាក់លាក់មួយនិងរបៀបរក្សាទុកវានៅលើកុំព្យូទ័រ
- ជ្រើសរើសរូបភាព រួចចុចលើពាក្យ ទាញយក
- នៅក្នុងរូបភាពខាងក្រោម អ្នកនឹងត្រូវបានសួរឱ្យជ្រើសរើសកន្លែងរក្សាទុករូបភាព។ ជ្រើសរើសទីតាំងតាមដែលអ្នកចង់បាននៅលើកុំព្យូទ័ររបស់អ្នក។
- បន្ទាប់ពីជ្រើសរើសឯកសារដើម្បីរក្សាទុក សូមចុចពាក្យ រក្សាទុក ដើម្បីរក្សាទុករូបភាព និងបញ្ចប់ជំហាននេះ។
ជំហានក្នុងការផ្ទេររូបថតនិងវីដេអូពីកុំព្យូទ័រទៅទូរស័ព្ទ iPhone ដោយមិនចាំបាច់ខ្សែ:
- ក្នុងគម្រោងនេះ យើងនឹងលើកឧទាហរណ៍មួយអំពីការផ្ទេរវីដេអូពីកុំព្យូទ័រទៅកាន់ iPhone
- បន្ទាប់ពីជំហានដើម្បីបើកកម្មវិធីសូមចុចលើឯកសារវីដេអូដូចក្នុងរូបភាពខាងក្រោម ហើយធ្វើតាមជំហានបន្ទាប់
- បញ្ជីឯកសារវីដេអូនឹងបង្ហាញនៅពីមុខអ្នក ជ្រើសរើសឯកសារដែលអ្នកចង់ដាក់វីដេអូថ្មីនៅខាងក្នុងពីខាងឆ្វេង
- បន្ទាប់មកចុចលើពាក្យ “Upload File” ដើម្បីទាញយកវីដេអូពីកុំព្យូទ័រមក iPhone ដូចបង្ហាញក្នុងរូបភាពខាងក្រោម
- បន្ទាប់មកវានឹងសួរអ្នកឱ្យជ្រើសរើសទីតាំងនៃវីដេអូដែលអ្នកទាញយកនៅលើ iPhone បន្ទាប់មកជ្រើសរើសវីដេអូដែលអ្នកចង់បានហើយចុចលើពាក្យបើកដូចបង្ហាញនៅពីមុខអ្នកក្នុងរូបភាពខាងក្រោម។
នៅទីនេះការពន្យល់ត្រូវបានបញ្ចប់ជាមួយនឹងរូបភាពមួយជំហានម្តង ៗ ក្នុងវិធីសាមញ្ញ និងមានប្រយោជន៍សម្រាប់អ្នករាល់គ្នា
យើងចង់ឱ្យអ្នកចែករំលែកអត្ថបទដើម្បីឱ្យអ្នករាល់គ្នាទទួលបានអត្ថប្រយោជន៍
សូម ហើយវាមិនមែនជាបញ្ជាដើម្បីគាំទ្រពួកយើងក្នុងការស្វែងរកការពន្យល់ដែលមានប្រយោជន៍សម្រាប់អ្នក និងអ្នកដទៃនោះទេ។
អត្ថបទដែលអ្នកប្រហែលជាមានប្រយោជន៍៖
ស្វែងយល់ និងបង្ហាញភាគរយថ្មនៅលើ iPhone Xs, Xs Max ឬ Xr
វិធីបិទសំឡេងក្តារចុចនៅលើទូរស័ព្ទ iPhone
របៀបបង្កើតគណនី icloud សម្រាប់ iPhone ជាមួយការពន្យល់ជាមួយរូបភាព
វិធីផ្ទេរទិន្នន័យពី Android ទៅ iPhone ថ្មី
ទាញយក iTunes 2020 ដើម្បីផ្ទេរឯកសារពីកុំព្យូទ័រទៅ iPhone
វិធីលាក់រូបរាងនៅលើ WhatsApp សម្រាប់ iPhone
វិធីរក្សាទុកថ្ម iPhone ឱ្យបានត្រឹមត្រូវ
របៀបបង្ហាញប៊ូតុងដើមនៅលើ iPhone (ឬប៊ូតុងអណ្តែត)
កម្មវិធីល្អបំផុតដើម្បីស្ដារ និងស្ដារសារដែលបានលុបទាំងអស់ និងសារ iPhone