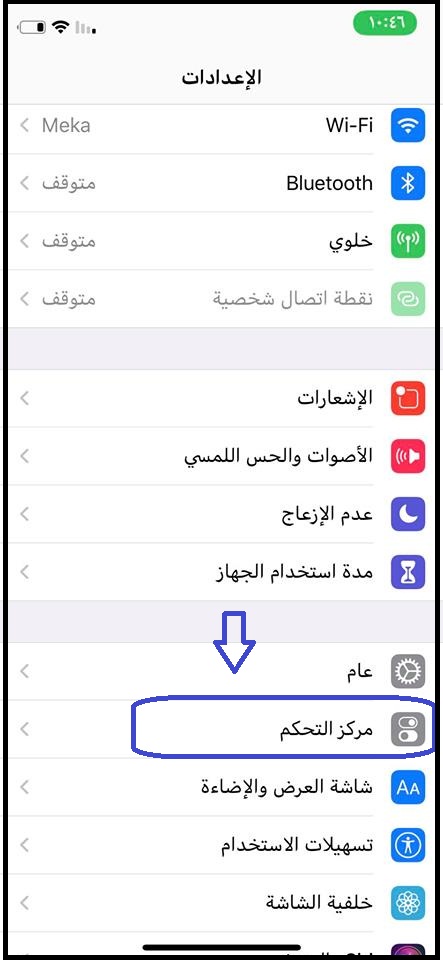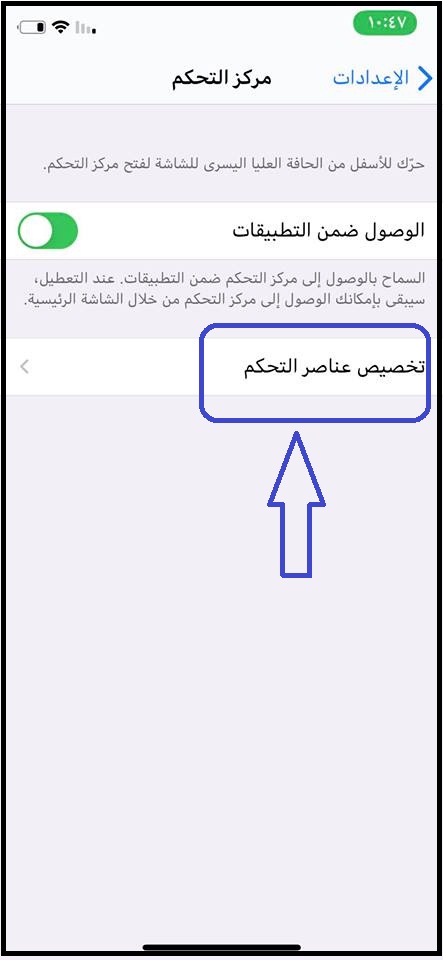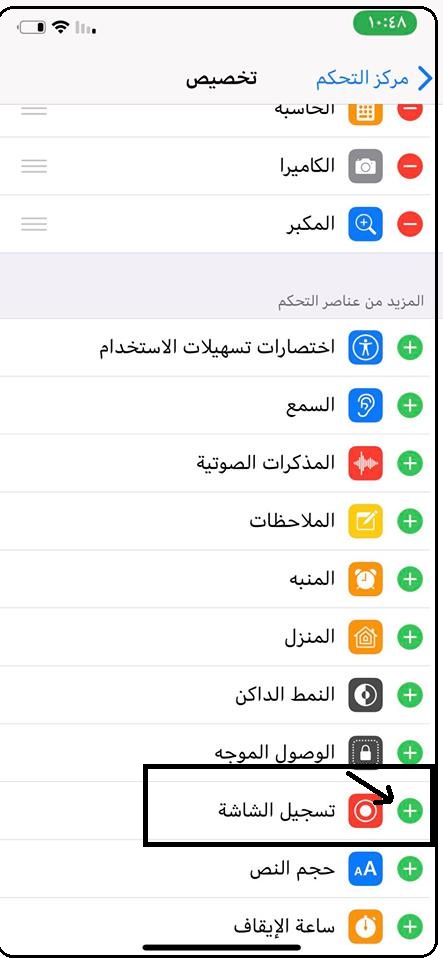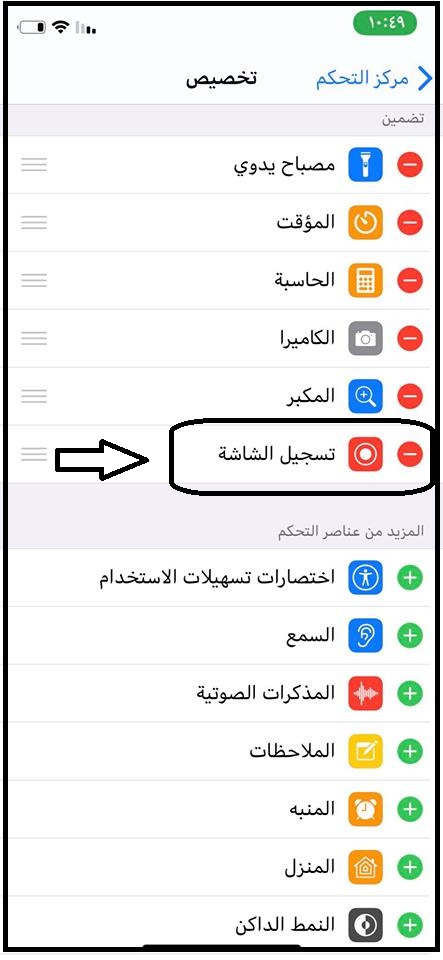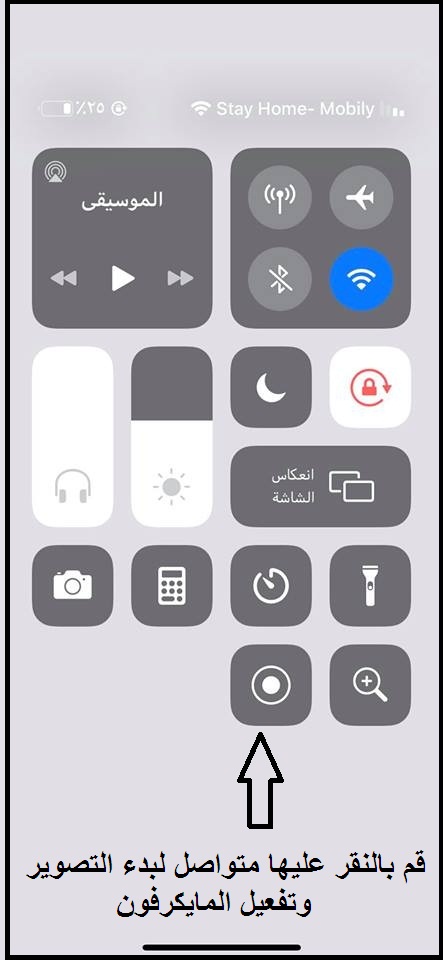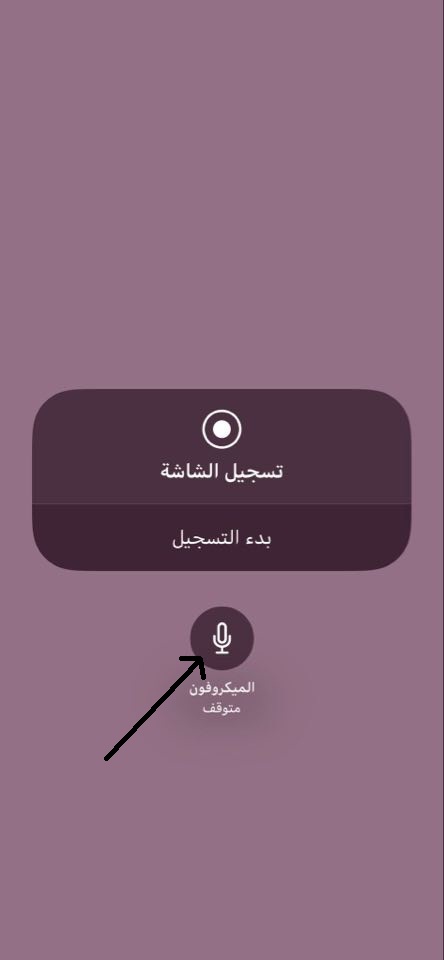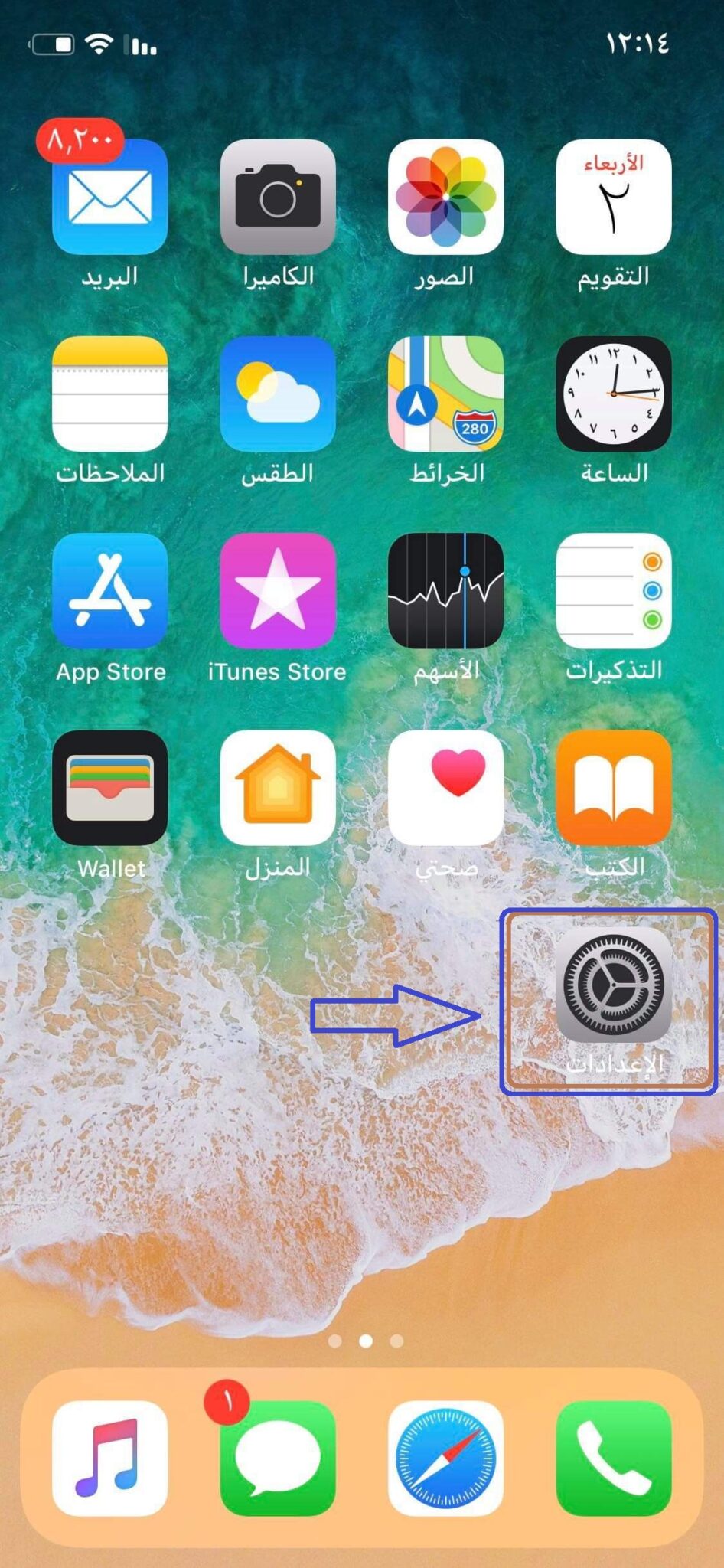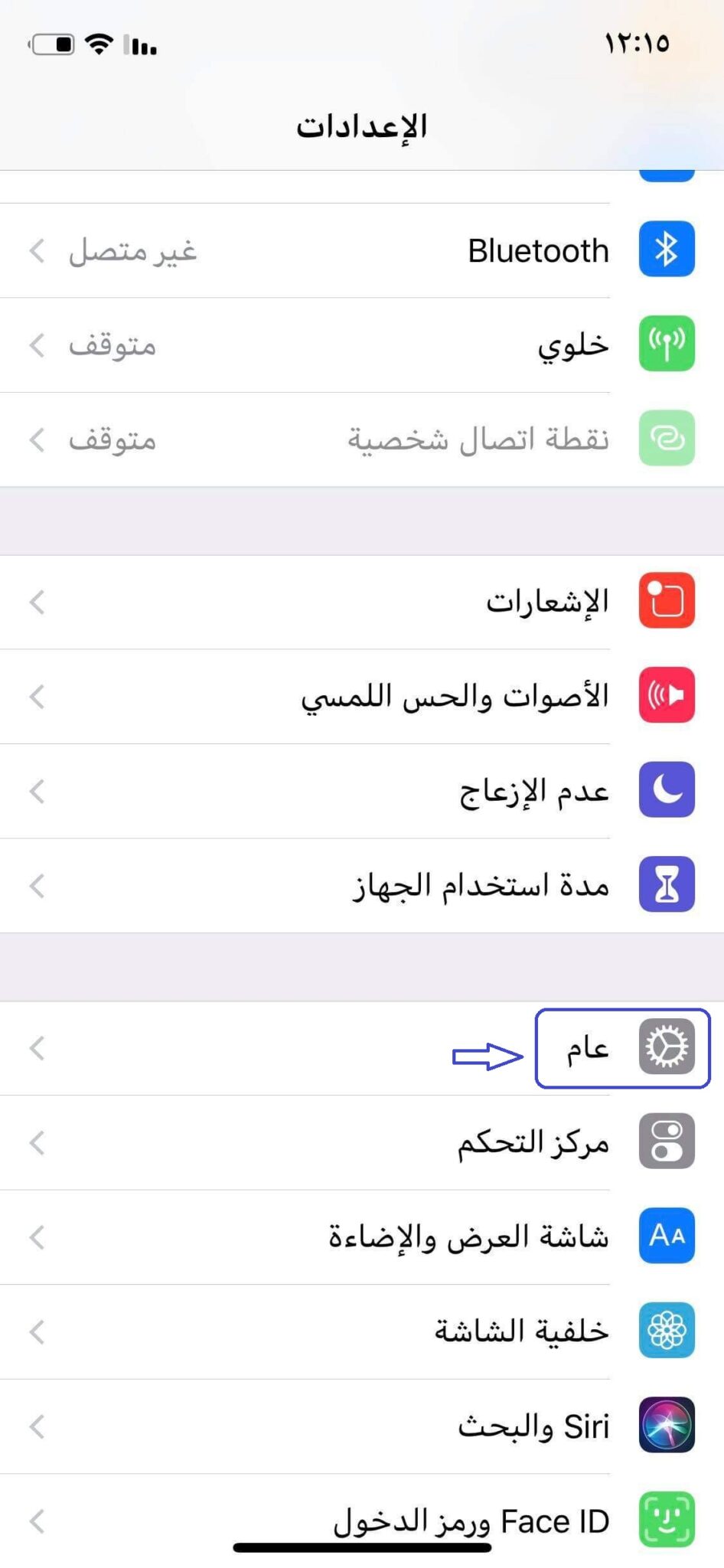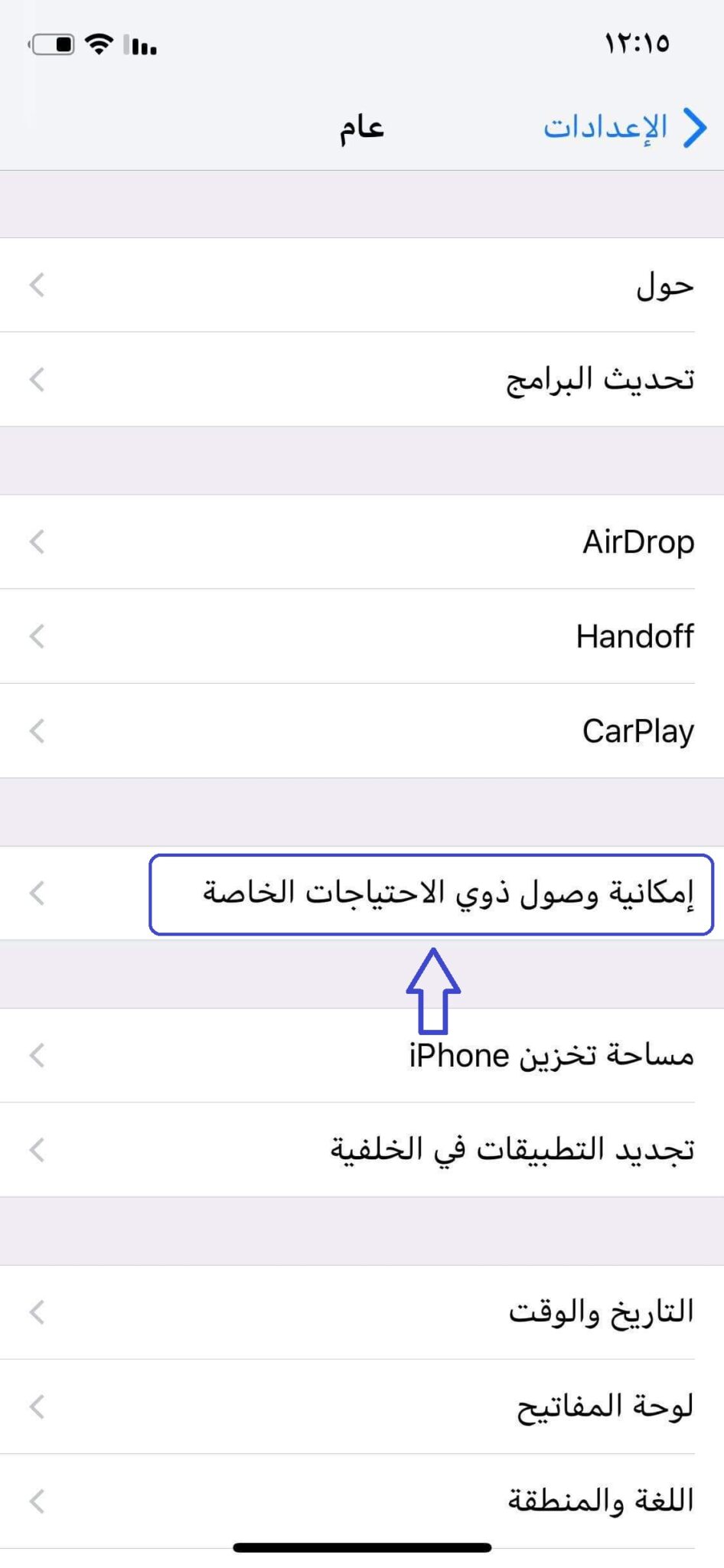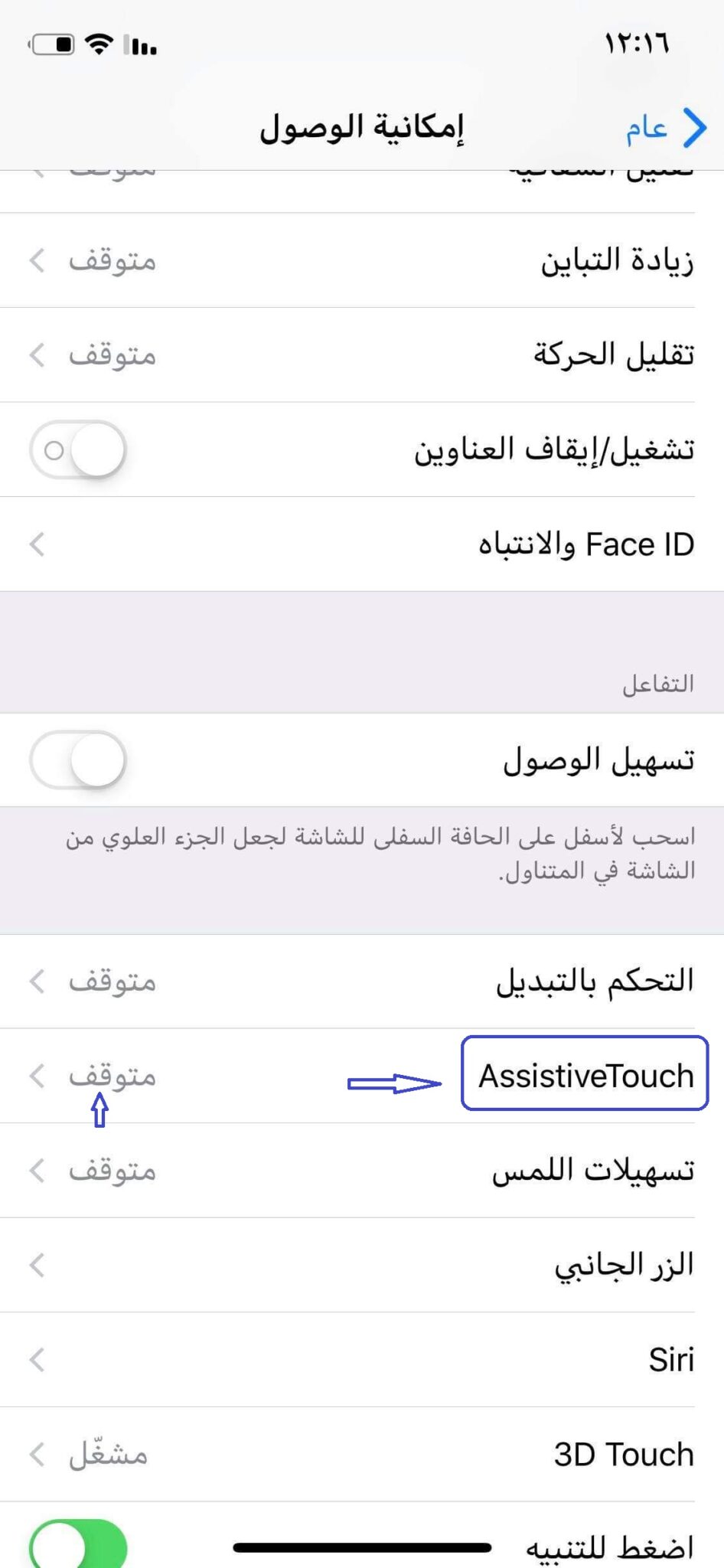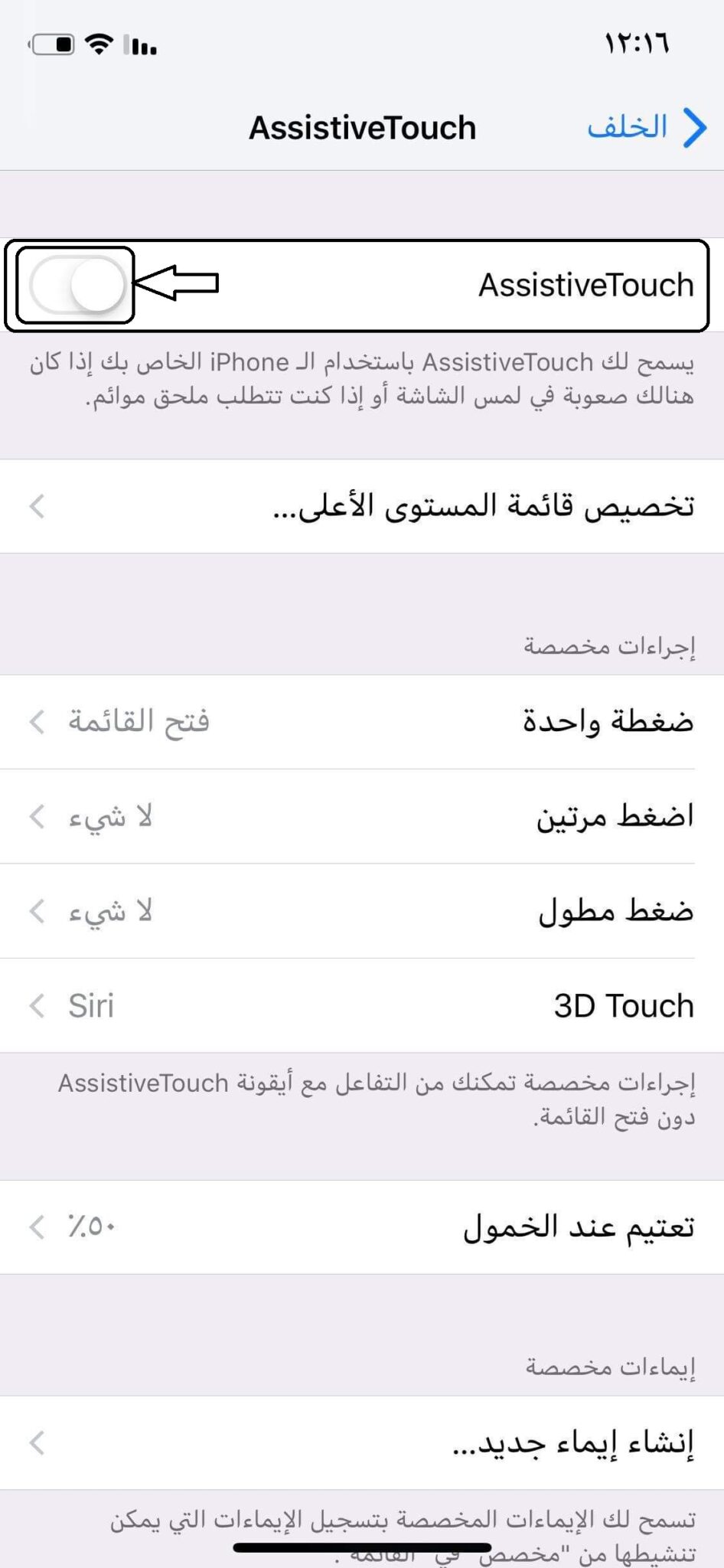របៀបថតវីដេអូលើអេក្រង់ជាមួយអូឌីយ៉ូសម្រាប់ iPhone - IOS
ជំរាបសួរ និងស្វាគមន៍ចំពោះអ្នកតាមដាន និងអ្នកទស្សនារបស់ Mekano Tech Informatics នៅក្នុងអត្ថបទថ្មីមួយអំពីការពន្យល់មួយចំនួនសម្រាប់ទូរស័ព្ទ iPhone និងបង្ហាញពីលទ្ធភាពមួយចំនួនដែលមិនមែនគ្រប់គ្នាដឹងអំពីនៅក្នុងការកំណត់របស់ iPhone សម្រាប់អ្នករាល់គ្នាដើម្បីទទួលបានអត្ថប្រយោជន៍ពី
ហើយអត្ថបទនេះនឹងនិយាយអំពីរបៀបថតរូប និងសំឡេងលើអេក្រង់ iPhone
បន្ទាប់ពីការដាក់ឱ្យដំណើរការប្រព័ន្ធប្រតិបត្តិការ iOS 11 អ្នកប្រើប្រាស់ iOS ទាំងសងខាងមិនថា iPhone ឬ iPad អាចថតអេក្រង់ និងសំឡេងតាមវិធីវីដេអូបាន។
ទោះបីជានេះមិនមែនជារឿងថ្មីក៏ដោយ ប៉ុន្តែមានអ្នកប្រើប្រាស់ជាច្រើនដែលពិបាកស្វែងរកមុខងារថតរូបរបស់ទូរស័ព្ទ។
ដូច្នេះខ្ញុំបង្ហាញអ្នកពីរបៀបដំណើរការមុខងារនេះជាជំហានៗ និងជាមួយរូបភាពផងដែរ >
ជំហានដើម្បីបើកមុខងារថតអេក្រង់វីដេអូជាមួយអូឌីយ៉ូសម្រាប់ iPhone
A1: បញ្ចូល "ការកំណត់" ពីអេក្រង់មេ
2: បន្ទាប់មកចុចលើ "Control Center" ពីទីនោះជ្រើសរើស "Customize Controls"
3. ចុចលើសញ្ញា (+) នៅជាប់នឹង “ការថតអេក្រង់”។
3. បើក “មជ្ឈមណ្ឌលបញ្ជា” ដោយអូសអេក្រង់ពីផ្នែកខាងលើនៃអេក្រង់មេ ដែលមានសញ្ញា Wi-Fi សញ្ញា Bluetooth សំឡេង និងផ្លូវកាត់ផ្សេងទៀត
4. អ្នកនឹងឃើញរូបតំណាងថតអេក្រង់ត្រូវបានបន្ថែមនៅក្នុងមជ្ឈមណ្ឌលបញ្ជា
5: ចុចឱ្យយូរលើសញ្ញាថត ហើយចុចលើ “Activate Microphone” បន្ទាប់មកចុចលើ Start Recording។
6. រង់ចាំ 3 វិនាទីសម្រាប់ការរាប់ថយក្រោយដើម្បីចាប់ផ្តើមថត។
ការពន្យល់ជាជំហានៗជាមួយនឹងរូបភាពដើម្បីថតអេក្រង់ iPhone ជាមួយនឹងសំឡេង៖
បើកការកំណត់៖
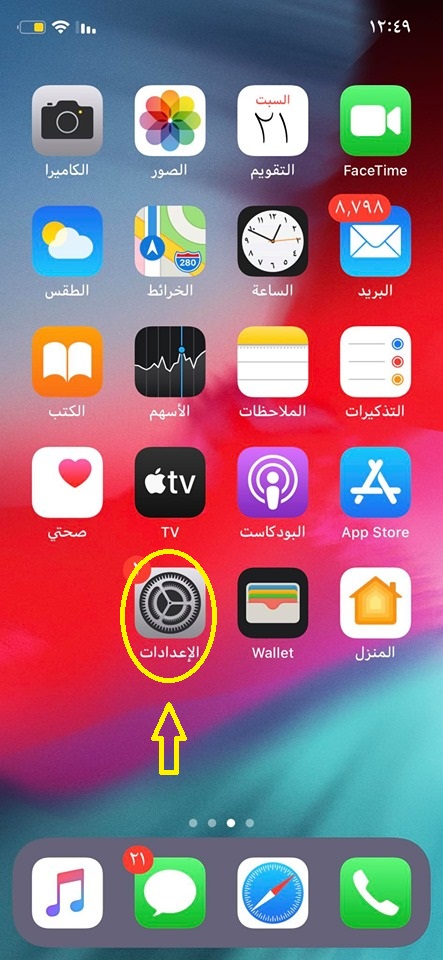
ជ្រើសរើសមជ្ឈមណ្ឌលបញ្ជា
ជ្រើសរើស ប្ដូរការគ្រប់គ្រងតាមបំណង
ចុចលើសញ្ញា (+) នៅជាប់នឹងការថតអេក្រង់
អូសអេក្រង់ឡើងលើ នោះអ្នកនឹងឃើញថាការថតអេក្រង់ត្រូវបានបន្ថែមនៅក្នុងវត្ថុបញ្ជារួចហើយ
បើកវត្ថុបញ្ជាដោយអូសចុះក្រោមពីកំពូលឆ្វេង ឬស្តាំនៃអេក្រង់ ដើម្បីបង្ហាញការគ្រប់គ្រងទាំងអស់ ហើយអ្នកនឹងរកឃើញការបន្ថែមមុខងារថតអេក្រង់រួចហើយ
បន្ទាប់ពីចុចលើវាដើម្បីបើកមុខងារនេះ សូមបើកមីក្រូហ្វូនដោយចុចលើវា។
ចុចចាប់ផ្តើមថត ហើយរីករាយនឹងការថតសំឡេង និងវីដេអូនៅលើទូរសព្ទរបស់អ្នក។
ដើម្បីបញ្ឈប់ការថតដូចបានរៀបរាប់ខាងលើ
@@@###@@@@@
របៀបបង្ហាញប៊ូតុងដើមនៅលើ iPhone ឬប៊ូតុងអណ្តែត AssistiveTouch
Apple ផ្លាស់ប្តូររបៀបប្រើប្រាស់ឧបករណ៍របស់ខ្លួន!
អូដ្ឋ ផ្លែប៉ោម វាគឺជាក្រុមហ៊ុនដំបូងគេនៅលើពិភពលោកដែលបានផ្លាស់ប្តូរគំនិតនៃឧបករណ៍ឆ្លាតវៃដោយបង្ហាញឧបករណ៍ដំបូង ទូរស័ព្ទ iPhone នៅក្នុងឆ្នាំ 2007 វាបានបន្តដើរតាមគន្លងដដែល ដោយបន្ថែម និងផ្លាស់ប្តូរអ្វីដែលមនុស្សមួយចំនួនអាចចាត់ទុកថាជាមូលដ្ឋានគ្រឹះដែលមិនអាចខ្វះបាន។ ដោយនេះយើងមានន័យថាច្រកចូលកាសដែលធ្វើឱ្យវាក្លាយជាវត្ថុនៃការចំអកហើយអ្នកប្រកួតប្រជែងមិនបានធ្វើតាមវារហូតដល់មួយឆ្នាំក្រោយមកហើយគាត់គឺជាអ្នកដំបូងគេក្នុងចំណោមពួកគេ។ ក្រុមហ៊ុន google.
ហើយនៅឆ្នាំនេះ ប៊ូតុងដើមដែលធ្លាប់ជារូបតំណាងសម្រាប់ទូរស័ព្ទ iPhone ដែលអ្នកស្គាល់ និងកំណត់ខុសពីទូរស័ព្ទផ្សេងទៀតកំពុងត្រូវបានចែកចាយជាមួយ។ ជាមួយនឹងការមកដល់នៃ iPhone X Apple បានផ្លាស់ប្តូរវិធីដែលអ្នកប្រើ iPhone ចាប់ពីពេលនេះទៅពឹងផ្អែកលើកាយវិការជាជាងប៊ូតុង។ ជាសំណាងល្អ វាអាចត្រូវបានត្រឡប់មកវិញដោយវិធីណាមួយ។
ដើម្បីបង្ហាញប៊ូតុងដើម ឬឈ្មោះផ្សេងទៀតនៃប៊ូតុងអណ្តែតនោះ អ្នកត្រូវតែអនុវត្តជំហានទាំងនេះ ដូចនៅក្នុងរូបភាពដែលខ្ញុំបានដាក់នៅពីមុខអ្នកឥឡូវនេះ។
ចូលទៅកាន់ម៉ឺនុយការកំណត់
បន្ទាប់មកជ្រើសរើសពាក្យទូទៅ
បន្ទាប់មកជ្រើសរើសពីទីនេះ៖ ភាពងាយស្រួលសម្រាប់អ្នកដែលមានតម្រូវការពិសេស
បន្ទាប់ពីជ្រើសរើសរួច រំកិលចុះក្រោមបន្តិច ហើយជ្រើសរើស Assistive Touch ហើយនៅជាប់នឹងវា អ្នកនឹងឃើញពាក្យ “Stopped” ដូចក្នុងរូបភាពខាងក្រោម។
បន្ទាប់មកដំណើរការជម្រើសនេះដូចដែលបានបង្ហាញនៅពីមុខអ្នកក្នុងរូបភាពខាងក្រោម
នៅទីនេះ ប៊ូតុងអណ្តែតត្រូវបានបង្ហាញនៅលើ iPhone
លាហើយនៅក្នុងការពន្យល់មានប្រយោជន៍ផ្សេងទៀតអំពីទូរស័ព្ទ iPhone
សូមតាមដានគេហទំព័ររបស់យើង ហើយចែករំលែកអត្ថបទដែលផ្តល់អត្ថប្រយោជន៍ដល់អ្នក ដើម្បីឲ្យអ្នកដ៏ទៃទទួលបានអត្ថប្រយោជន៍
អត្ថបទដែលទាក់ទង:
កម្មវិធីទាញយកវីដេអូ YouTube ល្អបំផុតសម្រាប់ iPhone ឆ្នាំ 2021
របៀបបើករបៀបពេលយប់សម្រាប់ទូរស័ព្ទ iPhone ជាមួយនឹងពេលវេលាជាក់លាក់មួយដើម្បីធ្វើឱ្យសកម្ម
របៀបបើក ឬបិទការធ្វើបច្ចុប្បន្នភាពដោយស្វ័យប្រវត្តិរបស់ iPhone
របៀបផ្ទេរឯកសារពីទូរស័ព្ទ iPhone ទៅកុំព្យូទ័រ និងត្រឡប់មកវិញដោយគ្មានខ្សែ
របៀបបង្កើតគណនី icloud សម្រាប់ iPhone ជាមួយការពន្យល់ជាមួយរូបភាព
វិធីផ្ទេរទិន្នន័យពី Android ទៅ iPhone ថ្មី
របៀបបង្ហាញប៊ូតុងដើមនៅលើ iPhone ឬប៊ូតុងអណ្តែត AssistiveTouch