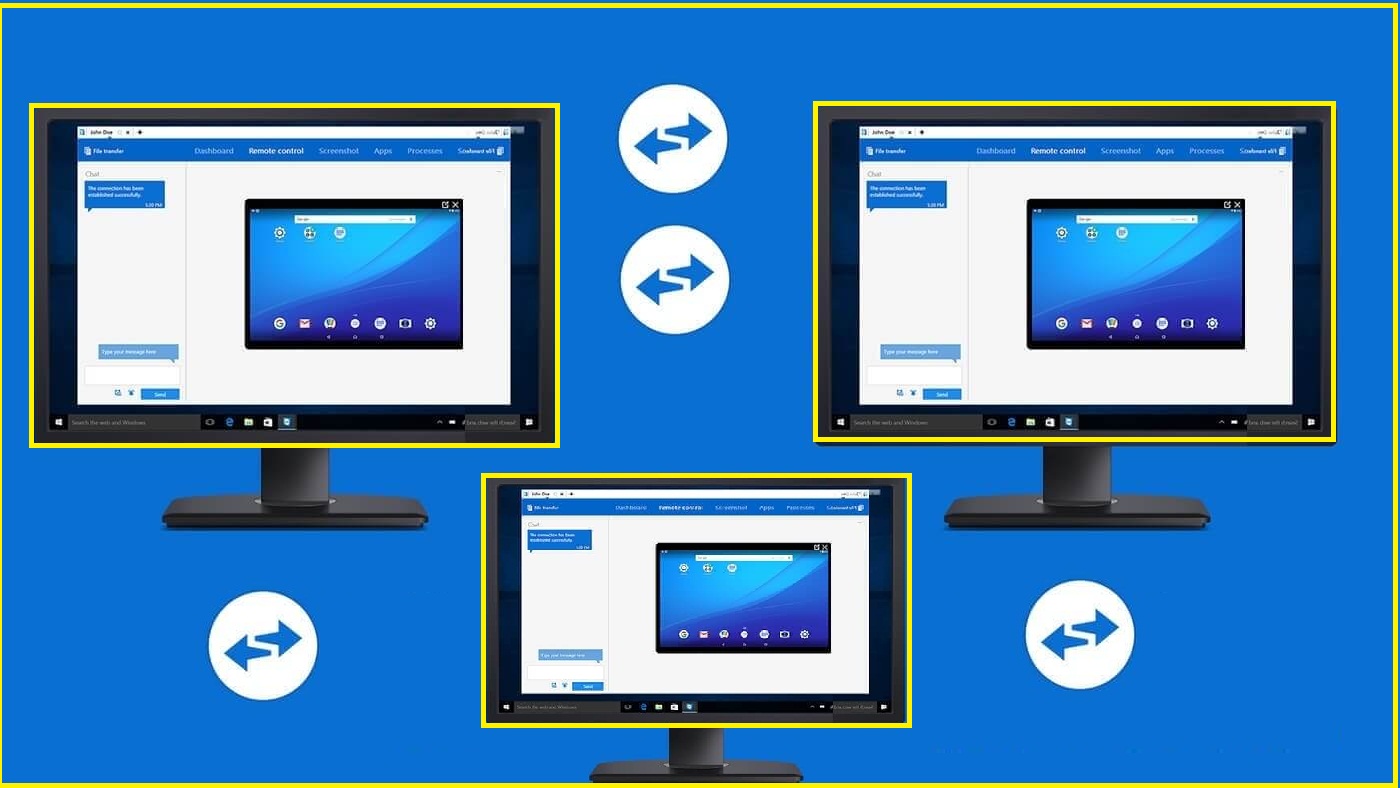ಕಂಪ್ಯೂಟರ್ನ ರಿಮೋಟ್ ಕಂಟ್ರೋಲ್ಗಾಗಿ 6 ಪ್ರೋಗ್ರಾಂಗಳು - ನೇರ ಲಿಂಕ್ನಿಂದ
ಈ ಲೇಖನದಲ್ಲಿ, ಪರದೆಯನ್ನು ಹಂಚಿಕೊಳ್ಳಲು ಮತ್ತು ಕಂಪ್ಯೂಟರ್ ಅನ್ನು ರಿಮೋಟ್ನಲ್ಲಿ ನಿಯಂತ್ರಿಸಲು 6 ಪ್ರೋಗ್ರಾಂಗಳಿಗಾಗಿ ನಾವು ಅನೇಕ ಸಾಫ್ಟ್ವೇರ್ಗಳನ್ನು ವಿವರಿಸುತ್ತೇವೆ ಮತ್ತು ಹಂಚಿಕೊಳ್ಳುತ್ತೇವೆ! ಹೌದು, ಕಂಪ್ಯೂಟರ್ ಅನ್ನು ರಿಮೋಟ್ನಲ್ಲಿ ನಿಯಂತ್ರಿಸಲು ನಿಮಗೆ ಅನುಮತಿಸುವ ಪ್ರೋಗ್ರಾಂ ಅನ್ನು ನೀವು ಹುಡುಕುತ್ತಿದ್ದರೆ, ಈಗ ನೀವು ಮುಂದೆ ಹೋಗಿ ನಂತರ ಕೆಳಗಿನ ಪ್ರೋಗ್ರಾಂಗಳ ಗುಂಪಿನಿಂದ ಒಂದನ್ನು ಆಯ್ಕೆ ಮಾಡಿ ಮತ್ತು ಯಾವುದೇ ಕಂಪ್ಯೂಟರ್ನಲ್ಲಿ ರಿಮೋಟ್ ಕಂಟ್ರೋಲ್ ಅನ್ನು ಪ್ರಾರಂಭಿಸಬಹುದು, ಒಂದೇ ಒಂದು ಷರತ್ತು, ಎರಡೂ ಕಂಪ್ಯೂಟರ್ಗಳು ಇಂಟರ್ನೆಟ್ಗೆ ಸಂಪರ್ಕಗೊಂಡಿವೆ.
ಅವುಗಳನ್ನು ವೀಕ್ಷಿಸಲು ಕೆಳಗಿನ ಪ್ರೋಗ್ರಾಂಗಳ ಪಟ್ಟಿಯನ್ನು ನೀವು ಮೊದಲು ನೋಡಬಹುದು, ಮತ್ತು ನಂತರ ನೀವು ಪ್ರತಿ ಪ್ರೋಗ್ರಾಂನ ಪ್ರಮುಖ ಗುಣಲಕ್ಷಣಗಳನ್ನು ಮತ್ತು ನಿಮ್ಮ ಕಂಪ್ಯೂಟರ್ನಲ್ಲಿ ಆ ಪ್ರೋಗ್ರಾಂ ಅನ್ನು ಹೇಗೆ ಬಳಸುವುದು ಎಂಬುದನ್ನು ತಿಳಿಯಲು ಪ್ರತಿಯೊಂದು ಪ್ರೋಗ್ರಾಂನ ವಿವರಗಳನ್ನು ಅನುಸರಿಸಬೇಕು.
- ಜೂಮ್ ಪ್ರೋಗ್ರಾಂ
- ತಂಡದ ವೀಕ್ಷಕ ಬ್ರಿನಾಮ್
- Chrome ರಿಮೋಟ್ ಡೆಸ್ಕ್ಟಾಪ್
- AnyDesk
- ಸ್ಕೈಫೆಕ್ಸ್
- ಮೈಕ್ರೋಸಾಫ್ಟ್ ರಿಮೋಟ್ ಡೆಸ್ಕ್ಟಾಪ್
ತಾಂತ್ರಿಕ ಸಮಸ್ಯೆಗಳನ್ನು ನಿವಾರಿಸಲು ಇತರರಿಗೆ ಸಹಾಯ ಮಾಡುವುದು ರಿಮೋಟ್ ಕಂಟ್ರೋಲ್ ಪ್ರಕ್ರಿಯೆಯ ಪ್ರಮುಖ ಮತ್ತು ಪ್ರಮುಖ ವೈಶಿಷ್ಟ್ಯಗಳಲ್ಲಿ ಒಂದಾಗಿದೆ. ಉದಾಹರಣೆಗೆ, ನೀವು ಸುಲಭವಾಗಿ ನಿಮ್ಮ ಸ್ಥಳದಲ್ಲಿರುವಾಗ ಸ್ನೇಹಿತರು ಮತ್ತು ಸಂಬಂಧಿಕರಿಗಾಗಿ ಹಾರ್ಡ್ವೇರ್ ಸಮಸ್ಯೆಗಳನ್ನು ದೂರದಿಂದಲೇ ಸರಿಪಡಿಸಬಹುದು. ಆದಾಗ್ಯೂ, ಮುಂದುವರಿಯಿರಿ ಮತ್ತು ಕೆಳಗಿನ ಕಾರ್ಯಕ್ರಮಗಳಲ್ಲಿ ನೀವು ಸೂಕ್ತವಾದದ್ದನ್ನು ಆರಿಸಿಕೊಳ್ಳಿ.
1- ಜೂಮ್ ಪ್ರೋಗ್ರಾಂ
ಹೊಸ ಕರೋನಾ ವೈರಸ್ "ಜೂಮ್" ಪ್ರೋಗ್ರಾಂ ಅನ್ನು ಎಲ್ಲೆಡೆ ವ್ಯಾಪಕವಾಗಿ ಹರಡಲು ಸಹಾಯ ಮಾಡಿತು, ಅದೇ ವರ್ಗದ ಇತರ ಪ್ರೋಗ್ರಾಂಗಳು ಮತ್ತು ಅಪ್ಲಿಕೇಶನ್ಗಳಲ್ಲಿ ಮೊದಲ ಸ್ಥಾನವನ್ನು ಪಡೆದುಕೊಂಡಿದೆ, ಏಕೆಂದರೆ ನೀವು ಜೂಮ್ ಪ್ರೋಗ್ರಾಂ ಅನ್ನು ಪ್ರಪಂಚದಾದ್ಯಂತದ ಮನೆಗಳು ಮತ್ತು ಕಂಪನಿಗಳಲ್ಲಿ ಕಾಣಬಹುದು. ಈ ಪ್ರೋಗ್ರಾಂ ಒದಗಿಸುವ ಬಳಸುತ್ತದೆ.
ಉದಾಹರಣೆಗೆ, ಈ ಸಾಫ್ಟ್ವೇರ್ ಮೂರು ಪ್ರಮುಖ ಉಪಯೋಗಗಳನ್ನು ಹೊಂದಿತ್ತು, ಇದನ್ನು ಸ್ನೇಹಿತರು ಮನೆಯಿಂದ ಸಂಪರ್ಕದಲ್ಲಿರಲು ಬಳಸುತ್ತಾರೆ, ಬಹುತೇಕ ಎಲ್ಲಾ ಕಂಪನಿಗಳು ತಮ್ಮ ಉದ್ಯೋಗಿಗಳಿಗೆ ಮನೆಯಿಂದಲೇ ಕೆಲಸಗಳನ್ನು ಸುರಕ್ಷಿತವಾಗಿ ಮತ್ತು ಯಾವುದೇ ತೊಂದರೆಯಿಲ್ಲದೆ ಮಾಡಲು ಸಹಾಯ ಮಾಡಲು ಬಳಸುತ್ತಾರೆ ಮತ್ತು ಶಾಲೆಗಳು ಇದನ್ನು ಬಳಸಿದವು ಗೃಹಾಧಾರಿತ ಶಿಕ್ಷಣವನ್ನು ಒದಗಿಸಿ.
ಈ ಲೇಖನದಲ್ಲಿ ನಿರ್ದಿಷ್ಟವಾಗಿ ನಮಗೆ ಪ್ರಮುಖ ವೈಶಿಷ್ಟ್ಯವೆಂದರೆ "ಸ್ಕ್ರೀನ್ ಹಂಚಿಕೆ ಮತ್ತು ರಿಮೋಟ್ ಪ್ರವೇಶ"! ಹೌದು, ಈ ಸಾಫ್ಟ್ವೇರ್ ಅನ್ನು ಬಳಸಿಕೊಂಡು ಮೊಬೈಲ್ ಫೋನ್ ಪರದೆಯನ್ನು ಅಥವಾ ಕಂಪ್ಯೂಟರ್ ಪರದೆಯನ್ನು ದೂರದಿಂದಲೇ ಹಂಚಿಕೊಳ್ಳಲು ಸಾಧ್ಯವಿದೆ ಇದರಿಂದ ಭಾಗವಹಿಸುವವರು ಇತರರಿಗೆ ಬೆಂಬಲವನ್ನು ಒದಗಿಸಲು ಅಥವಾ ಮಾರ್ಗದರ್ಶನವನ್ನು ತೋರಿಸಲು ಇತರ ಕೆಲವು ಪರದೆಯನ್ನು ನಿಯಂತ್ರಿಸಬಹುದು,
ಅದು ಹೇಗೆ? ಮತ್ತೊಂದು ಪರದೆಯನ್ನು ನಿಯಂತ್ರಿಸಲು, ನೀವು ತಪ್ಪಾಗಿ ಡಿಸ್ಪ್ಲೇ ಆಯ್ಕೆಗಳನ್ನು ತೆರೆಯಬೇಕು, "ರಿಮೋಟ್ ಕಂಟ್ರೋಲ್" ಆಯ್ಕೆಯನ್ನು ಟ್ಯಾಪ್ ಮಾಡಿ ಮತ್ತು ನಂತರ ಇತರ ಪಕ್ಷವು ಸ್ವೀಕರಿಸಲು ನಿರೀಕ್ಷಿಸಿ. ನಮಗೆ ತಿಳಿದಿರುವಂತೆ, ಸಾಫ್ಟ್ವೇರ್ ಡೌನ್ಲೋಡ್ ಮಾಡಲು ಮತ್ತು 100 ಸಭೆಯಲ್ಲಿ ಭಾಗವಹಿಸುವವರಿಗೆ ಬಳಸಲು ಉಚಿತವಾಗಿದೆ. [ಜೂಮ್ ಇನ್/ಔಟ್] [zoom.us]
2: ರಿಮೋಟ್ ಕಂಟ್ರೋಲ್ಗಾಗಿ TeamViewer
"TeamViewer" ಪ್ರೋಗ್ರಾಂ ಎರಡನೇ ಸ್ಥಾನದಲ್ಲಿದೆ, ಇದು ಸಾಧನಗಳ ರಿಮೋಟ್ ಕಂಟ್ರೋಲ್ಗಾಗಿ ಬಳಕೆದಾರರಲ್ಲಿ ವಿಶ್ವದ ಅತ್ಯಂತ ಜನಪ್ರಿಯ ಮತ್ತು ಜನಪ್ರಿಯ ಕಾರ್ಯಕ್ರಮಗಳಲ್ಲಿ ಒಂದಾಗಿದೆ ಎಂದು ಪರಿಗಣಿಸಲಾಗಿದೆ ಮತ್ತು ಪ್ರೋಗ್ರಾಂ ಸುಮಾರು ಹತ್ತು ವರ್ಷಗಳ ಜೀವಿತಾವಧಿಯನ್ನು ಹೊಂದಿದೆ. ಇದನ್ನು ತಿಳಿದುಕೊಂಡು, ಸಾಫ್ಟ್ವೇರ್ ಸ್ಕ್ರೀನ್ ಹಂಚಿಕೆ ಮತ್ತು ರಿಮೋಟ್ ಪ್ರವೇಶಕ್ಕೆ ಸೀಮಿತವಾಗಿಲ್ಲ ಆದರೆ ಆನ್ಲೈನ್ ಕಾನ್ಫರೆನ್ಸಿಂಗ್ ಇತ್ಯಾದಿಗಳನ್ನು ನಡೆಸುವ ಸಾಮರ್ಥ್ಯದೊಂದಿಗೆ ಸಂಪರ್ಕಿತ ಕಂಪ್ಯೂಟರ್ಗಳ ನಡುವೆ ಫೈಲ್ಗಳನ್ನು ವರ್ಗಾಯಿಸಲು ಬಳಕೆದಾರರಿಗೆ ಸಹಾಯ ಮಾಡುತ್ತದೆ.
ಬೇರೊಬ್ಬರ ಸಾಧನಕ್ಕೆ ಸಂಪರ್ಕಿಸಲು ನೀವು ಪಿನ್ ಕೋಡ್ ಅನ್ನು ನಮೂದಿಸಬೇಕಾಗುತ್ತದೆ. ಹೆಚ್ಚುವರಿಯಾಗಿ, ಒಂದು-ಕ್ಲಿಕ್ ಪ್ರವೇಶವನ್ನು ಅನುಮತಿಸುವ ನಿಮ್ಮ ಖಾತೆಯೊಳಗೆ ಗುಂಪನ್ನು ರಚಿಸುವ ಮೂಲಕ PIN ಅನ್ನು ನಮೂದಿಸುವ ಕಲ್ಪನೆಯನ್ನು ನೀವು ಬೈಪಾಸ್ ಮಾಡಬಹುದು. ಈ ಎಲ್ಲದರ ಜೊತೆಗೆ, TeamViewer ಗುಂಪು ಸೆಷನ್ಗಳು ಎಂದು ಕರೆಯಲ್ಪಡುವದನ್ನು ಒದಗಿಸುತ್ತದೆ, ಅದರ ಮೂಲಕ ಸಾಧನ ನಿಯಂತ್ರಣವನ್ನು ಬಳಕೆದಾರರ ನಡುವೆ ಸುಲಭವಾಗಿ ರವಾನಿಸಬಹುದು ಬದಲಿಗೆ ಏಕಮುಖ ಸೆಶನ್ ಅನ್ನು ಮಾತ್ರ ಅನುಮತಿಸಬಹುದು.
ಇದು ಪ್ರೋಗ್ರಾಂ ಬಗ್ಗೆ ಅಲ್ಲ, ಆದರೆ ಇದು ಉಚಿತ ಪ್ರಯೋಗಕ್ಕೆ ಲಭ್ಯವಿದೆ ಮತ್ತು ವಿಂಡೋಸ್, ಐಒಎಸ್ ಮತ್ತು ಆಂಡ್ರಾಯ್ಡ್ ಸೇರಿದಂತೆ ಹೆಚ್ಚಿನ ಆಪರೇಟಿಂಗ್ ಸಿಸ್ಟಂಗಳಲ್ಲಿ ಬಹುತೇಕ ಕೆಲಸವನ್ನು ಬೆಂಬಲಿಸುತ್ತದೆ ಮತ್ತು ಎಲ್ಲಾ ಬಳಕೆದಾರರಿಗೆ ಮತ್ತು ವೈಯಕ್ತಿಕ ಅನುಭವಕ್ಕಾಗಿ ನಾನು ಶಿಫಾರಸು ಮಾಡುವ ಕಾರ್ಯಕ್ರಮಗಳಲ್ಲಿ ಒಂದಾಗಿದೆ ಸುಲಭವಾದ ಬಳಕೆ. [teamviewer.com]
3: Chrome ರಿಮೋಟ್ ಡೆಸ್ಕ್ಟಾಪ್
ಈ ಮಾರ್ಗದರ್ಶಿಯಲ್ಲಿ ನಮಗೆ ಲಭ್ಯವಿರುವ ಮೂರನೇ ಆಯ್ಕೆಯು "Chrome ರಿಮೋಟ್ ಡೆಸ್ಕ್ಟಾಪ್" ಎಂದು ಕರೆಯಲ್ಪಡುವ Google Chrome ಬ್ರೌಸರ್ನ ವಿಸ್ತರಣೆಯಾಗಿದೆ, ಇದರೊಂದಿಗೆ ಸಾಧನಗಳನ್ನು ರಿಮೋಟ್ನಿಂದ ನಿಯಂತ್ರಿಸಬಹುದಾದ ಒಂದೇ ಒಂದು ಷರತ್ತಿನೊಂದಿಗೆ ಎರಡೂ ಸಾಧನಗಳಲ್ಲಿ Google Chrome ಬ್ರೌಸರ್ ಅನ್ನು ಸ್ಥಾಪಿಸಲಾಗಿದೆ. ನೀವು Chrome ಗೆ ಪರ್ಯಾಯ ಬ್ರೌಸರ್ ಅನ್ನು ಬಳಸುತ್ತಿದ್ದರೆ, ಈ ವಿಸ್ತರಣೆಯನ್ನು ಬಳಸಲು ನೀವು Chrome ಅನ್ನು ಡೌನ್ಲೋಡ್ ಮಾಡಿ ಮತ್ತು ಸ್ಥಾಪಿಸಬೇಕು.
ಆಡ್-ಆನ್ ನಿಮ್ಮ ಕಂಪ್ಯೂಟರ್ ಸ್ಕ್ರೀನ್ ಮತ್ತು ರಿಮೋಟ್ ಕಂಟ್ರೋಲ್ ಅನ್ನು ತ್ವರಿತ ದೋಷನಿವಾರಣೆಗಾಗಿ ಅಥವಾ ಇತರ ವಿಷಯಗಳಿಗಾಗಿ ಫೈಲ್ಗಳನ್ನು ಪ್ರವೇಶಿಸಲು ಹಂಚಿಕೊಳ್ಳಲು ಸಹಾಯ ಮಾಡುತ್ತದೆ, ಆದರೆ ಅದೇ ಸಮಯದಲ್ಲಿ ಆಡ್-ಆನ್ ಕೆಲವು ಇತರ ಆಯ್ಕೆಗಳ ಸುಧಾರಿತ ವೈಶಿಷ್ಟ್ಯಗಳನ್ನು ಹೊಂದಿಲ್ಲ ಎಂದು ನೀವು ಚೆನ್ನಾಗಿ ತಿಳಿದಿರಬೇಕು. ಪ್ರೋಗ್ರಾಂ ಈ ಲೇಖನದಲ್ಲಿ ನಮಗೆ ನೀಡುತ್ತದೆ.
ಕೇವಲ, ನೀವು ಎರಡೂ ಸಾಧನಗಳಲ್ಲಿ ಆಡ್-ಆನ್ ಅನ್ನು ಡೌನ್ಲೋಡ್ ಮಾಡಿ ಮತ್ತು ಇನ್ಸ್ಟಾಲ್ ಮಾಡಬೇಕಾಗುತ್ತದೆ ಮತ್ತು ನಂತರ ಎರಡು ಕಂಪ್ಯೂಟರ್ಗಳನ್ನು ಸ್ವಯಂಚಾಲಿತವಾಗಿ ರಚಿಸಲಾದ ಪ್ರವೇಶ ಟೋಕನ್ನೊಂದಿಗೆ ಸಂಪರ್ಕಿಸಬೇಕು ಮತ್ತು ನೀವು ಸೆಕೆಂಡುಗಳಲ್ಲಿ ತಕ್ಷಣವೇ ಚಾಲನೆಯಲ್ಲಿರುವಿರಿ. ನೀವು ಎರಡು ಕಂಪ್ಯೂಟರ್ಗಳನ್ನು ಸಂಪರ್ಕಿಸಬಹುದು ಎಂಬುದನ್ನು ಗಮನಿಸಿ ಮತ್ತು ವಿಶೇಷವಾಗಿ ನೀವು ನಿರಂತರ ಮತ್ತು ನಿಯಮಿತ ಪ್ರವೇಶವನ್ನು ಬಯಸಿದರೆ ಇದು ಸೂಕ್ತವಾಗಿ ಬರುತ್ತದೆ
[chrome.google.com]
4: AnyDesk برنامج
ಈ ಲೇಖನದಲ್ಲಿ ನಮ್ಮೊಂದಿಗೆ ಆಯ್ಕೆ ಸಂಖ್ಯೆ 4 ಬಳಕೆದಾರರಲ್ಲಿ ಬಹಳ ಜನಪ್ರಿಯವಾಗಿರುವ “AnyDesk” ಪ್ರೋಗ್ರಾಂ ಆಗಿದೆ, ಪ್ರೋಗ್ರಾಂ ಅನ್ನು ಯಾವುದೇ ಅನುಸ್ಥಾಪನೆಯಿಲ್ಲದೆ ಕಂಪ್ಯೂಟರ್ನಲ್ಲಿ ಪೋರ್ಟಬಲ್ ಅಥವಾ ಪೋರ್ಟಬಲ್ ಪ್ರೋಗ್ರಾಂ ಆಗಿ ಬಳಸಬಹುದು ಮತ್ತು ಅಗತ್ಯವಿರುವ ಸಾಮಾನ್ಯ ಪ್ರೋಗ್ರಾಂ ಆಗಿಯೂ ಬಳಸಬಹುದು ಎಂದಿನಂತೆ ಸ್ಥಾಪಿಸಿ, ಮತ್ತು ಕಂಪ್ಯೂಟರ್ ಸಂಪನ್ಮೂಲಗಳನ್ನು ಉಳಿಸಲು ಪೋರ್ಟಬಲ್ ಆವೃತ್ತಿಯನ್ನು ಬಳಸಲು ಖಂಡಿತವಾಗಿಯೂ ಶಿಫಾರಸು ಮಾಡಲಾಗಿದೆ.
ಪ್ರೋಗ್ರಾಂ ಅನ್ನು ಬಳಸುವ ವಿಧಾನವು ತುಂಬಾ ಸುಲಭ. ಕೇವಲ, ಗ್ರಾಹಕರಿಗೆ Anydisk ಸಾಫ್ಟ್ವೇರ್ನ ಯಾವುದೇ ವಿಳಾಸದ ಅಗತ್ಯವಿದೆ ಮತ್ತು ನಂತರ ತಕ್ಷಣವೇ ಕಂಪ್ಯೂಟರ್ ಪರದೆ ಮತ್ತು ರಿಮೋಟ್ ಕಂಟ್ರೋಲ್ ಅನ್ನು ಹಂಚಿಕೊಳ್ಳಲು ಪ್ರಾರಂಭಿಸಿ ಮತ್ತು ವ್ಯಕ್ತಿಯಿಂದ ವ್ಯಕ್ತಿಗೆ ಬದಲಾಗುವ ಇತರ ವಿಷಯಗಳಿಗೆ ಯಾವುದೇ ಸಮಸ್ಯೆಯನ್ನು ಸರಿಪಡಿಸಿ.
ಅದರ ಜೊತೆಗೆ, ಕಾರ್ಯಕ್ರಮವು ಗಮನಿಸದ ಪ್ರವೇಶವನ್ನು ಹೊಂದಿಸುವ ಆಯ್ಕೆಯನ್ನು ಸಹ ಒದಗಿಸುತ್ತದೆ, ವಿಶೇಷವಾಗಿ ನಿಮ್ಮ ಇತರ ಸಾಧನವನ್ನು ಬೇರೆಯವರು ಬಳಸದೆಯೇ ನಿಮ್ಮ ಫೈಲ್ಗಳನ್ನು ದೂರದಿಂದಲೇ ಪ್ರವೇಶಿಸಲು ನೀವು ಬಯಸಿದರೆ ಅದು ಉತ್ತಮವಾಗಿರುತ್ತದೆ. [anydesk.com/en]
5: ಸ್ಕೈಫೆಕ್ಸ್
ಈ ಸಾಫ್ಟ್ವೇರ್ ಸಂಪೂರ್ಣವಾಗಿ ಉಚಿತ ಸಾಧನವಾಗಿದ್ದು, ರಿಮೋಟ್ ಕಂಪ್ಯೂಟರ್ಗಳಿಗೆ ಸುರಕ್ಷಿತ ಪ್ರವೇಶವನ್ನು ಬಳಕೆದಾರರಿಗೆ ಸಹಾಯ ಮಾಡಲು ವಿನ್ಯಾಸಗೊಳಿಸಲಾಗಿದೆ ಮತ್ತು ಅಭಿವೃದ್ಧಿಪಡಿಸಲಾಗಿದೆ. ಉಪಕರಣವು ಆನ್ಲೈನ್ನಲ್ಲಿ ಬಳಸಲು ಸುಲಭವಾಗಿದೆ, ಸೈಟ್ ಎಲ್ಲಾ ಜನಪ್ರಿಯ ವೆಬ್ ಬ್ರೌಸರ್ಗಳನ್ನು ಬೆಂಬಲಿಸುತ್ತದೆ, ಫೈರ್ವಾಲ್ಗಳ ಮೂಲಕ ಕಾರ್ಯನಿರ್ವಹಿಸುತ್ತದೆ ಮತ್ತು ಎಲ್ಲಾ ಸಂಪರ್ಕಗಳನ್ನು 256-ಬಿಟ್ SSL ಎನ್ಕ್ರಿಪ್ಶನ್ ವಿಧಾನಗಳೊಂದಿಗೆ ಸುರಕ್ಷಿತಗೊಳಿಸಲಾಗಿದೆ.
ನಿಮಗೆ ಬೇಕಾಗಿರುವುದು ಸೈಟ್ಗೆ ಹೋಗಿ ಅದನ್ನು ಬಳಸಲು ಪ್ರಾರಂಭಿಸುವುದು, ಸ್ಕ್ರೀನ್ ಮತ್ತು ರಿಮೋಟ್ ಕಂಟ್ರೋಲ್ ಅನ್ನು ಹಂಚಿಕೊಳ್ಳುವುದು. [deskroll.com]
6: ಕಾರ್ಯಕ್ರಮ ಮೈಕ್ರೋಸಾಫ್ಟ್ ರಿಮೋಟ್ ಡೆಸ್ಕ್ಟಾಪ್
ಸಾಫ್ಟ್ವೇರ್ ಅನ್ನು ಮೈಕ್ರೋಸಾಫ್ಟ್ ವಿನ್ಯಾಸಗೊಳಿಸಿದೆ ಮತ್ತು ಅಭಿವೃದ್ಧಿಪಡಿಸಿದೆ ಮತ್ತು ರಿಮೋಟ್ ಡೆಸ್ಕ್ಟಾಪ್ ಪ್ರೊಟೊಕಾಲ್ (RDP) ತಂತ್ರಜ್ಞಾನವನ್ನು ಬಳಸುತ್ತದೆ, ಮತ್ತು ಮೈಕ್ರೋಸಾಫ್ಟ್ ಸಾಫ್ಟ್ವೇರ್ ಅನ್ನು ವಿಂಡೋಸ್ ಆಪರೇಟಿಂಗ್ ಸಿಸ್ಟಮ್ಗೆ ಸಂಯೋಜಿಸಿದ್ದರೂ, ಕಂಪ್ಯೂಟರ್ ಪರದೆಯನ್ನು ಮತ್ತು ಸಾಧನಗಳಿಂದ ರಿಮೋಟ್ ಕಂಟ್ರೋಲ್ ಅನ್ನು ಹಂಚಿಕೊಳ್ಳಲು ಇದು ಅತ್ಯುತ್ತಮ ಮತ್ತು ಸುಲಭವಾದ ಆಯ್ಕೆಯಾಗಿಲ್ಲ. ಮತ್ತು ಇದರೊಂದಿಗಿನ ಪ್ರಮುಖ ಸಮಸ್ಯೆಗಳಲ್ಲಿ ಒಂದಾದ ಸಾಫ್ಟ್ವೇರ್ RDP ಸರ್ವರ್ಗಳಿಗೆ ಸಾಫ್ಟ್ವೇರ್ ಬೆಂಬಲವಾಗಿದೆ, ಅದು ವಿಂಡೋಸ್ ವೃತ್ತಿಪರ ಮತ್ತು ನಂತರದಲ್ಲಿ ಮಾತ್ರ ಲಭ್ಯವಿದೆ, ಆದ್ದರಿಂದ ನೀವು ಸಿಸ್ಟಮ್ನ ಪ್ರಮುಖ ಆವೃತ್ತಿಯನ್ನು ಚಲಾಯಿಸುತ್ತಿರುವ ಯಾರನ್ನೂ ಸಂಪರ್ಕಿಸಲು ಸಾಧ್ಯವಾಗುವುದಿಲ್ಲ.
ಜೊತೆಗೆ, ಪ್ರೋಗ್ರಾಂ ಸ್ವಲ್ಪ ಸಂಕೀರ್ಣವಾಗಿದೆ. ಉದಾಹರಣೆಗೆ, ಆ ಸಮಯದಲ್ಲಿ ನಿಮ್ಮ ಹೋಮ್ ನೆಟ್ವರ್ಕ್ನ ಹೊರಗಿನ ಸಾಧನಗಳಿಗೆ ನೀವು ಸಂಪರ್ಕಿಸಲು ಬಯಸಿದರೆ, ನೀವು ಸಂಪರ್ಕಿಸಲು ಬಯಸುವ ವ್ಯಕ್ತಿಯ IP ವಿಳಾಸವನ್ನು ನೀವು ತಿಳಿದುಕೊಳ್ಳಬೇಕು ಮತ್ತು ವಿಶೇಷವಾಗಿ ಕಂಪ್ಯೂಟರ್ಗಳಲ್ಲಿ ಕಡಿಮೆ ಅನುಭವ ಹೊಂದಿರುವ ಜನರಿಗೆ ಇದು ತುಂಬಾ ಕಿರಿಕಿರಿ ಉಂಟುಮಾಡಬಹುದು. ಅಂತರ್ಜಾಲ.
ಸಂಕ್ಷಿಪ್ತವಾಗಿ, ಈ ಸಾಫ್ಟ್ವೇರ್ ಅನ್ನು ಕಚೇರಿ ಬಳಕೆಗಾಗಿ ಮಾತ್ರ ವಿನ್ಯಾಸಗೊಳಿಸಲಾಗಿದೆ ಮತ್ತು ಮನೆ ಬಳಕೆಗಾಗಿ ಅಲ್ಲ ಎಂದು ನೀವು ಚೆನ್ನಾಗಿ ತಿಳಿದಿರಬೇಕು. ಹೀಗಾಗಿ, ನೀವು ಕುಟುಂಬದ ಸದಸ್ಯರ ಕಂಪ್ಯೂಟರ್ ಅನ್ನು ಸರಿಪಡಿಸಲು ಬಯಸಿದರೆ, ಈ ಪ್ರೋಗ್ರಾಂ ನಿಮಗೆ ಸೂಕ್ತವಲ್ಲ ಮತ್ತು ಇನ್ನೊಂದು ಆಯ್ಕೆಯನ್ನು ಬಳಸಬಹುದು. [microsoft.com]