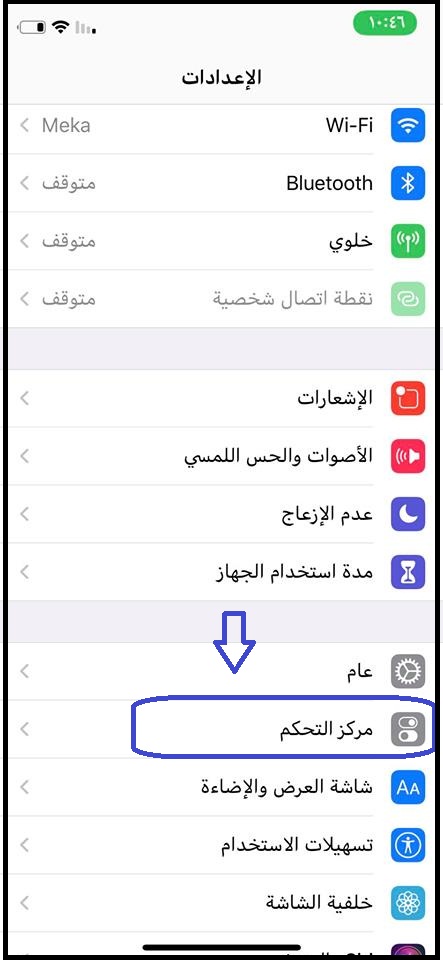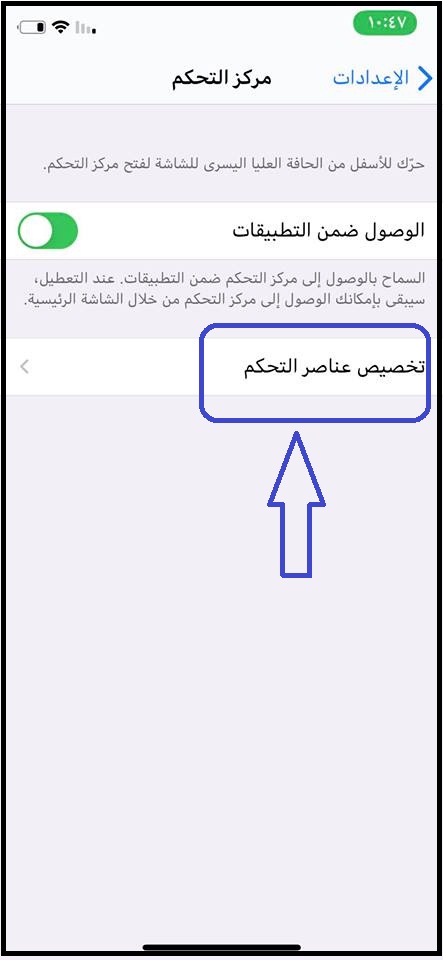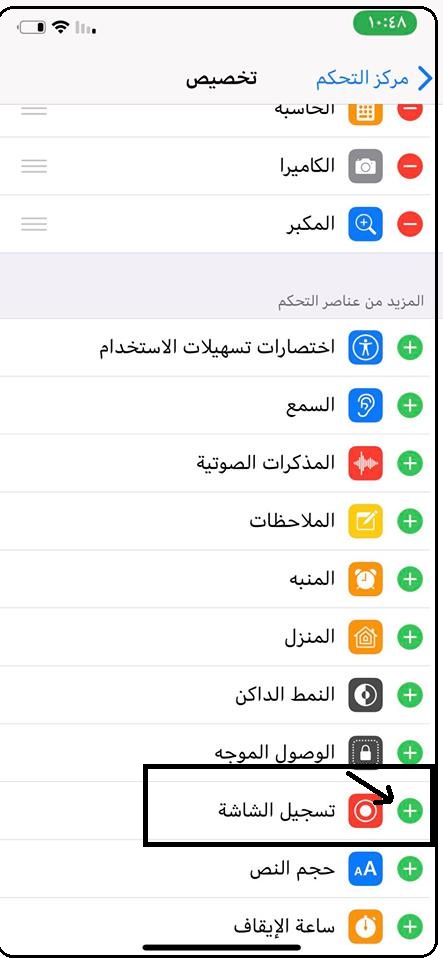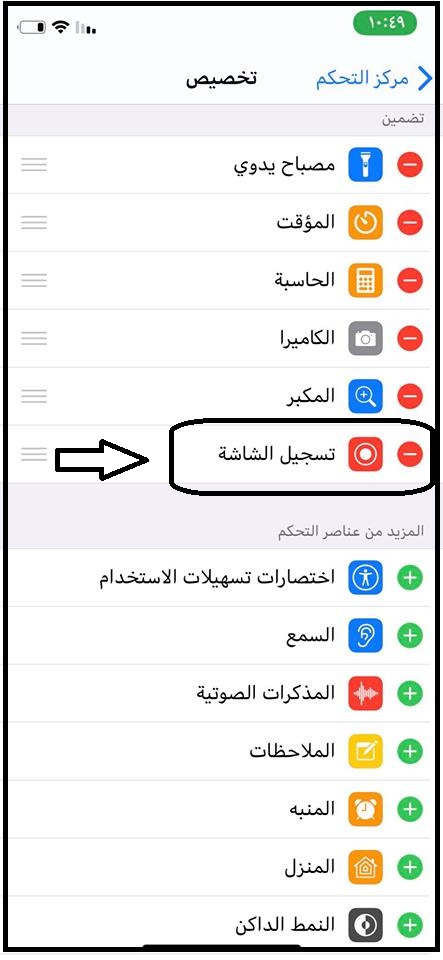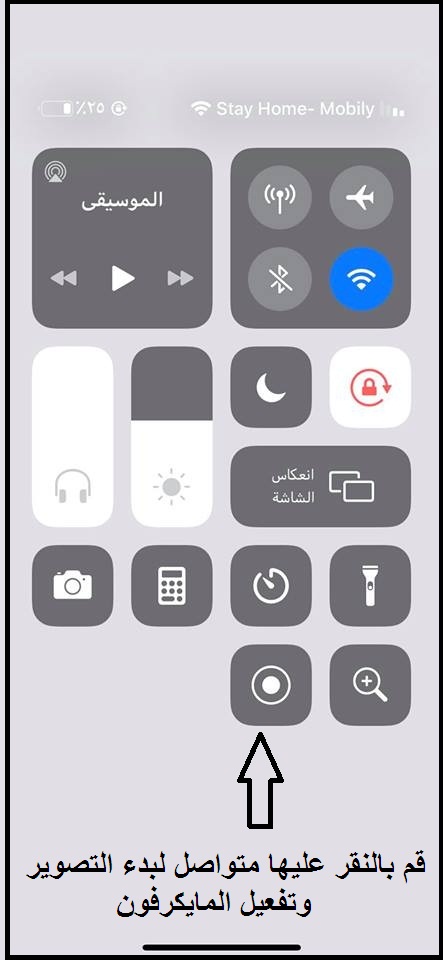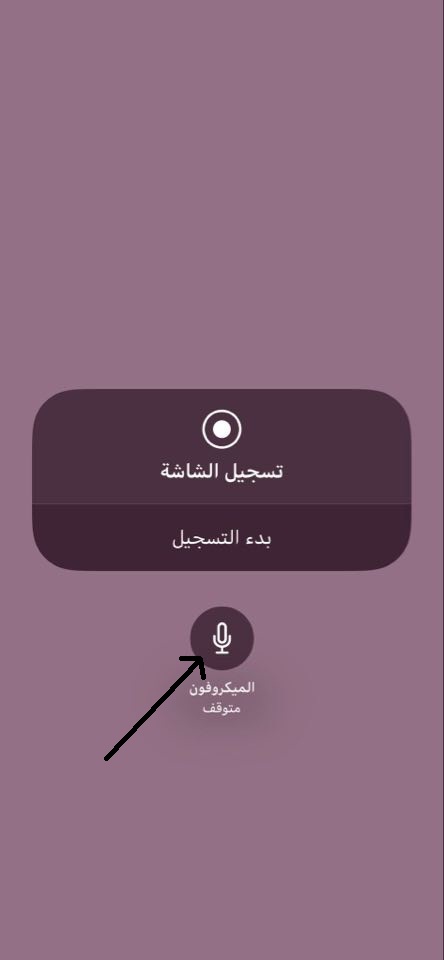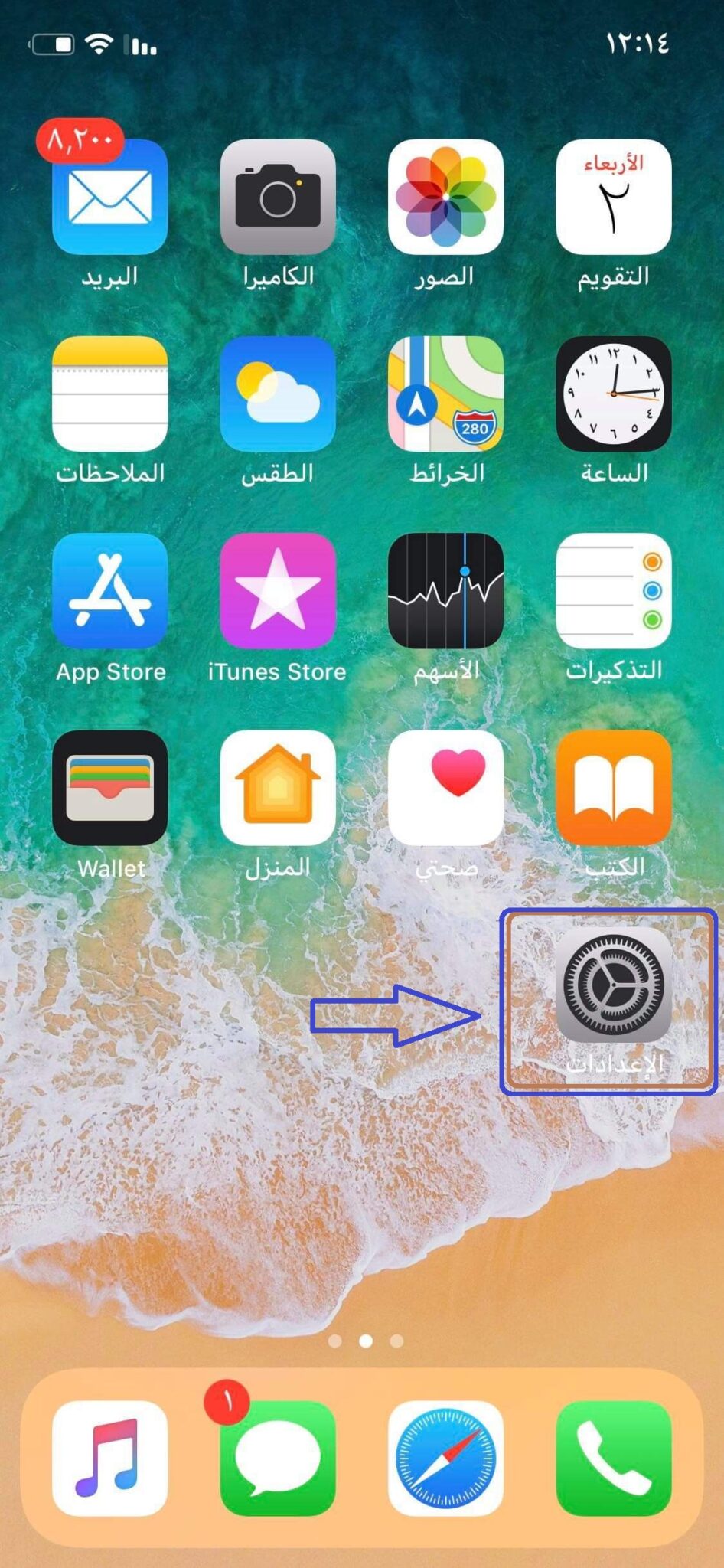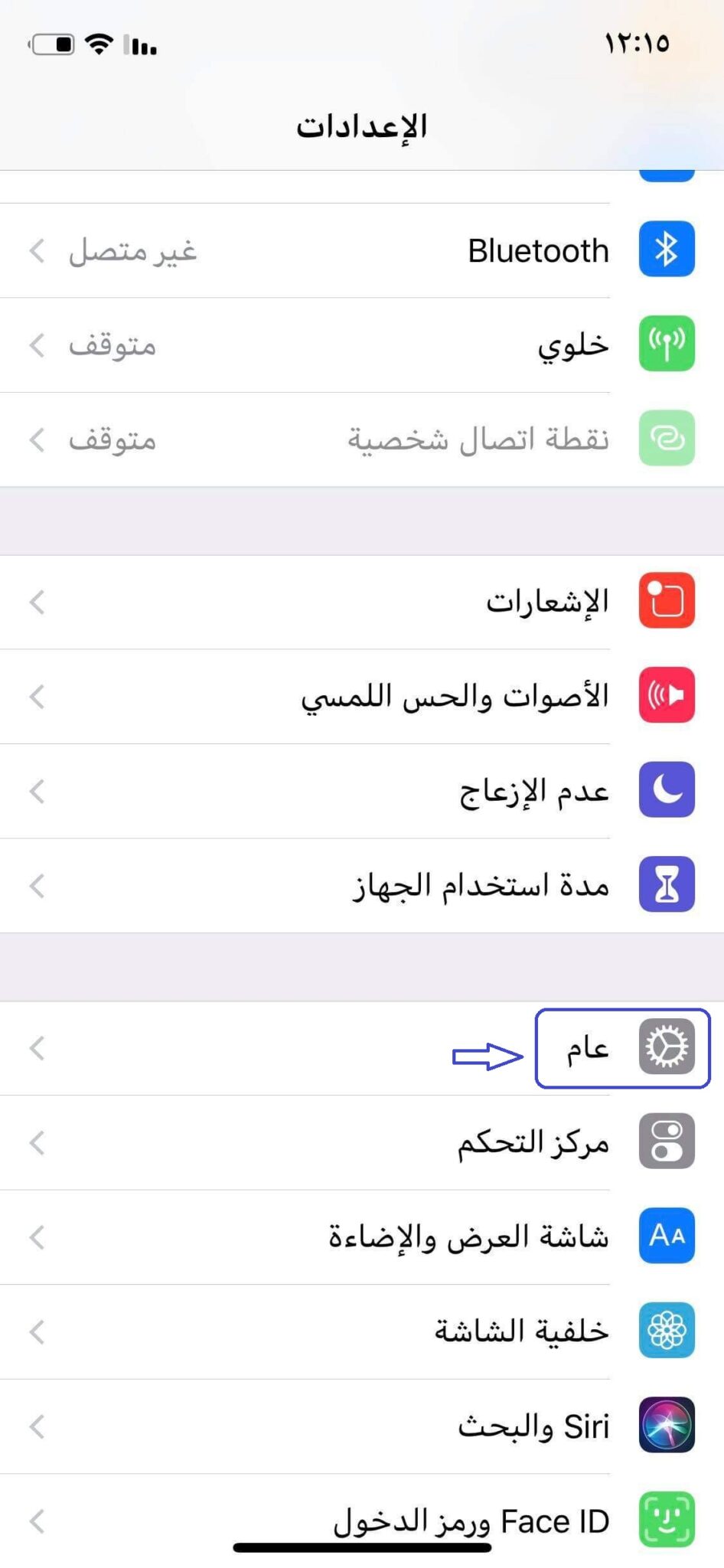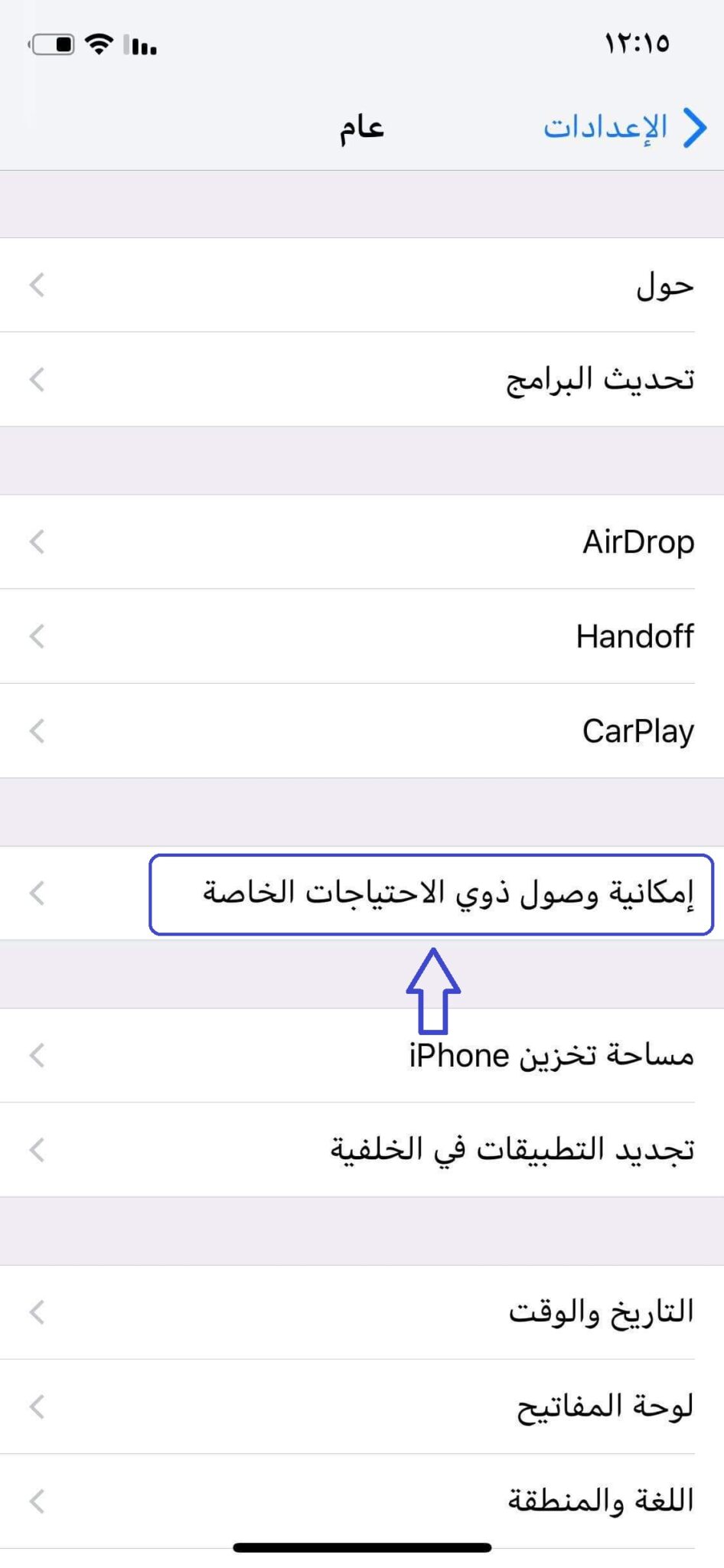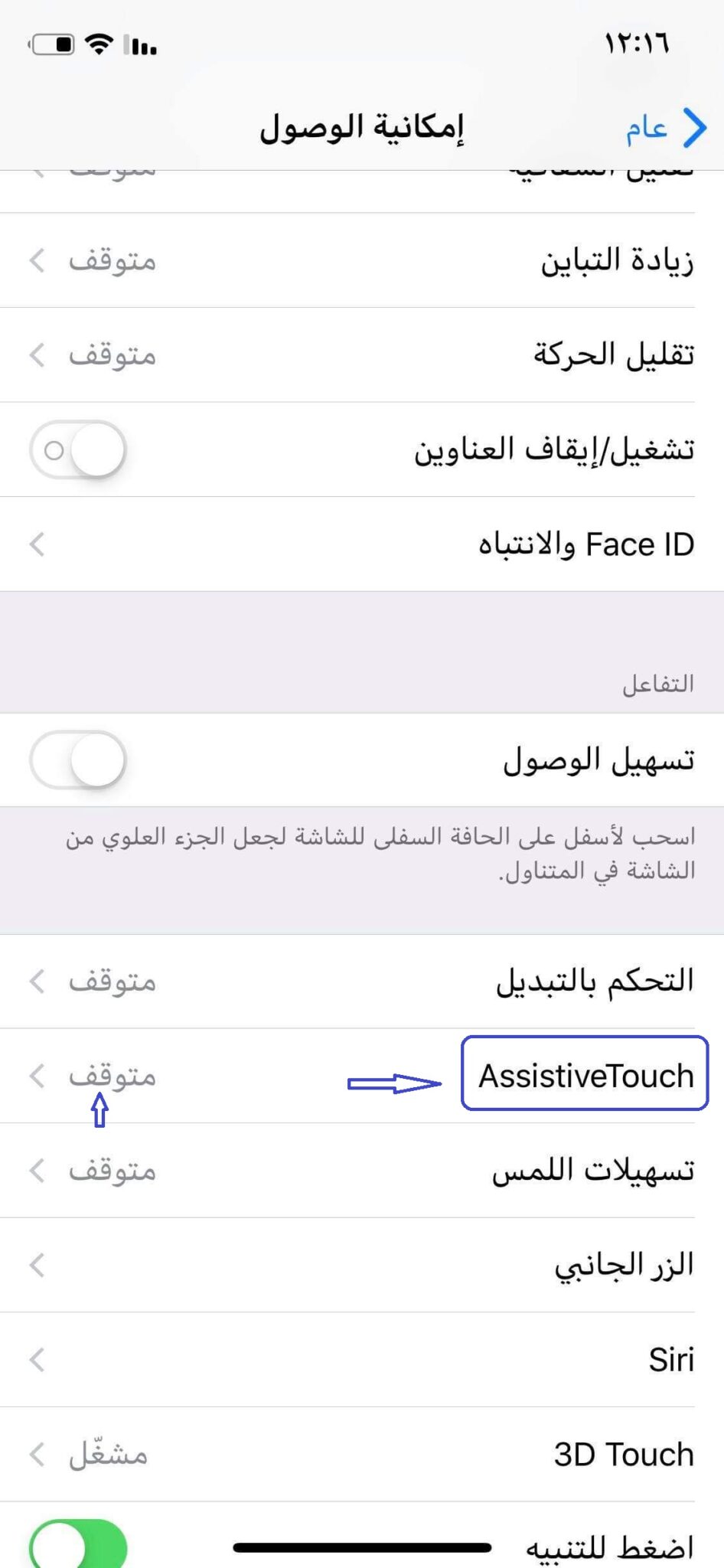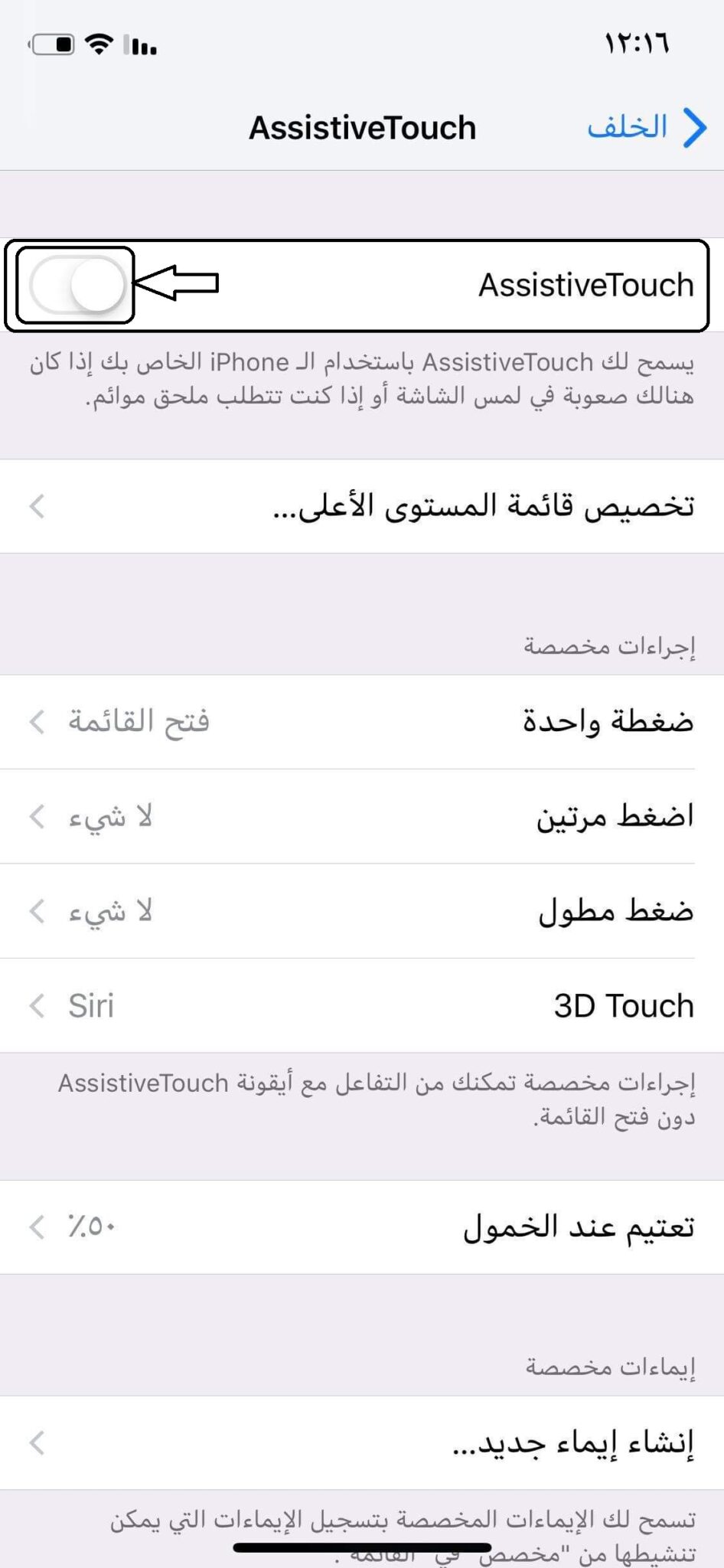ಐಫೋನ್ - IOS ಗಾಗಿ ಆಡಿಯೊದೊಂದಿಗೆ ಸ್ಕ್ರೀನ್ ವೀಡಿಯೊವನ್ನು ರೆಕಾರ್ಡ್ ಮಾಡುವುದು ಹೇಗೆ
ಹಲೋ ಮತ್ತು ಮೆಕಾನೊ ಟೆಕ್ ಇನ್ಫರ್ಮ್ಯಾಟಿಕ್ಸ್ನ ಅನುಯಾಯಿಗಳು ಮತ್ತು ಸಂದರ್ಶಕರಿಗೆ ಸ್ವಾಗತ ಮತ್ತು ಹೊಸ ಲೇಖನದಲ್ಲಿ iPhone ಫೋನ್ಗಳಿಗೆ ಕೆಲವು ವಿವರಣೆಗಳ ಕುರಿತು ಮತ್ತು ಎಲ್ಲರಿಗೂ ಪ್ರಯೋಜನವಾಗಲು iPhone ಸೆಟ್ಟಿಂಗ್ಗಳ ಒಳಗೆ ಎಲ್ಲರಿಗೂ ತಿಳಿದಿಲ್ಲದ ಕೆಲವು ಸಾಧ್ಯತೆಗಳನ್ನು ತೋರಿಸುತ್ತದೆ
ಮತ್ತು ಈ ಲೇಖನವು ಐಫೋನ್ ಪರದೆಯ ಚಿತ್ರ ಮತ್ತು ಧ್ವನಿಯನ್ನು ಹೇಗೆ ತೆಗೆದುಕೊಳ್ಳುವುದು ಎಂಬುದರ ಕುರಿತು ಇರುತ್ತದೆ
ಐಒಎಸ್ 11 ಬಿಡುಗಡೆಯ ನಂತರ, ಐಒಎಸ್ ಬಳಕೆದಾರರು, ಐಫೋನ್ ಅಥವಾ ಐಪ್ಯಾಡ್ ಆಗಿರಲಿ, ಸ್ಕ್ರೀನ್ ಮತ್ತು ಧ್ವನಿಗಳನ್ನು ವೀಡಿಯೊ ರೀತಿಯಲ್ಲಿ ರೆಕಾರ್ಡ್ ಮಾಡಬಹುದು.
ಇದು ಹೊಸದಲ್ಲದಿದ್ದರೂ, ಫೋನ್ನ ಫೋಟೋಗ್ರಫಿ ವೈಶಿಷ್ಟ್ಯವನ್ನು ಕಂಡುಹಿಡಿಯುವುದು ಕಷ್ಟಕರವಾದ ಅನೇಕ ಬಳಕೆದಾರರಿದ್ದಾರೆ.
ಆದ್ದರಿಂದ ಈ ವೈಶಿಷ್ಟ್ಯವನ್ನು ಹಂತ ಹಂತವಾಗಿ ಮತ್ತು ಚಿತ್ರಗಳೊಂದಿಗೆ ಹೇಗೆ ನಿರ್ವಹಿಸುವುದು ಎಂದು ನಾನು ನಿಮಗೆ ತೋರಿಸುತ್ತೇನೆ >
ಐಫೋನ್ಗಾಗಿ ಆಡಿಯೊದೊಂದಿಗೆ ಸ್ಕ್ರೀನ್ ರೆಕಾರ್ಡಿಂಗ್ ವೈಶಿಷ್ಟ್ಯದ ವೀಡಿಯೊವನ್ನು ಆನ್ ಮಾಡಲು ಕ್ರಮಗಳು
A1: ಮುಖ್ಯ ಪರದೆಯಿಂದ "ಸೆಟ್ಟಿಂಗ್ಗಳು" ಅನ್ನು ನಮೂದಿಸಲಾಗುತ್ತಿದೆ
2: ನಂತರ "ನಿಯಂತ್ರಣ ಕೇಂದ್ರ" ಕ್ಲಿಕ್ ಮಾಡಿ, ಅಲ್ಲಿಂದ "ನಿಯಂತ್ರಣಗಳನ್ನು ಕಸ್ಟಮೈಸ್ ಮಾಡಿ" ಆಯ್ಕೆಮಾಡಿ
3. "ಸ್ಕ್ರೀನ್ ರೆಕಾರ್ಡಿಂಗ್" ಪಕ್ಕದಲ್ಲಿರುವ (+) ಚಿಹ್ನೆಯ ಮೇಲೆ ಕ್ಲಿಕ್ ಮಾಡಿ.
3. ವೈ-ಫೈ, ಬ್ಲೂಟೂತ್, ಧ್ವನಿ ಮತ್ತು ಇತರ ಶಾರ್ಟ್ಕಟ್ಗಳನ್ನು ಹೊಂದಿರುವ ಮುಖ್ಯ ಪರದೆಯ ಮೇಲ್ಭಾಗದಿಂದ ಪರದೆಯನ್ನು ಎಳೆಯುವ ಮೂಲಕ "ನಿಯಂತ್ರಣ ಕೇಂದ್ರ" ತೆರೆಯಿರಿ
4. ನಿಯಂತ್ರಣ ಕೇಂದ್ರದಲ್ಲಿ ಸ್ಕ್ರೀನ್ ರೆಕಾರ್ಡಿಂಗ್ ಐಕಾನ್ ಅನ್ನು ಸೇರಿಸಿರುವುದನ್ನು ನೀವು ಕಾಣಬಹುದು
5: ರೆಕಾರ್ಡಿಂಗ್ ಚಿಹ್ನೆಯ ಮೇಲೆ ದೀರ್ಘವಾಗಿ ಒತ್ತಿ ಮತ್ತು "ಮೈಕ್ರೊಫೋನ್ ಸಕ್ರಿಯಗೊಳಿಸಿ" ಕ್ಲಿಕ್ ಮಾಡಿ ನಂತರ ರೆಕಾರ್ಡಿಂಗ್ ಪ್ರಾರಂಭಿಸಿ ಕ್ಲಿಕ್ ಮಾಡಿ.
6. ರೆಕಾರ್ಡಿಂಗ್ ಪ್ರಾರಂಭಿಸಲು ಕೌಂಟ್ಡೌನ್ ಟೈಮರ್ 3 ಸೆಕೆಂಡುಗಳ ಕಾಲ ನಿರೀಕ್ಷಿಸಿ.
ಧ್ವನಿಯೊಂದಿಗೆ ಐಫೋನ್ ಪರದೆಯನ್ನು ರೆಕಾರ್ಡ್ ಮಾಡಲು ಚಿತ್ರಗಳೊಂದಿಗೆ ಹಂತ-ಹಂತದ ವಿವರಣೆ:
ಸೆಟ್ಟಿಂಗ್ಗಳನ್ನು ತೆರೆಯಿರಿ:
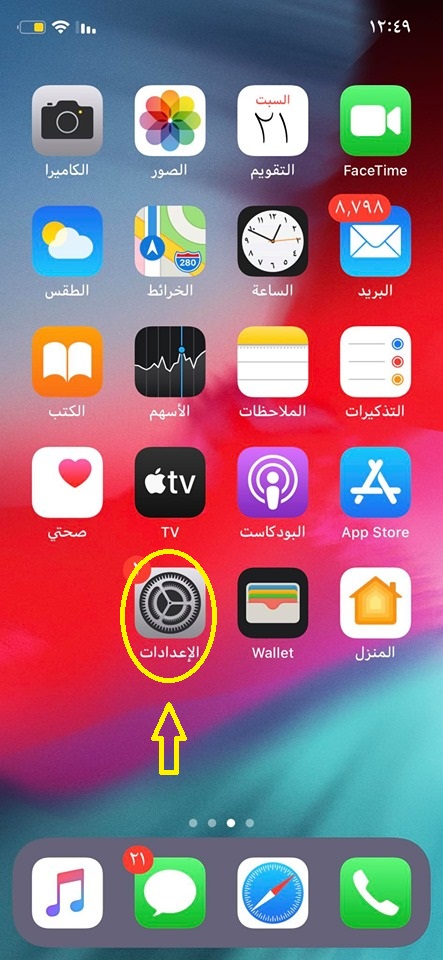
ನಿಯಂತ್ರಣ ಕೇಂದ್ರವನ್ನು ಆಯ್ಕೆಮಾಡಿ
ಕಸ್ಟಮೈಸ್ ನಿಯಂತ್ರಣಗಳನ್ನು ಆಯ್ಕೆಮಾಡಿ
ಸ್ಕ್ರೀನ್ ರೆಕಾರ್ಡಿಂಗ್ ಪಕ್ಕದಲ್ಲಿರುವ (+) ಚಿಹ್ನೆಯ ಮೇಲೆ ಕ್ಲಿಕ್ ಮಾಡಿ
ಪರದೆಯನ್ನು ಮೇಲಕ್ಕೆ ಸ್ವೈಪ್ ಮಾಡಿ ಮತ್ತು ಪರದೆಯ ರೆಕಾರ್ಡಿಂಗ್ ಅನ್ನು ಈಗಾಗಲೇ ನಿಯಂತ್ರಣಗಳಲ್ಲಿ ಸೇರಿಸಲಾಗಿದೆ ಎಂದು ನೀವು ಕಂಡುಕೊಳ್ಳುತ್ತೀರಿ
ಎಲ್ಲಾ ನಿಯಂತ್ರಣಗಳನ್ನು ತೋರಿಸಲು ಪರದೆಯ ಮೇಲಿನ ಎಡ ಅಥವಾ ಬಲದಿಂದ ಕೆಳಕ್ಕೆ ಸ್ವೈಪ್ ಮಾಡುವ ಮೂಲಕ ನಿಯಂತ್ರಣಗಳನ್ನು ತೆರೆಯಿರಿ ಮತ್ತು ನೀವು ಈಗಾಗಲೇ ಸ್ಕ್ರೀನ್ ರೆಕಾರ್ಡಿಂಗ್ ವೈಶಿಷ್ಟ್ಯದ ಸೇರ್ಪಡೆಯನ್ನು ಕಾಣಬಹುದು
ವೈಶಿಷ್ಟ್ಯವನ್ನು ತೆರೆಯಲು ಅದರ ಮೇಲೆ ಕ್ಲಿಕ್ ಮಾಡಿದ ನಂತರ, ಅದರ ಮೇಲೆ ಕ್ಲಿಕ್ ಮಾಡುವ ಮೂಲಕ ಮೈಕ್ರೊಫೋನ್ ಅನ್ನು ಸಕ್ರಿಯಗೊಳಿಸಿ
ರೆಕಾರ್ಡಿಂಗ್ ಪ್ರಾರಂಭಿಸಿ ಮತ್ತು ನಿಮ್ಮ ಫೋನ್ನಲ್ಲಿ ಆಡಿಯೋ ಮತ್ತು ವೀಡಿಯೊ ರೆಕಾರ್ಡಿಂಗ್ ಅನ್ನು ಆನಂದಿಸಿ
ಮೇಲೆ ತಿಳಿಸಿದಂತೆ ರೆಕಾರ್ಡಿಂಗ್ ನಿಲ್ಲಿಸಲು
@@@###@@@@@
ಐಫೋನ್ನಲ್ಲಿ ಹೋಮ್ ಬಟನ್ ಅಥವಾ ಫ್ಲೋಟಿಂಗ್ ಬಟನ್ ಅಸಿಸ್ಟೆವ್ ಟಚ್ ಅನ್ನು ಹೇಗೆ ತೋರಿಸುವುದು
ಆಪಲ್ ನೀವು ಅದರ ಸಾಧನಗಳನ್ನು ಬಳಸುವ ವಿಧಾನವನ್ನು ಬದಲಾಯಿಸುತ್ತದೆ!
ಒಂಟೆ ಆಪಲ್ ಮೊದಲ ಸಾಧನವನ್ನು ಬಹಿರಂಗಪಡಿಸುವ ಮೂಲಕ ಸ್ಮಾರ್ಟ್ ಸಾಧನಗಳ ಪರಿಕಲ್ಪನೆಯನ್ನು ಬದಲಾಯಿಸಿದ ವಿಶ್ವದ ಮೊದಲ ಕಂಪನಿಯಾಗಿದೆ ಐಫೋನ್ 2007 ರಲ್ಲಿ, ಕೆಲವರು ಅನಿವಾರ್ಯ ಅಗತ್ಯಗಳೆಂದು ನೋಡಬಹುದಾದ ವಿಷಯಗಳನ್ನು ಸೇರಿಸುವ ಮತ್ತು ಬದಲಾಯಿಸುವ ಮೂಲಕ ಅದೇ ಮಾರ್ಗವನ್ನು ಅನುಸರಿಸುವುದನ್ನು ಮುಂದುವರೆಸಿತು; ಇದರ ಮೂಲಕ ನಾವು ಹೆಡ್ಫೋನ್ಗಳ ಪ್ರವೇಶವನ್ನು ಅರ್ಥೈಸುತ್ತೇವೆ, ಅದು ಅದನ್ನು ಅಪಹಾಸ್ಯದ ವಸ್ತುವನ್ನಾಗಿ ಮಾಡಿತು ಮತ್ತು ಒಂದು ವರ್ಷದ ನಂತರ ಸ್ಪರ್ಧಿಗಳು ಅದನ್ನು ಅನುಸರಿಸಲಿಲ್ಲ ಮತ್ತು ಇದು ಅವರಲ್ಲಿ ಮೊದಲನೆಯದು ಗೂಗಲ್.
ಮತ್ತು ಈ ವರ್ಷ, ನಿಮಗೆ ತಿಳಿದಿರುವ ಐಫೋನ್ಗಳಿಗೆ ಐಕಾನ್ ಆಗಿದ್ದ ಮತ್ತು ಇತರ ಫೋನ್ಗಳಿಗಿಂತ ಪ್ರತ್ಯೇಕವಾಗಿರುವ ಹೋಮ್ ಬಟನ್ ಅನ್ನು ವಿತರಿಸಲಾಗುತ್ತಿದೆ. ಆಗಮನದೊಂದಿಗೆ ಐಫೋನ್ ಎಕ್ಸ್ ಬಟನ್ಗಳಿಗಿಂತ ಸನ್ನೆಗಳ ಮೇಲೆ ಅವಲಂಬಿತವಾಗಲು ಆಪಲ್ ಈಗಿನಿಂದ ನೀವು ಐಫೋನ್ಗಳನ್ನು ಬಳಸುವ ವಿಧಾನವನ್ನು ಬದಲಾಯಿಸಿದೆ. ಅದೃಷ್ಟವಶಾತ್, ಅದನ್ನು ಹೇಗಾದರೂ ಹಿಂತಿರುಗಿಸಬಹುದು.
ಹೋಮ್ ಬಟನ್ ಅಥವಾ ಫ್ಲೋಟಿಂಗ್ ಬಟನ್ನ ಇತರ ಹೆಸರನ್ನು ತೋರಿಸಲು, ನಾನು ಈಗ ನಿಮ್ಮ ಮುಂದೆ ಇಟ್ಟಿರುವ ಚಿತ್ರಗಳಲ್ಲಿರುವಂತೆ ನೀವು ಈ ಹಂತಗಳನ್ನು ನಿರ್ವಹಿಸಬೇಕು.
ಸೆಟ್ಟಿಂಗ್ಸ್ ಮೆನುಗೆ ಹೋಗಿ
ನಂತರ ಸಾಮಾನ್ಯ ಪದವನ್ನು ಆರಿಸಿ
ನಂತರ ಇಲ್ಲಿಂದ ಆಯ್ಕೆಮಾಡಿ: ವಿಶೇಷ ಅಗತ್ಯತೆಗಳಿರುವ ಜನರಿಗೆ ಪ್ರವೇಶಿಸುವಿಕೆ
ಅದರ ನಂತರ ಆಯ್ಕೆ ಮಾಡಿ, ಸ್ವಲ್ಪ ಕೆಳಗೆ ಸ್ಕ್ರಾಲ್ ಮಾಡಿ ಮತ್ತು ಅಸಿಸ್ಟೆವ್ ಟಚ್ ಅನ್ನು ಆಯ್ಕೆ ಮಾಡಿ ಮತ್ತು ಅದರ ಪಕ್ಕದಲ್ಲಿ ನೀವು ಈ ಕೆಳಗಿನ ಚಿತ್ರದಲ್ಲಿರುವಂತೆ "ಸ್ಟಾಪ್ಡ್" ಪದವನ್ನು ಕಾಣಬಹುದು
ನಂತರ ಕೆಳಗಿನ ಚಿತ್ರದಲ್ಲಿ ನಿಮ್ಮ ಮುಂದೆ ಸೂಚಿಸಿದಂತೆ ಈ ಆಯ್ಕೆಯನ್ನು ಚಲಾಯಿಸಿ
ಇಲ್ಲಿ, ಫ್ಲೋಟಿಂಗ್ ಬಟನ್ ಅನ್ನು ಐಫೋನ್ನಲ್ಲಿ ತೋರಿಸಲಾಗಿದೆ
ಐಫೋನ್ ಫೋನ್ಗಳ ಕುರಿತು ಇತರ ಉಪಯುಕ್ತ ವಿವರಣೆಗಳಲ್ಲಿ ನಿಮ್ಮನ್ನು ನೋಡುತ್ತೇವೆ
ನಮ್ಮ ಸೈಟ್ ಅನ್ನು ಅನುಸರಿಸಿ ಮತ್ತು ನಿಮಗೆ ಪ್ರಯೋಜನವಾಗುವ ಲೇಖನಗಳನ್ನು ಹಂಚಿಕೊಳ್ಳಿ ಇದರಿಂದ ಇತರರು ಪ್ರಯೋಜನ ಪಡೆಯಬಹುದು
ಸಂಬಂಧಿತ ಲೇಖನಗಳು:
ಐಫೋನ್ 2021 ಗಾಗಿ ಅತ್ಯುತ್ತಮ ಯೂಟ್ಯೂಬ್ ವಿಡಿಯೋ ಡೌನ್ಲೋಡರ್
ಸಕ್ರಿಯಗೊಳಿಸಲು ನಿರ್ದಿಷ್ಟ ಸಮಯದೊಂದಿಗೆ ಐಫೋನ್ಗಾಗಿ ರಾತ್ರಿ ಮೋಡ್ ಅನ್ನು ಹೇಗೆ ಆನ್ ಮಾಡುವುದು
ಐಫೋನ್ನ ಸ್ವಯಂಚಾಲಿತ ನವೀಕರಣವನ್ನು ಆನ್ ಅಥವಾ ಆಫ್ ಮಾಡುವುದು ಹೇಗೆ
ಐಫೋನ್ನಿಂದ ಕಂಪ್ಯೂಟರ್ಗೆ ಫೈಲ್ಗಳನ್ನು ವರ್ಗಾಯಿಸುವುದು ಮತ್ತು ಕೇಬಲ್ ಇಲ್ಲದೆ ಹಿಂತಿರುಗುವುದು ಹೇಗೆ
ಚಿತ್ರಗಳೊಂದಿಗೆ ವಿವರಣೆಯೊಂದಿಗೆ ಐಫೋನ್ಗಾಗಿ ಐಕ್ಲೌಡ್ ಖಾತೆಯನ್ನು ಹೇಗೆ ರಚಿಸುವುದು
ಆಂಡ್ರಾಯ್ಡ್ನಿಂದ ಹೊಸ ಐಫೋನ್ಗೆ ಡೇಟಾವನ್ನು ವರ್ಗಾಯಿಸುವುದು ಹೇಗೆ
ಐಫೋನ್ನಲ್ಲಿ ಹೋಮ್ ಬಟನ್ ಅಥವಾ ಫ್ಲೋಟಿಂಗ್ ಬಟನ್ ಅಸಿಸ್ಟೆವ್ ಟಚ್ ಅನ್ನು ಹೇಗೆ ತೋರಿಸುವುದು