라우터의 네트워크 이름 변경 오렌지
라우터의 네트워크 이름을 변경하는 방법 오렌지 XNUMX분도 채 걸리지 않는 아주 쉬운 방법
이전 설명에서 제가 설명드린 주황색 라우터의 사용자 이름과 비밀번호 알기 , 그러나이 설명에서는 네트워크 이름을 라우터 내에서 원하는 이름으로 변경합니다.
Google Chrome 브라우저 또는 가지고 있는 다른 브라우저로 이동한 다음 검색 창에 라우터의 IP를 입력하기만 하면 됩니다.
대부분의 경우 IP는 192.168.1.1이며 다른 설명에서는 Windows 내에서 라우터의 IP 또는 액세스를 찾는 방법

그런 다음 Enter 키를 눌러 라우터 페이지로 이동하여 사용자 이름과 암호를 입력합니다.
대부분 user < user 또는 admin < admin 입니다. 주황색 라우터의 Wi-Fi 비밀번호를 변경하려면 라우터 설정을 모두 입력하십시오.
비밀번호와 사용자 이름을 입력한 후 로그인을 클릭하여 설정 페이지로 들어갑니다.

다음 그림과 같이 WLAN이라는 단어를 포함하여 이전 그림과 같이 Basic이라는 단어를 선택합니다.
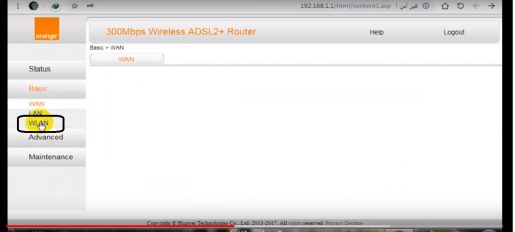
앞에 있는 사진과 같이 Wi-Fi 설정 창으로 이동합니다.
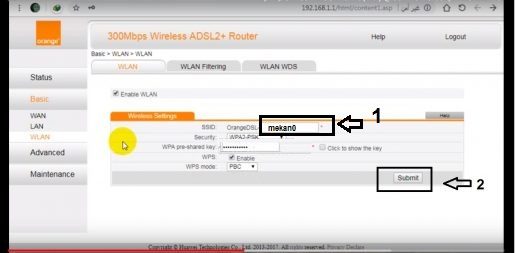
앞의 이미지에 표시된 대로 상자 번호 XNUMX에 새 이름을 입력하십시오.
그런 다음 제출을 눌러 설정을 저장합니다.
라우터는 새 설정을 저장하기 위해 다시 시작될 수 있습니다.
모든 라우터에 대한 다른 설명에서 뵙겠습니다.
기타 궁금한 사항은 댓글로 남겨주시면 바로 답변해드리겠습니다
또한보십시오:









